Reklaam
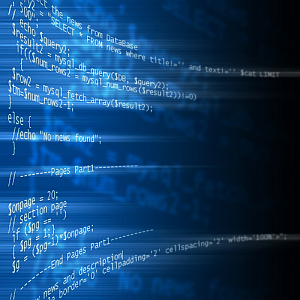 Üks asi, mida ma pärast IT-le sukeldumist palju sagedamini teen, on ettevõtte arvutites töötavate teenuste oleku jälgimine ja kontrollimine.
Üks asi, mida ma pärast IT-le sukeldumist palju sagedamini teen, on ettevõtte arvutites töötavate teenuste oleku jälgimine ja kontrollimine.
Enamik inimesi kasutab teenuste haldamise standardset viisi, kuna see on hästi tuntud ja üsna lihtne. See hõlmab halduskontrollidesse või juhtpaneeli sisenemist, teenuste utiliidi jahtimist ja toimingute tegemist.
Kui soovite hallata teenuseid, mis töötavad teie teises arvutis või serveris Võrguühenduse loomiseks peate minema arvutihaldusse, looma ühenduse kaughalduriga ja neid siis haldama teenused.
Selle lähenemisviisi kasutamisel pole midagi halba - tegelikult kasutavad süsteemiadministraatorid kõikjal neid Windowsi tavapäraseid utiliite kogu ettevõtte taristu haldamiseks. Mis oleks, kui saaksite teenuseid jälgida, peatada ja käivitada, sisestades käsureale ühe rea?
Teenuste juhtimine käsurealt
Võimalik, et peate mõne tarkvara uuesti installima, peate kliendi arvutis teenuse peatama. Või peate taaskäivitama serveris töötavad teenused, kuna mõni tarkvara ei tööta korralikult.
Siiani olete tõenäoliselt hallanud teenuseid teie võrgus töötavates klientmasinates, kasutades standardteenuste utiliiti. See on teenuste tööriist, mille käivitate rakenduses Administratiivsed tööriistad juhtpaneeli sektsioon.
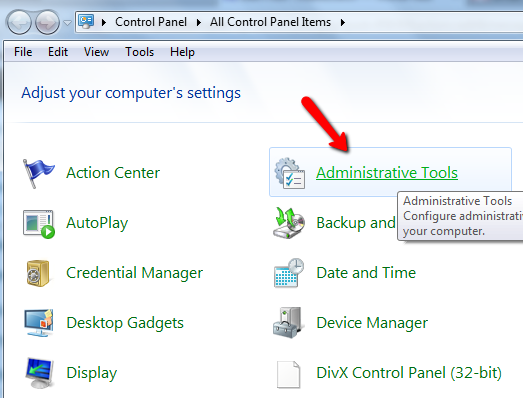
Administraatori tööriistades saate minna otse tööriista Teenused või avada arvutihaldus, kui soovite juurde pääseda mõnele teisele arvutile oma võrgus.
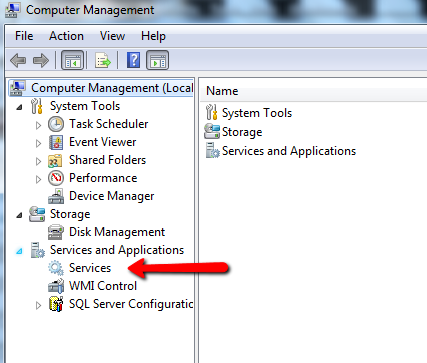
Teisele arvutile juurde pääsemiseks klõpsake lihtsalt toimingul „Ühendage teise arvutigaJa tippige seejärel arvuti võrgunimi.
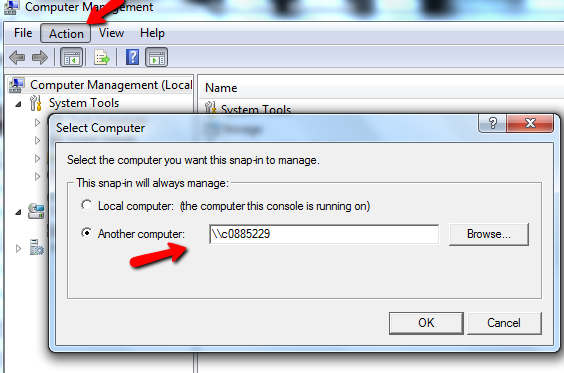
Siis saate teenuste tööriista avada.
Lihtsam viis teenuste haldamiseks
Niisiis, see on pikk tee. Lühem ja kiirem viis on kasutada käsku “SC”.
Tõenäoliselt olete NET-käsuga tuttav. SC-käsk on peaaegu identne NET-iga, välja arvatud see, et lisaks nende jälgimisele, peatamisele ja käivitamisele saab see luua ka teenuse. Mis kõige parem, saate SC-käsu välja anda teiste võrgus olevate arvutite vastu (eeldusel, et teil on administraatoriõigused).
SC-päringu tegemine arvuti vastu annab teile kõik installitud teenused ja selle, kas need töötavad. Kui annate käsu “SC \\ ** arvuti nimi ** päring | rohkem” - saate väljundi, nagu siin näidatud.
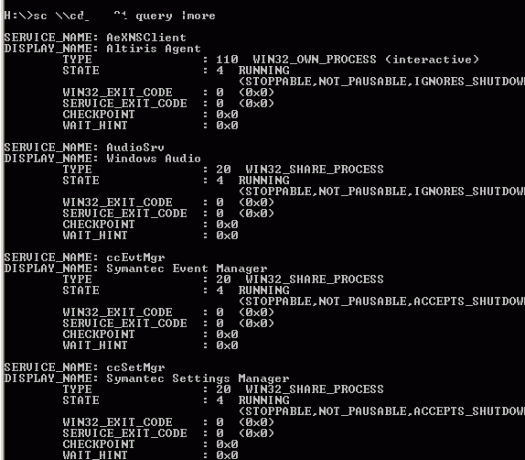
Nagu näete, annab see teile teenuse oleku, teenuse tüübi ja muud parameetrid. Meie siinsete harjutuste huvides pöörame tähelepanu ainult teenuste olekule.
Kui soovite loetleda ainult need teenused, mis praegu ei tööta (peatatud), annaksite käsu, “SC \\ ** arvuti nimi ** päringu olek =“ passiivne ”| rohkem”
Käsu | suurem osa muudab väljundi pausi igal ekraanil, et saaksite kerida.
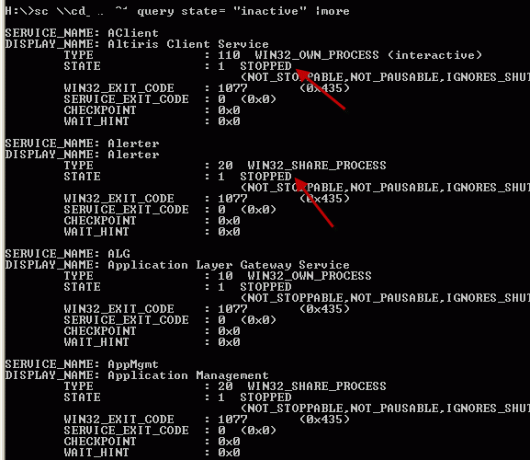
Nagu näete, on kõik need teenused peatatud. Nüüd, kui peate kõiki neid teenuseid läbi kaevama, saate teenuse nime teadmise korral käsu lihtsalt väljastada “SC \\ ** arvuti nimi ** päring ** teenuse nimi **”
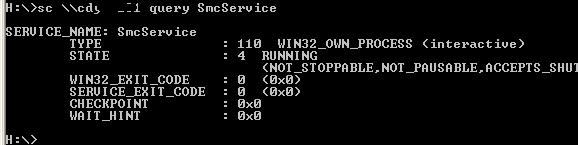
See kajastab ainult selle teenuse praegust olekut ja mitte midagi muud. Teenuse eemalt peatamiseks peate vaid andma stopp-käsu, “SC \\ ** arvuti nimi ** peatus ** teenuse nimi **”
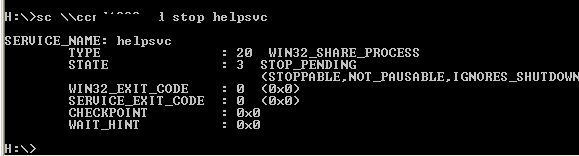
Väljund kuvab oleku „STOP-PENDING”, kuid kui mõni hetk pärast seda teenust uuesti päringu esitate, näete, et see enam ei tööta. Võite selle käivitada, väljastades sama käsu, kuid asendades “stop” sõnaga “start”.
Skripti loomine teenuse otsimiseks, peatamiseks või käivitamiseks
Olgu, nii et nüüd, kui põhitõed on käes, on aeg kirjutada skript, mis peatab kõik soovitud teenused, ilma et oleks vaja täpset käsurida meelde jätta. Saame seda teha, kirjutades usaldusväärse Windowsi skripti järgmiselt.
Selle skripti käivitamisel küsitakse teilt teenuse nime, mille soovite peatada või käivitada.
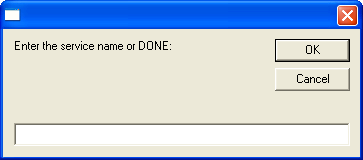
Ja siis, kas soovite teenuse peatada või alustada.
![Kuidas juhtida käivitatavaid teenuseid SC käsuga [Windows] sc7](/f/4fb060c43e742db6ee412e605f7f88c8.png)
Kasutades “>> c: \ temp \ results.txt” käsk, väljastab see stopp- ja algustulemused ning vead tekstifaili, mille abil saate kontrollida, kas käsk töötas.
Ülaltoodud skripti käivitades jälgisin seda enne ja pärast skripti käitamist teenuse kiire päringuga.
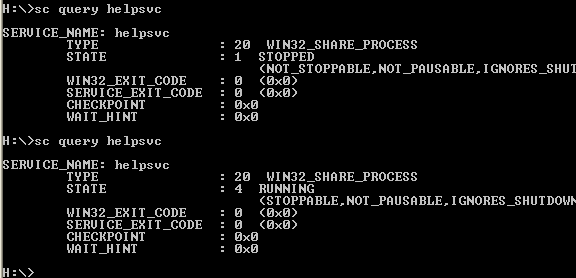
Nagu näete, töötas teenus, mille ma lõpetasin - helpvc. Ma käivitasin Windowsi skripti selle peatamiseks, küsisin seda ja see peatati.
Kui soovite saada tõeliselt väljamõeldud, saate skripti lisada sektsiooni, mis väljundiks kõik praegused installitud teenused arvutisse tekstifaili, mille saate enne ülevaatamist, millise teenuse lõpetada või mitte algus. Käsk selleks oleks Päring „sc \\” ja strArvuti & „> c: \ temp \ services.txt”.
Nagu näete, võib SC-käsk olla üsna võimas ja tõhus viis teenuste haldamiseks mis tahes arvutis, ja kui teil on Windowsi skriptimisega mõnda talenti, saate selle protsessi ühtlasemaks muutmiseks isegi protsessi automatiseerida lihtsam.
Kas sa arvad, et SC käsk võiks teile kasulik olla? Aga automatiseeritud skript, mis käsu töötab? Jagage oma ideid ja mõtteid allpool olevas kommentaaride jaotises.
Kujutise krediit: Shutterstock
Ryanil on bakalaureuse kraad elektrotehnika alal. Ta on töötanud 13 aastat automatiseerimise alal, 5 aastat IT alal ja on nüüd rakenduste insener. MakeUseOfi endine tegevtoimetaja, ta on rääkinud andmete visualiseerimise riiklikel konverentsidel ja teda on kajastatud üleriigilises televisioonis ja raadios.


