Reklaam
Võttes automaatne pilvesünkroonimine Windowsis saadaval 4 tasuta failisünkroonimise ja varundamise trikkiOlete seda miljon korda kuulnud: failide varundamine on oluline. Kasutades pilvesalvestusteenuseid nagu Dropbox või OneDrive, saate tasuta varukoopia teha, ilma et peaksite uut riistvara ostma. Loe rohkem lahendus lauaarvuti või Windowsi tahvelarvuti abil on suurepärane idee. Kuid kas see peab olema OneDrive? Muidugi mitte! Kui eelistate muud pilvelahendust ja soovite OneDrive'i kaudu ruumi tagasi saada, saate selle keelata.
Miks eemaldada OneDrive arvutist?
Microsofti pilv salvestab teie fotod, videod ja dokumendid tavaliselt ilma probleemideta. See pakub mitmesuguseid salvestusmahu piiranguid (mõnikord tasuta) ja sellele pääseb juurde igast seadmest. Miks sa tunned tungi sellest lahti saada?
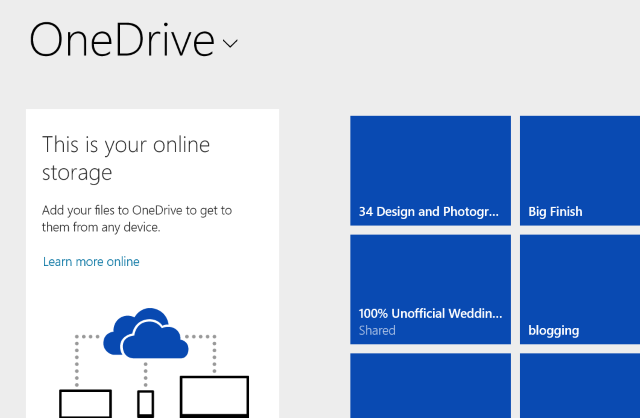
Võib-olla olete mõne muu süsteemi (nt Dropbox või Box või Google Drive) fänn ja olete palju investeerinud aastate jooksul nende teenuste hulka, tundmata vastumeelsust Microsofti pakkumisele ülemineku suhtes (ehkki
OneDrive'i eelised on märkimisväärsed Kas on mõistlik kasutada Microsoft SkyDrive'i lisaks Dropboxile ja Google Drive'ile? Loe rohkem ). Teisest küljest võisite veeta OneDrive'iga (endise nimega SkyDrive) piisavalt aega, et teada, et isegi tehtud muudatuste korral see lihtsalt ei tööta teie jaoks. Võib-olla poleks te isegi sellest aru saanud kasutasite ühte draivi Kuidas oma faile SkyDrive'iga sünkroonida Windows 8.1-sAndmete eemalt salvestamine ja sünkroonimine seadmetes pole kunagi olnud nii lihtne, eriti kui kasutate Windowsi 8.1. SkyDrive sai märkimisväärse värskenduse, parandades selle integreerimist Windowsiga ja lisades huvitavat uut Funktsioonid. Loe rohkem , unustades kõik teatised, mis kuvati, kui te esimest korda Windows 8-i sisse logisite.Ja siis on vead; naeruväärselt pikkadest sünkroonimisaegadest kuni programmi krahhini. Siin on mõned parandused OneDrive'i sünkroonimisprobleemid Windowsiga Probleemide sünkroonimine OneDrive'iga Windows 10-s? Siin on 10 lihtsat parandustKas teil on probleeme OneDrive'i ja Windows 10 vahelise sünkroonimisega? Need lihtsad parandused võtab vaid mõne sekundi ja need lahendatakse. Loe rohkem .
Ükskõik millisel juhul on OneDrive'i võimalik oma arvutis keelata, kui teil pole Office 2013 või Office 365 installitud. Kuid me ei soovitaks seda keelata enne, kui olete vähemalt mõnda aega selle proovimiseks kulutanud ja OneDrive'i toimimisega tutvumine.
OneDrive'i keelamine opsüsteemis Windows 8.1: lihtne viis
See on esimene võimalus OneDrive'i eemaldamiseks Windows 8.1-st. Kuigi seda on võimalik keelata pilve draivi, ei saa seda enam desinstallida, kuna see on integreeritud operatsioonisüsteemiga süsteem.
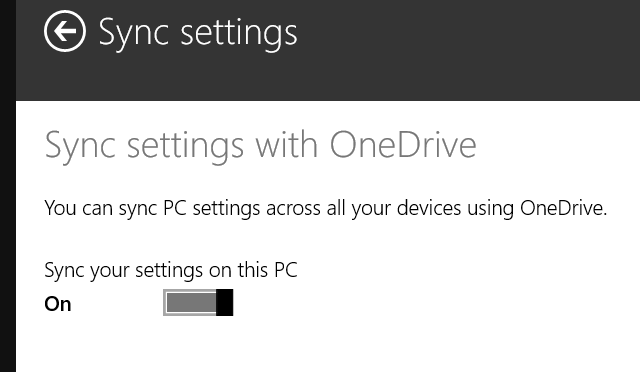
Alustame sünkroonimisfunktsiooni keelamisega. Avage riba Charms (AKNAD + I), klõpsake nuppu Muutke arvuti sätteid, siis leia OneDrive ja valige Sünkrooni seaded. Keela Sünkroonige oma seaded selles arvutis, ja Failide säilitamine selle arvuti sätete tühistamine Salvestage dokumendid vaikimisi OneDrive'i OneDrive'i automaatse salvestamise vältimiseks.
Ärge unustage ka mitte ühtegi faili OneDrive kausta kukutada, kuna see kaust sünkroonib endiselt OneDrive'iga.
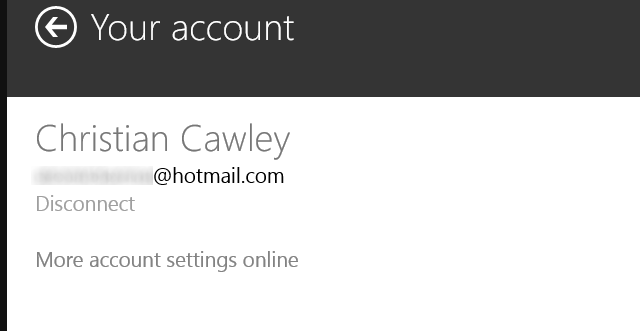
OneDrive töötab endiselt. Selle keelamise protsessi lõpuleviimiseks peate oma Microsofti konto lahti ühendama Windowsiga. Aastal Võlusid uuesti riba, valige Muutke arvuti sätteid, siis Kontod> Teie konto. Leidke oma konto nimi ja valige Katkesta ühendus oma Microsofti ja Windowsi kontode jagamiseks. Meie kohalike kontode juhend Windows 8.1-s Privaatsusena minemine - kuidas kohalikule kontole vahetada Windows 8.1-sTeil on valik! Microsoft ei teinud seda lihtsaks, kuid operatsioonisüsteemis Windows 8.1 on võimalik seadistada tavaline Windowsi konto - nii kohalikule kui ka võrguühenduseta - või selle vahetada. Ja see on lihtne! Loe rohkem selgitab, mida see tähendab.
Muidugi, see on 15 GB salvestusruum, mille olete just kaotanud Kuidas kõige paremini kasutada oma 15 GB tasuta OneDrive'i salvestusruumiOneDrive annab teile tervisliku annuse pilvesalvestust tasuta. Vaatame, mida saate sellega teha. Loe rohkem , rääkimata võimalusest suvalisse Windows 8 arvutisse sisse logida ja omaenda avakuva kuvamine Kuidas kasutada oma Windows 8 arvutit ükskõik kus - ilma seda endaga kaasa võtmata!Kujutage ette, et teie failid, seaded ja rakendused jälgisid teid igal pool. Windows 8 puhul on see võimalik ja me näitame teile, kuidas see töötab. Loe rohkem ja töölauale.
Grupipoliitika kasutamine OneDrive'i keelamiseks
Windows 8.1 Pro kasutajate jaoks on ka võimalus keelata OneDrive grupipoliitika redaktori abil. Nüüd peaks ülaltoodud toimingutest teile piisama, kuid kui haldate kodu- või ettevõttevõrgu osana mitut arvutit ja peate OneDrive'i loobuma neid kõiki (võib-olla selleks, et vältida rakenduse kuritarvitamist volitamata dokumentide jagamise korral), siis on parim hallata seda ühest seadmest ühes protsessis valik.
Vaatasime varem OneDrive eemaldamine Kuidas OneDrive keelata vaid mõne klõpsugaMicrosoft OneDrive on sisse lülitatud Windows 10 ja see võib teie süsteemiressursse tõmmata. Õnneks on seda lihtne keelata või eemaldada. Siin on mitu meetodit OneDrive'i eemaldamiseks arvutist. Loe rohkem kasutades vaid mõne hiireklõpsuga Windows 8.1 Professionalis, seega kontrollige seda õpetust, kui kiire ja lihtne see on.
Keela OneDrive Windows 8 ja vanemates seadmetes
Kui soovite OneDrive'i keelata, kuid teil on ja vanem Windowsi versioon, on see ka võimalik ja väidetavalt palju lihtsam.
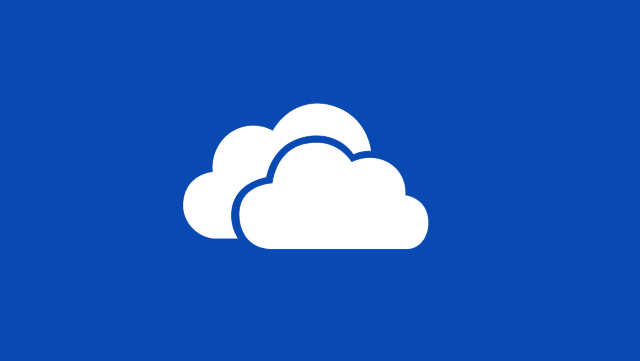
Windows 8 ja vanemates versioonides leidke teavitusalal OneDrive'i ikoon, paremklõpsake ja valige Seadistused. Klõpsake nuppu Ühendage OneDrive lahti valik Seadistused vahekaardil klõpsake Okei ja sulgege OneDrive'i aken, kui see soovitab uuesti ühenduse luua.
Eemaldamise lõpuleviimiseks minge aadressile Juhtpaneel> Programmid ja desinstallige OneDrive.
Võimalik, et OneDrive'i eemaldamise lõpuleviimiseks peate oma arvuti taaskäivitama.
Sa said OneDrive'ist lahti: mis edasi?
Kuna OneDrive'i kohalolek teie arvutis on nüüd lahendatud tänu desaktiveerimisele või eemaldamisele, võidakse teile andeks anda, kui arvate, et see on töö tehtud - mitte päris. Kui teil on mobiilseade, millesse OneDrive on installitud või integreeritud, on teil veel mõni asi, mida mõelda.
Kui olete Androidi või iOS-i kasutaja, on ülesanne lihtne. Kui te ei plaani enam OneDrive'i kasutada, desinstallige see nutitelefonist või tahvelarvutist tavalisel viisil. Androidi puhul lülitage rakenduste sahtlisse, koputage ja lohistage OneDrive'i ikooni ikoonile Desinstallige ala ekraanil. Vahepeal peaksid iPhone'i ja iPadi kasutajad koputama pikalt rakenduse ikooni, kuni X ilmub nurka ja koputage seda rakenduse eemaldamiseks.
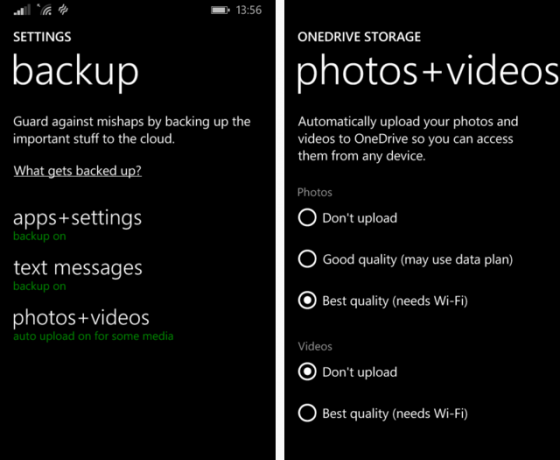
Windows Phone'i omanike jaoks pole olukord aga palju paindlikum. Kuni saate avada Seadistused> Varundamine rakenduse andmete ja profiili sätete keelamiseks ning Seadistused> Fotod ja kaamera fotode ja videote üleslaadimise keelamiseks sünkroonitakse OneDrive'iga mõned andmed seni, kuni te telefoni kasutate. Nagu iOS ja iCloud, on ka Windowsi telefoni (ja üha enam ka Windowsi) kasutamist OneDrive'i integreerimiseta väga keeruline kasutada.
Ja ärge unustage, et te ei pea tegelikult oma arvutist Microsofti pilvesalvestust eemaldama. Võib-olla sul pole seda olnud OneDrive on õigesti konfigureeritud 5 nutikat viisi OneDrive'i kohandamiseks ja parendamiseks Windows 8.1-sOneDrive võib olla õnnistus või needus. See on sügavalt integreeritud Windows 8.1-sse. Kas soovite sellest maksimaalselt kasu saada või selle täielikult keelata. Saame aidata mõlemas. Loe rohkem ?
Kas olete OneDrive'ist loobunud? Võib-olla olete valinud kindlama pilvelahenduse või loobunud pilvesalvestusest üldse? Rääkige meile rohkem kommentaarides, kus saate esitada küsimusi ka selle kohta, mida teile näidanud oleme.
Pildikrediidid: Käsi tangidega Shutterstocki kaudu
Christian Cawley on turbe, Linuxi, meisterdamise, programmeerimise ja tehniliste selgituste turbetoimetaja asetäitja. Samuti toodab ta The Really Useful Podcast ning tal on laialdased kogemused töölaua- ja tarkvara tugiteenuste alal. Ajakirja Linux Format kaastöötaja Christian on Raspberry Pi looja, Lego väljavalitu ja retro mängude fänn.


