Reklaam
Nutikad kaustad on üks kõige rohkem MacOSi alakasutatud funktsioonid. Mis on häbi, sest need muudavad teie arvutis failide leidmise palju lihtsamaks.
Need võivad säästa palju aega ja muuta teie Maci kasutamist. Kuid nende õigesti seadistamine võtab paar sammu.
Tutvustame kogu nutikausta kausta Maci kasutajatele, kuid kõigepealt räägime sellest, mis nutikad kaustad tegelikult on.
Mis on nutikas kaust?
Kummalisel kombel pole Mac Smart Folder tegelikult kaust. See on salvestatud otsing. Kuid macOS kuvab need salvestatud otsingud kaustadena, et neid oleks lihtsam leida ja neile juurde pääseda.
Nutikausta loomisel valite atribuudi või atribuutide seeria. Seejärel vaatab macOS läbi kõik teie failid ja kuvab ühes kaustas kõik, mis sellele sobib, sõltumata sellest, kuhu faile teie arvutis salvestatakse.
Vaatame lähemalt, kuidas luua nutikaust, et salvestada kõik soovitud failid ühte kohta.
Nutikate kaustade kasutamine
Avage Finderi aken ja minge aadressile Fail> Uus nutikaust.

Saate uue akna otsinguribaga, mida varem polnud. Näete, et saate otsida
See Mac, teie praegune kausta Finder või Jagatud faile. (Valides See Mac paneb nutikausta otsima kõigi teie arvuti failide kaudu.)
Otsingukriteeriumide loomiseks klõpsake nuppu Pluss sümbol akna paremas servas:

Näete kahte menüüd; sel juhul nad on Lahke ja Ükskõik. Võite näha mõnda muud rippmenüüde komplekti, nt Nimi ja tikud. Allpool toodud toimingud toimivad mis tahes kombinatsiooniga.
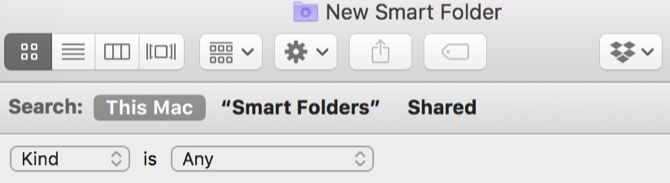
Klõpsamine Lahke kuvab mõned otsinguparameetrid. See on nutika otsingu tüüp, mida soovite käivitada. Vaikevalikud on lahke (failiformaat), viimati avatud kuupäev, viimati muudetud kuupäev, loodud kuupäev, nimija sisu.

Muud sisenemine pakub veel palju võimalusi, kuid me räägime hetkega neist.
Teise menüü valikud sõltuvad sellest, mille valisite esimeses. Kui valisite Lahke, näete mitmeid failitüüpe, mille jaoks saate filtreerida. Kui valisite Viimati muudetud kuupäev, näete mõnda ajalisi valikuid:

Kui ma valin täna, kuvatakse iga fail, mida ma täna muutnud olen:

Nutikate kaustade salvestamine ja neile juurdepääs
Otsingut saate viimistleda, klõpsates nuppu pluss sümbol ekraani paremas servas ja täiendavate parameetrite lisamine. Näiteks võiksin valida Liik / Pilt / PNG näha ainult neid PNG-sid, mida täna redigeeriti.
Nutikausta salvestamiseks klõpsake nuppu Salvesta ekraani paremas servas. Salvestamise vaikeasukoht on Kasutaja> Raamatukogu> Salvestatud otsingud kaust:

Samuti saate nutikausta oma Finderi külgribale lisada, et sellele kiiresti juurde pääseda.
Pange tähele, et saate nutikausta salvestada kuhu iganes soovite. Kasutaja> Raamatukogu> Salvestatud otsingud pole eriti mugav asukoht (nt kaust Library on vaikimisi peidetud), kuid see hoiab neid kõiki samas kohas.

Kui te ei näe peidetud teeki kausta, tippige see käsk terminali ja klõpsake nuppu Sisenema:
avatud ~ / Raamatukogu / Salvestatud \ otsingudSee avab Salvestatud otsingud kausta. Lisage kas salvestatud otsingud või Salvestatud otsingud Aja kokkuhoidmiseks kausta Finderi külgribale.
Kuidas nutikaid kaustu kustutada
Maci nutikate kaustade kustutamine on lihtne. Lihtsalt suunduge Salvestatud otsing kausta (kasutades ülaltoodud käsku Terminal või mõnda muud meelepärast meetodit), valige Nutikas kaust ja saatke see prügikasti.

Üksusi ei saa külgribalt kustutada, nii et pidage meeles seda meetodit (või tehke otsetee nupule Salvestatud otsingud kausta külgribal).
Nutikate kaustade redigeerimine
Nutikausta otsingukriteeriume saate muuta vaid mõne klõpsuga. Avage nutikaust ja klõpsake nuppu käik menüüribal. Valige Kuva otsingukriteeriumid:

Seejärel muutke kriteeriume nagu tavaliselt.
Täiendavad nutikausta otsimisvalikud
Kui me varem otsingukriteeriume vaatasime, oli viimane variant Muud. Vaatame seda lähemalt.
Selle valiku valimisel saate suure hulga otsingukriteeriume. Siin on liiga palju, et neid loetleda, kuid võite lisada atribuute, nagu vestlusteenused, alfa-kanalid, kas failil on kohandatud ikoon, fotode kokkupuute aeg, muusikaline žanr, organisatsiooni loomine ja rohkem.

Atribuutide kiireks leidmiseks võite kasutada ka otsinguriba. Nende atribuutide kasutamiseks valige see ja klõpsake nuppu Okei (võite kontrollida ka Menüüs kasti kuvamiseks rippmenüüs).
Järgmisena vaatleme mõnda neist atribuutidest.
Parimad nutikad kaustad, mida peaksite kasutama
Kas soovite nutikaid kaustu täielikult ära kasutada? Siin on kaheksa, mida saate kohe kasutama hakata.
1. Kui fail on suurem kui 1 GB

Kas soovite kustutada need suured failid, mis on ruumi võtmine teie Maci draivil 3 tasuta rakendust Maci kõvakettaruumi analüüsimiseks ja kontrollimiseksHuvitav, kuhu on läinud kogu teie Maci salvestusruum? Need tasuta rakendused annavad teile sellest teada. Loe rohkem ? Kasutage lihtsalt nuppu Faili suurus ja määrake suuruseks 1 GB (või mis tahes suurust soovite).
2. Kustutatavad DMG paigaldajad

Kui installite palju rakendusi, saavad kettapildid kiiresti koguneda. Salvestatud otsinguga saate neid kõiki hõlpsalt leida Faililaiend / dmg.
3. Rakendused, mida te pole mõnda aega avanud

Ühendades Liik / taotlus koos Viimati avatud kuupäev, saate vaadata rakendusi, mida te pole mingil ajaperioodil avanud. Selle näite puhul vaatlen rakendusi, mida ma pole paari kuu jooksul avanud.
Võib-olla on aeg selleks puhastage oma Mac Kuidas puhastada oma Mac Desktopi ja suurendada tootlikkustSegatud töölaud ei saa mitte ainult vähendada tootlikkust, vaid võib põhjustada ka kognitiivset stressi. Siit saate teada, kuidas oma Maci töölauda parema töökeskkonna jaoks puhastada. Loe rohkem !
4. Teie iPhone'is tehtud fotod

Kui lisate Seadme mark atribuut Lahke / pilt, Piirdusin otsinguga piltidega, mis on loodud Apple'i seadme abil. Minu puhul on see peaaegu eranditult iPhone'i fotod. Seadmete mudeleid piirates saate seadetesse pisut põhjalikumalt tutvuda, et saada veelgi täpsemaks.
5. Konkreetsete siltidega failid

Failide sildistamine macOS-is Failide kiirem otsimine ja Mac'i korraldamine Finderi siltide abilFinder-sildid on suurepärane viis andmete korraldamiseks - siin on, kuidas seda käepärast organisatsiooni tööriista oma Macis tänapäeval kõige paremini kasutada. Loe rohkem on suurepärane viis andmete korrastamiseks. Nutikate kaustade abil saate konkreetseid siltide tulemusi. Proovige kombineerida erinevaid silte, otsida kindlaid failitüüpe, millel on silt, või mõnda muud atribuutide kombinatsiooni.
6. Hiljuti loodud dokumendid

Kas soovite näha kõiki viimase nädala või kuu jooksul loodud faile? Loodud kuupäev atribuut võimaldab teil hõlpsalt ajaperioodi valida.
7. Kõik meediumifailid
Kui hoiate all nuppu Võimalus võti, the pluss ekraani paremal küljel muutub kolm punkti. Kui klõpsate neil punktidel, kuvatakse a Boolean operaator Nutikas kaust. Selle abil saate luua kaustu, mis sisaldavad mitme nutika otsingu tulemusi.

Selles näites, kui fail on sellist tüüpi Pilt, Filmvõi Muusika, kuvatakse nutikaustas. Seda taktikat saate kasutada igasuguste failikombinatsioonide saamiseks.
8. Kopeeri allalaadimised
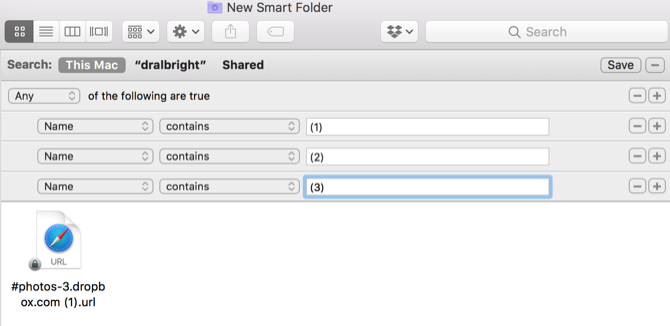
Kui macOS näeb faile, millel on sama failinimi, lisab see neile sulgudesse numbri. Boole'i otsingu kasutamine failide leidmiseks, kui on (1), (2)või (3) failinimes aitab teil neid duplikaate leida, olenemata nende asukohast.
Kasutage nutikaid rühmitusi teistes rakendustes
Kui olete oma nutikad kaustad loonud, võite hakata macOSi nutikaid võimalusi kasutama ka teistes rakendustes. Tutvu meiega juhendaja nutikate grupifiltrite kohta et teada saada, kuidas saate luua nutikaid kontaktloendeid, nutikaid fotoalbumeid ja nutikaid postkaste.
Kas teile meeldivad meie Maci õpetused? Vaadake, kuidas saate looge Numbers for Mac-i jaoks interaktiivseid diagramme ja graafikuid Kuidas luua Macis interaktiivseid diagramme ja graafikuid numbrite abilKas soovite oma andmeid visualiseerida? Numbers for Mac pakub interaktiivsete diagrammide ja graafikute loomise funktsiooni ning selle kasutamise juhiseid. Loe rohkem .
Dann on sisestrateegia ja turunduskonsultant, kes aitab ettevõtetel nõudlust tekitada ja viib. Samuti ajaveeb ta veebiaadressil dannalbright.com strateegia- ja sisuturunduse kohta.


