Reklaam
Kas otsite teavet Google Chrome'i kohta? Olete jõudnud õigesse kohta. Google'i brauser on vaieldamatult populaarseim maailmas, kuid see ei tähenda alati, et seda oleks lihtne kasutada.
Ükskõik, kas olete huvitatud Chrome'i menüüst Suvandid 10 peidetud Chrome'i seadet, mida peaksite muutmaChrome'i seadetes on midagi enamat kui põhilised näpunäited, mis te oma brauseri esmakordsel seadistamisel tegite. Vaatame, mida see hõlmab. Loe rohkem või soovite lihtsalt õppida, kuidas midagi konkreetset teha, aitab see KKK. Vastame mõnele kõige tavalisemale küsimusele Google Chrome'i kasutamise kohta.
1. Mis Chrome'i versioon mul on?
Google teeb teie käitatava Chrome'i versiooni kontrollimise lihtsaks. Vaatamiseks toimige järgmiselt.
- Valige kolmepunktiline punkt Menüü nuppu Chrome'i paremas ülanurgas.
- Valige Abi> Teave Google Chrome'i kohta.
- Näete Teave Chrome'i kohta leht, mis näitab ekraani keskel asuvat versiooninumbrit.
- Kui näete Google Chrome on ajakohane, kasutate uusimat versiooni.

2. Kuidas värskendada Chrome'i
Kui külastate ülaltoodud lehte oma Chrome'i versiooni kontrollimiseks, kontrollib ka brauser värskendusi. Teile kuvatakse viip Taaskäivitage mis tahes saadaolevate värskenduste rakendamiseks brauseris. Kuid Chrome värskendatakse iseseisvalt, nii et te ei peaks seda lehte liiga sageli kontrollima.
Kui näete värskenduse tõrget, võite proovida Chrome'i uusimat versiooni käsitsi installida. Lihtsalt laadige see Google'ist alla ja installige see nagu tavaliselt. Chrome rakendab värskenduse. Kui see ei tööta, peate tõenäoliselt seda tegema teostage mõni Chrome'i tõrkeotsing 10 tüütut Chrome'i probleemi ja kuidas neid parandadaKui teil on Chrome'i probleeme, olete jõudnud õigesse kohta. Selles artiklis vaatleme mõnda levinumat viga ja pakume juhiseid nende parandamiseks. Loe rohkem .
3. Kuidas seada Chrome vaikebrauseriks
Vaikebrauseri seadistamine 5 vinge programmi Windowsi vaiketarkvara ja -rakenduste asendamiseksMõni Windowsi tarkvara lihtsalt ei suuda konkureerida paremate alternatiividega. Siin on viis Windowsi vaikeriista, mille peaksite asendama tasuta muude tootjate rakendustega. Loe rohkem võimaldab teil valida, kumb avaneb lingil klõpsamisel või toetatud failitüüpide avamisel. Chrome'i vaikebrauseriks muutmiseks tehke järgmist.
- Valige kolmepunktiline punkt Menüü nuppu Chrome'i paremas ülanurgas ja valige Seadistused.
- Kerige alla, kuni näete Vaikebrauseri sektsiooni.
- Klõpsake nuppu Muuda vaikeseadeks. Edasine sõltub teie Windowsi versioonist. Mõni versioon rakendab muudatust kohe. Opsüsteemis Windows 10 Kuidas muuta vaikerakendusi ja sätteid Windows 10-sSiit saate teada, kuidas muuta Windows 10 vaikeprogramme, kui te pole rahul sellega, kuidas OS käitub karbist välja. Loe rohkem , see avab Vaikerakendused paneel. Valige veebibrauseris kirje ja vali Google Chrome vaikeseadeks.

4. Kuidas muuta Google Chrome'i kodulehte?
Koduleht on teie veebivärav. Näete seda iga kord, kui avate Chrome'i või klõpsate sellel Kodu nuppu, nii et tasub seada millekski suurepäraseks. Oma kodulehe kontrollimine on selle oluline osa Chrome'i puhastamine kaaperdajate eest ka.
Chrome'i avalehte saate muuta järgmiselt.
- Valige kolmepunktiline punkt Menüü nuppu Chrome'i paremas ülanurgas ja valige Seadistused.
- Kerige alla Käivitamisel. Valige Avage konkreetne leht või lehtede komplekt valik.
- Klõpsake nuppu Lisage uus leht ja sisestage oma koduleheks soovitud URL. Kui soovite mitut kodulehte, võite klõpsata Lisage uuesti uus leht.
- Tulemus Kasutage praeguseid lehti nuppu, et avaleht vahelehtedega automaatselt asustada.
- Kui soovite kasutada Chrome'i Kodu nuppu, kerige üles Välimus jaotises ja lubage Näita Kodu nuppu sakk. Klõpsake nuppu Sisestage kohandatud veebiaadress ja sisestage URL-i jaoks Kodu nuppu.

Kas te ei leia õiget kodulehte? Võib-olla uus vahelehelaiend 10 kõige produktiivsemat uue vahelehe laiendust Google Chrome'i jaoksKui alustate brauseris uut vahekaarti, kas soovite minna kuhugi või otsite teavet, et teie juurde jõuda? Google Chrome'il on palju laiendusi, et muuta see produktiivseks. Loe rohkem või üks järgmistest parimad saidid Internetis 100 populaarsemat veebisaiti InternetisSiin on Internetis parimad veebisaidid, mis vastavad teie vajadustele, jagatuna hõlpsaks sirvimiseks mugavatesse kategooriatesse. Loe rohkem piisab.
5. Kuidas kustutada ajalugu Google Chrome'is
Vaja eemaldage osa oma sirvimisandmetest Kuidas brauseri ajalugu käsitsi ja automaatselt tühjendada?Teie külastatud veebisaidid jätavad teie arvutis jälgi. Näitame teile, kuidas kustutada sirvimisajalugu Firefoxis, Chrome'is, Edge'is ja Internet Exploreris. Loe rohkem Chrome'is? Ajalugu, küpsised ja kõik muu, mida Chrome hoiab, saab kustutada järgmiselt.
- Valige kolmepunktiline punkt Menüü nuppu Chrome'i paremas ülanurgas ja valige Veel tööriistu> Kustuta sirvimisandmed ... või kasutage kiirklahvi Ctrl + Shift + Del.
- Näete sobivat dialoogi. Valige kõik andmetüübid, mida soovite kustutada, seejärel valige ülaosas kustutamise ajaraam. Saate kustutada viimase tunni või päeva ajaloo või kõik muu.
- Valige Kustuta sirvimise andmed ja Chrome kustutab kõik valitud andmed.
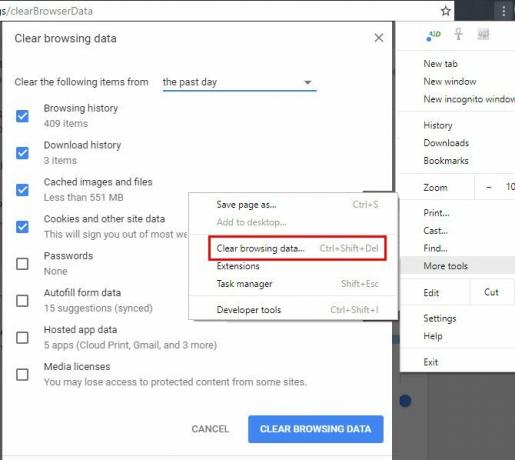
Tulevikus saate seda teha kasutage inkognito akent Külalisrežiim vs. Inkognito režiim Chrome'is: milles erinevus on?Chrome pakub privaatseks sirvimiseks inkognito režiimi ja külalise režiimi. Ehkki nad on sarnased, eraldavad neid mõned peamised erinevused. Siit saate teada, millist neist kasutada. Loe rohkem Chrome'i teatud seansi ajaloo salvestamise takistamiseks.
6. Kuidas lubada küpsised Google Chrome'is
Kui olete Chrome'is küpsised keelanud, ei pruugi mõned veebisaidid korralikult töötada. Küpsiste taas aktsepteerimiseks toimige järgmiselt.
- Valige kolmepunktiline punkt Menüü nuppu Chrome'i paremas ülanurgas ja valige Seadistused.
- Kerige lehe lõpuni ja valige Täpsemad valikuvõimaluste loendi laiendamiseks.
- Põhja lähedal Privaatsus ja turvalisus jaotises klõpsake nuppu Sisu seaded.
- Klõpsake saadud loendi ülaosas nuppu Küpsised. Tee kindlaks Luba saitidel küpsiste andmeid salvestada ja lugeda on lubatud. Võimalik, et peate ka keelama Blokeerige kolmanda osapoole küpsised kui teil on endiselt probleeme küpsistega.
- Kontrollige selle lehe alaosa, kas olete mõne konkreetse saidi küpsised blokeerinud.

Pange tähele jälgimis-blokeerimislaiendite kasutamine võib mõnel saidil põhjustada ka vigu.
7. Kuidas Chrome'is Flash lubada
Kui olete kohal Sisu seaded menüüst võite ka veenduda, et Flash on lubatud:
- Valige kolmepunktiline punkt Menüü nuppu Chrome'i paremas ülanurgas ja valige Seadistused.
- Kerige lehe lõpuni ja valige Täpsemad valikuvõimaluste loendi laiendamiseks.
- Põhja lähedal Privaatsus ja turvalisus jaotises klõpsake nuppu Sisu seaded.
- Valige Välk ja saadud menüüs veenduge, et teil on olemas Esmalt küsige lubatud. Muus osas blokeerib Chrome täielikult Flashi.
- Saate lisada konkreetseid veebisaite, millel on alati lubatud Flashi käitada Lubama väli allpool.

Pange tähele, et 2017. aasta keskel Adobe teatas, et lõpetab Flashi toetamise 2020. aasta lõpuks. Seega küsib Chrome enne Flashi sisu käitamist alati teie luba, kui pistikprogramm on vähem turvaline kui kaasaegsed standardid ja vähenev populaarsus. 2020. aasta lähenedes Chrome keelab vaikimisi Flash Google Chrome tapab Flash, kasutades HTML5 vaikimisiLõpuks loobib Google Adobe Flashi ja lülitub vaikimisi HTML5-le. Kui kõik läheb plaanipäraselt, on Adobe Flash 2017. aasta oktoobriks praktiliselt surnud. Loe rohkem .
8. Kuidas Chrome'is JavaScripti lubada
Võimalik, et teil on JavaScripti (mis on Java-st eraldi Java vs. JavaScript: kõik, mida peate teadmaJava ja Javascript jagavad mõnda ühist asja, kuid nad erinevad üksteisest rohkem kui sarnased. Selles postituses uurime mõnda neist erinevustest. Loe rohkem ) teie brauseris lubatud. See on oluline osa veebis toimimisest tänapäeval Mis on JavaScript ja kas Internet saab ilma selleta eksisteerida?JavaScript on üks neist asjadest, mida paljud peavad iseenesestmõistetavaks. Kõik kasutavad seda. Loe rohkem , kuna see võimaldab veebisaitidel sisu dünaamiliselt genereerida, ilma et peaksite lehti regulaarselt värskendama. Näiteks kui lülitate JavaScripti välja, ei näe te reaalajas Twitteri säutsu värskenduses meeldimiste ja retweetide arvu.
JavaScripti lubamiseks, kui olete selle keelanud, toimige järgmiselt.
- Valige kolmepunktiline punkt Menüü nuppu Chrome'i paremas ülanurgas ja valige Seadistused.
- Kerige lehe lõpuni ja valige Täpsemad valikuvõimaluste loendi laiendamiseks.
- Põhja lähedal Privaatsus ja turvalisus jaotises klõpsake nuppu Sisu seaded.
- Valige JavaScript ja veenduge, et teil on Lubatud liugur lubatud. Allpool saate JavaScripti lubada või alati blokeerida mis tahes teile meeldivatel saitidel.

Kuigi mõned turbeohtude eest kaitsmiseks keelake JavaScript, need on haruldased. Soovitame JavaScripti lubada, kuna eelised kaaluvad kõik puudused üles.
9. Kuidas hüpikakende blokeerijat Chrome'is keelata
Chrome teeb a tüütu hüpikakende blokeerimine omaette. Mõnikord jõuate siiski saitini, mis kasutab hüpikaknaid õigustatud põhjusel. Kuigi seda juhtub üha harvem, saate hüpikakende blokeerija vajaduse korral täielikult keelata:
- Valige kolmepunktiline punkt Menüü nuppu Chrome'i paremas ülanurgas ja valige Seadistused.
- Kerige lehe lõpuni ja valige Täpsemad valikuvõimaluste loendi laiendamiseks.
- Põhja lähedal Privaatsus ja turvalisus jaotises klõpsake nuppu Sisu seaded.
- Valige Hüpikaknad sisestage ja lubage liugur, nii et see ütleb Lubatud.
- Kasuta Blokeeri ja Lubama allpool olevad väljad, et täpsustada hüpikkäitumist konkreetsetel saitidel. Tõesti, see on parem valik kui hüpikakende blokeerija täielik keelamine.

10. Chrome'i laienduste eemaldamine
Üks Chrome'i suurimaid tugevusi on selle lai laienduste kogu Parimad Chrome'i laiendusedAinult parimate Google Chrome'i laiendite loend, sealhulgas meie lugejate soovitused. Loe rohkem . Ehkki laiendused võivad teie sirvimiskogemust täiustada, võib liiga palju installitud seadmeid teie surfamise hätta jätta. Pluss, mõned pikendused teevad rohkem kahju kui kasu 10 Chrome'i laiendust, mille peaksite kohe desinstallidaRaske on jälgida, millised laiendused on püütud nende õigusi kuritarvitada, kuid peaksite need 10 võimalikult kiiresti desinstallida. Loe rohkem .
Siit saate teada, kuidas sirvida ja puhastage installitud laiendite loend Brauseri laienduste puhastamine (lihtne viis)Kui kontrollite regulaarselt lahedaid laiendusi, siis on ilmselt aeg puhastada need lisandmoodulid, mida te enam ei soovi, ei meeldi ega vaja. Siit saate teada, kuidas seda hõlpsalt teha. Loe rohkem :
- Valige kolmepunktiline punkt Menüü nuppu Chrome'i paremas ülanurgas ja valige Veel tööriistu> Laiendid.
- Näete installitud laiendite loendit. Tühjendage märkeruut Lubatud kasti, et laiendit oma nimekirjas hoida, kuid takistada selle käitamist.
- Laiendi täielikuks eemaldamiseks klõpsake nuppu Prügikast selle kõrval olev ikoon. Vajutage nuppu Eemaldage Chrome'ist nuppu, kui seda küsitakse ja kustutate selle.

11. Veebisaitide blokeerimine Chrome'is
Tahtma blokeerida ajaraiskav veebisait 12 tootlikkuse laiendust, mis hoiavad teid keskendumas sügavale tööleRaske on keskenduda. Tööle naasmiseks või majast väljumiseks lõbutsemiseks vajate veebiaja piiramiseks täiendavat abi. Meil on teile tööriistad. Loe rohkem ? Kahjuks pole Chrome'is seda võimalik teha ainult teie ise seadistage teine profiil 5 kohandatud Chrome'i profiili, mida peaksite kasutama hakkamaSageli eiratakse ühte Chrome'i funktsiooni: võimalust omada mitut kasutajaprofiili. Näitame teile, kuidas nad saavad teie elu lihtsamaks teha. Ja jah, profiile saab kasutada ka Firefoxis ja teistes brauserites. Loe rohkem , mis on natuke kohmakas. Parim viis saidi blokeerimiseks on laiendi kutsumine Blokeeri sait.
See toimib järgmiselt:
- Installige Blokeeri sait laiendust Chrome'i veebipoest.
- Kui see on installitud, saate blokeerida mis tahes saidi, klõpsates hiire parema nupuga ükskõik kus, kui olete sellel lehel. Valige Saitide blokeerimine> Lisage praegune sait musta nimekirja.
- Suurema kontrolli saamiseks paremklõpsake ükskõik kus ja valige Saidi blokeerimine> Valikud. Siin saate sisestada saidi, mida blokeerida Blokeeritud saidid vahekaardil aktiveerige Täiskasvanute kontroll filtreerige sobimatu sisu blokeerimiseks ja määrake parool Kaitse vahekaardil, et teised muudatusi ei teeks.
12. Kuidas muuta keelt Google Chrome'is
Kas peate kasutama Chrome'i mõnes muus keeles? See on a suurepärane võimalus aidata teil teist keelt õppida. Chrome'i kuvakeele muutmiseks toimige järgmiselt.
- Valige kolmepunktiline punkt Menüü nuppu Chrome'i paremas ülanurgas ja valige Seadistused.
- Kerige lehe lõpuni ja valige Täpsemad valikuvõimaluste loendi laiendamiseks.
- Leidke Keeled päises ja klõpsake nuppu Keel põld.
- Siin saate valida keele, mida Chrome kasutab. Klõpsake nuppu Lisage keeli enda lisamiseks, kui seda pole siin loetletud.
- Installitud keele esmaseks määramiseks klõpsake selle kõrval asuvat kolmepunktilist menüüd ja valige Kuvage Google Chrome selles keeles. Seda menüüd saate kasutada ka keelte tellimiseks vastavalt oma eelistustele.
- Siin viibimise ajal valige Õigekirja kontroll ja veenduge, et see kontrollib teie eelistatud keelt.

13. Kus hoitakse Chrome'i järjehoidjaid?
Kui soovite oma Chrome'i järjehoidjad kiire varukoopia saamiseks kopeerida, leiate selle järgmisest asukohast. Asenda Kasutajanimi oma Windowsi kasutajanimega:
C: \ Kasutajad \ KASUTAJANIK \ AppData \ Kohalik \ Google \ Chrome \ Kasutajaandmed \ Vaikimisi. Siit otsige faili nimega Järjehoidjad. See ei sisalda faililaiendit, kuid see on XML-vormingus. Kui soovite piiluda, saate faili avada mis tahes tekstiredaktoriga.
Kui soovite oma järjehoidjate kuvamiseks ja eksportimiseks kiiremat viisi, toimige järgmiselt.
- Valige kolmepunktiline punkt Menüü nuppu Chrome'i paremas ülanurgas ja valige Järjehoidjad> Järjehoidjate haldur.
- Siin saate vasakpoolset külgriba kasutada sirvige kõiki oma järjehoidjaid Loomingulised viisid, mida peate proovima järjehoidjate korraldamiseksMis on aga parim viis järjehoidjate salvestamiseks ja korraldamiseks? Siin on mõned loomingulised viisid, sõltuvalt teie stiilist ja brauseri kasutamisest. Loe rohkem ja korraldage need vastavalt vajadusele.
- Klõpsake nuppu Korraldage seejärel valige rippmenüü Ekspordi järjehoidjad HTML-faili ... järjehoidjate koopiate hõlpsaks genereerimiseks. Võite seda kasutada varukoopiana või importige see mõnda teise brauserisse Chrome'i haige? See on kiireim viis täielikult Firefoxi üle minnaKui olete valmis Chrome'ist lahkuma ja Firefoxisse siirduma, saate oma andmed kiiresti üle viia, kasutades Firefoxi ja muude tootjate rakendustesse sisseehitatud impordimehhanisme. Siit saate teada, kuidas! Loe rohkem .

Nüüd teate kõike Chrome'i kohta!
Oleme läbi vaadanud mõned kõige olulisemad küsimused, mis inimestel on Chrome'i kasutamise kohta. Nüüd teate, kuidas brauseri põhifunktsioone täita. Kui kahtlete, on see, mida otsite, tõenäoliselt seadete menüüst.
Kui soovite rohkem teavet Chrome'i kohta, siis vaadake meie täielik juhend Google Chrome'i jaoks Google Chrome'i lihtne juhendSelles Chrome'i kasutusjuhendis kuvatakse kõik, mida peate Google Chrome'i brauseri kohta teadma. See hõlmab Google Chrome'i kasutamise põhitõdesid, mis on olulised kõigile algajatele. Loe rohkem .
Kas see KKK vastas teie Chrome'i küsimusele? Millistes brauseri teistes funktsioonides pole kindel? Rääkige meile kommentaarides ja jagage seda juhendit kindlasti ka teiste Chrome'i kasutajatega!
Ben on MakeUseOfi peatoimetaja asetäitja ja spondeeritud postijuht. Tal on B.S. aastal arvutiinfosüsteemides Grove City kolledžis, kus ta lõpetas Cum Laude ja oma magistrantuuris autasud. Ta naudib teiste aitamist ja suhtub videomängudesse kui meediumisse kirglikult.