Reklaam
Ostsite just oma esimese iPhone'i või iPadi ja pole veel kindel, kust alustada. Õnneks pole nutitelefonid nii keerulised ja Apple'i konstrueerimine on algusest peale loodud, pidades silmas kasutatavust.
Vaatamata sellele võivad iOS-i kasutajad esmakordselt sageli segaduses olla. Oleme koostanud väikese juhendi, mis meie arvates annab teile hea põhja enamiku põhifunktsioonide osas. Alustame kohe alguses, alates hetkest, kui te oma iPhone'i lahti pakite, ja õpetame teile seadme turvalisuse tagamise põhisõnu, sõpradele sõnumside saatmist, Siri kasutamist ja palju muud.
Alustame siis!
Mis on iOS?
iOS on opsüsteemi nimi, mis annab iPhone'ile ja iPadile võimu, näiteks MacOS Macis ja PC Windows. Apple värskendab seda tarkvara regulaarselt, ühe iOS-i kasutajatele tehakse igal aastal septembris või oktoobris kättesaadavaks üks tasuta suurem värskendus.

Lisaks sellele saab iOS perioodiliselt väiksemaid värskendusi, mis kustutavad vead, laiguvad turvaaugud ja lisavad mõnikord uusi funktsioone. Ehkki iPhone'il ja iPadil on oma erinevused, on valdav enamus opsüsteemidest mõlemal identsed - riistvarapõhised funktsioonid moodustavad kõige suuremad erinevused.

Näitena kasutavad uusimad iPhone'id survetundlikku ekraani, mida iPadil pole, ja iPad Pro ühildub Apple'i pliiatsipliiatsiga, samal ajal kui teised mudelid pole. iOS jagab suurt osa oma koodist Apple'i töölaua opsüsteemiga macOS, nagu ka watchOS, mida kasutatakse Apple Watchi toiteks, ja tvOS, mida kasutatakse Apple TV toiteks.
Teie iPhone'i või iPadi seadistamine
Esimene asi, mida peate tegema, on uue seadme seadistamine, mis tähendab selle sisselülitamist ja aktiveerimist. IPhone'is leiate toitenuppu seadme paremas servas, iPadi puhul toitenuppu ülaservas.

iPhone'i kasutajad peavad sisestama SIM-kaardi, millele pääseb juurde, kasutades uksele kuuluvat SIM-i vabastusriista. Kui te ei sisesta SIM-kaarti, ei saa te oma iPhone'i aktiveerida ja seadistamist jätkata.
1. Aktiveerige oma seade
Seadme esmakordsel sisselülitamisel valige keel, mida soovite kasutada, seejärel regioon või riik.
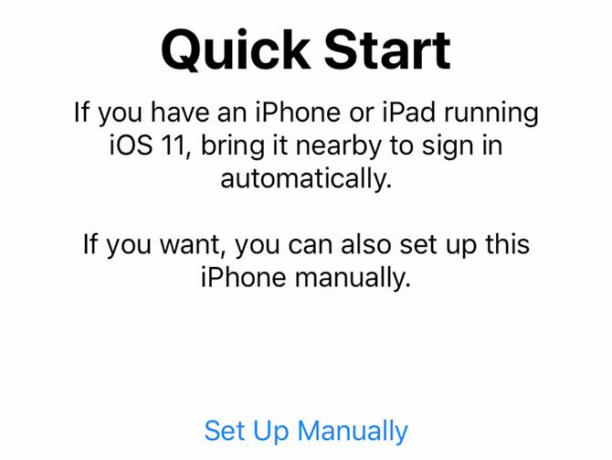
Seejärel küsitakse teilt, kas soovite kasutada seadistuste ülekandmiseks vanemast iOS-i seadmest kiirkäivitust. Kui teil on vanem iOS-seade, võite järgida ekraanil kuvatavaid juhiseid, vastasel juhul lüüa Seadistamine käsitsi ja valige ühenduse loomiseks WiFi-võrk.
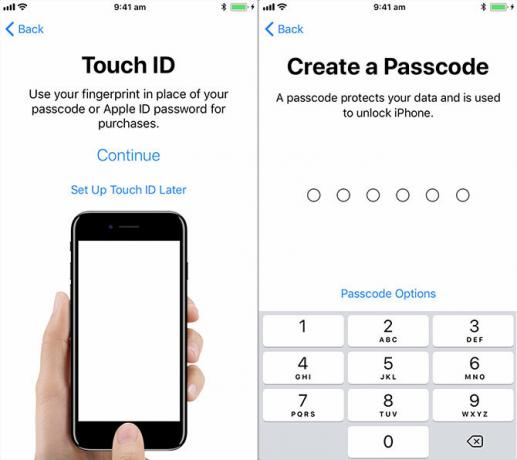
Kui seade on võrgus, oodake aktiveerimise lõpuleviimist. Siis saate lubada:
- Näo ID: Kui teil on iPhone X, palutakse teil oma nägu skannida, et iPhone saaks teid ära tunda.
- Puudutage ID: Apple'i sõrmejälgede tuvastamise tehnoloogia. See eemaldab vajaduse sisestada pääsukood või Apple ID parool iga kord.
- Pääsukood: Isegi kui kasutate näo ID või puute ID-d, vajate ikkagi vana head pääsukoodi. Kuus numbrit on üsna turvaline, kuid keerukamate pääsukoodide lubamiseks saate ka klahvi Pääsukoodi valikud nuppu.
2. Taasta või seadista uueks
Järgmisena kutsutakse teid üles seadma seade uueks iPhone'iks või iPadiks või taastama eelmistest varukoopiatest.
Kui teil on vanem seade, mida vahetate, ühendage see Maci või arvutiga, käivitage iTunes ja loo varukoopia Kuidas värskendada oma iPhone'i: iOS, rakendused ja andmete varukoopiadKas soovite oma iPhone'i värskendada? Näitame teile, kuidas värskendada iOS-i, mida tuleks eelnevalt teha ja kuidas värskendada iPhone'i rakendusi. Loe rohkem . Seejärel saate valida Taasta iTunes'i varundusest ühendage see oma arvutiga ja valige vastav varukoopia. Kõik teie rakendused, isiklikud andmed, kontaktid ja palju muud migreeritakse.
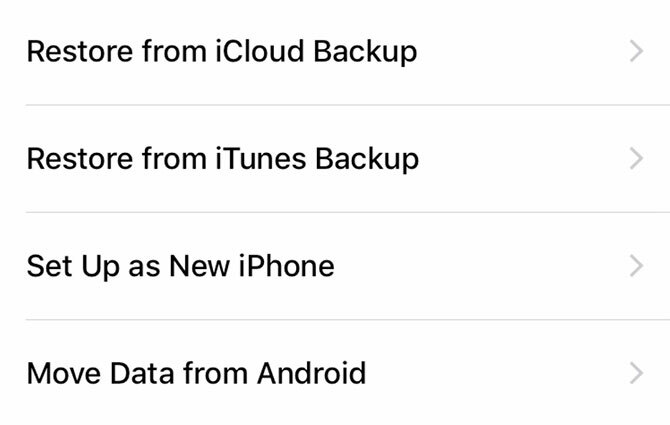
Kui teil on iCloudi varukoopia, saate selle valida Taasta iCloudi varundusest, kuna kuna see kasutab Internetti, võtab see oluliselt kauem aega. Tõenäoliselt peaksite selle valiku valima ainult siis, kui kaotasite oma viimase seadme ja iTunes'is pole värske kohaliku varukoopia loomine võimalik.
Kui see on teie esimene iOS-seade, võite selle kas valida Seadistage uue iPhone / iPadina või Andmete teisaldamine Androidist. Rändav Androidist iPhone'ini Kas uus iPhone? Kuidas oma andmeid üle kanda iOS-ist või Android-istKas edastate andmeid oma uude iPhone'i? Kas migreerite Androidist? Lõdvestuge, andmeid on lihtne endaga kaasa võtta. Loe rohkem on üsna lihtne, kuna Apple pakub nüüd rakendust, mis suuresti automatiseerib protsessi.
3. Looge oma Apple ID ja sisselogimine
Eeldusel, et valisite uue teenuse kasutuselevõtmise või seadistamise, on viimane samm Apple ID-ga sisselogimine. Saate selle luua, kui teil seda veel pole, koputades nuppu Teil pole Apple ID-d nuppu.
Nüüd kasutab Apple vaikimisi kahefaktorilist autentimist (2FA). 2FA kasutab kaks teavet, et kontrollida, kes te olete Mis on kahefaktoriline autentimine ja miks peaksite seda kasutamaKahefaktoriline autentimine (2FA) on turvameetod, mis nõuab teie identiteedi tõestamiseks kahte erinevat viisi. Seda kasutatakse tavaliselt igapäevaelus. Näiteks krediitkaardiga maksmine ei nõua mitte ainult kaarti, ... Loe rohkem : midagi, mida teate, ja midagi, mis teil on. Nii et tulevikus sisselogimisel peate esmalt sisestama oma parooli ja seejärel sisestama koodi, et kontrollida, kas teie olete tõesti see, kes proovib sisse logida.
Ehkki 2FA ja sisestuskoodide seadistamine võib olla pisut hirmutav, on funktsioon olemas ainult teie konto kaitsmiseks ja ainult teie Apple ID-le juurdepääsu tagamise tagamiseks.
4. Viimane puudutus
Lõpuks peate nõustuma Apple'i tingimustega (ei, te ei pea seda kõike läbi lugema) ja seejärel antakse teile võimalus lubada järgmisi teenuseid:
- Asukohateenused: Võimaldab rakendustel ja muudel teenustel teie asukoha tuvastada, kuid mitte ilma rakendusepõhise loata. Sa peaksid luba see.
- Apple Pay: Kui teie pank toetab Apple Pay'i, saate lisada krediit- või deebetkaardi ja maksta üksuste eest juhtmevabalt, lihtsalt hõljutades telefoni terminali kohal. See on mugav, kui unustate oma rahakoti või sõpradele sularaha saatmiseks.
- Siri: Apple'i nutikas abiline teeb palju enamat kui lihtsalt käsklusi. Te peaksite ka luba see.
- iPhone Analytics: Saadab teie telefoni kasutamise andmed Apple'ile, et nad saaksid paremini aru, kuidas te oma iPhone'i kasutate - Apple nõuab, et neid andmeid kogutaks privaatsuse säilitamise tehnikate abil, nii et see on teie otsustada täielikult.
- Rakenduste analüüs: Sama tehing nagu ülalpool, kuid kolmandate osapoolte rakenduste arendajatega.
- True Tone Display: Kui teie seade seda toetab (iPhone 8, iPad Pro), saate lubada True Tone tehnoloogia, mis tasakaalustab ekraanil olevad valged ja valgete temperatuurid keskkonnas. Aitab vähendada silmade koormust, kui vaatate pikka aega ekraanil.
- Kodu nupu klõps: Mõni iPhone kasutab mehaanilise kodunupu asemel pigem haptilist tagasisidet (ja iPhone X-il pole seda nupp avaleht) - siin saate kohandada tagasiside taset, ehkki vaikeseade sobib kõige rohkem.
- Kuva suum: Kui ostsite suure iPhone'i, kuna teil on väiksemate ekraanide nägemisega probleeme, võiksite lubada režiimi Suumitud - vastasel korral pakub „Tavaline” meeldivama kogemuse.
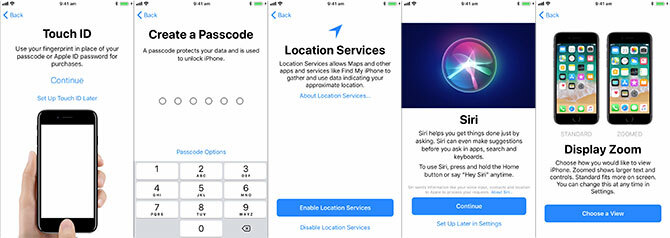
Lõpuks saate lüüa Alustama, ja näete oma iPhone'i avaekraani esimest korda.
Põhitõed
iOS on intuitiivne opsüsteem. Apple on iOS-i jaoks kasutanud nn seinaga aeda, mis tähendab, et te ei saa installida rakendusi lihtsalt ükskõik kuhu ega teha operatsioonisüsteemis tõsiseid muudatusi. Turvalisuse seisukohast on see suurepärane, kuid see tähendab ka, et teie iPhone või iPad ei pruugi olla nii kohandatav, kui soovite.

Enamik uusi iPhone on võimelised regulaarselt koputama ka 3D-puudutus. 3D Puudutamiseks pigistage lihtsalt pisut kõvemini, kuni tunnete klõpsatust. 3D Touch võimaldab teil teha igasuguseid asju, nt piiluge fotosid ja hüperlinke Kõik, mida saate oma 3D-puutega oma iPhone'is teha3D touch on tõesti ainult rõhutundliku ekraani väljamõeldud nimi, kuid lisab iOS-i terve hulga täiendavaid sisestussuvandid. Loe rohkem või pääsete juurde kontekstitundlikele juhtnuppudele, nagu ülaltoodud vahetu selfie-režiim.
Avaekraan
Ikoonid on paigutatud ruudustikule erinevatel avaekraanidel. Kuna vajate rohkem ruumi, lisab iOS rohkem avaekraane. Rakenduste ümberkorraldamiseks toksake ja hoidke kuni ikoonid hakkavad värisema. Seejärel saate rakenduse lohistada kuhu iganes soovite, pidades silmas järgmisi asju:
- Lohistage rakendus teise peal luua kausta.
- Kustutage kaust lohistades sellest kõik rakendused.
- Lohistage rakendus asukohta ekraani nurgas ja hoidke teisele avaekraanile liikumiseks.

Võite vajutada nuppu Kodu mis tahes hetkel avaekraanile naasmiseks nuppu seadme põhjas (või libistage iPhone X-ist ekraani alaosast ülespoole).
Multitegumtöö
Ikooni koputamine käivitab vastava rakenduse. Kahe või enama rakenduse kiireks vahetamiseks topeltkoputus kodunuppu (või libistage üles ja hoidke all iPhone X-i) ja koputage jätkamiseks rakendust. Kui rakendus ei reageeri (st jookseb kokku), saate selle tappa, sisenedes rakenduse vahetajasse ja "nipsutades" rakendust. IPhone X-il peate esmalt rakendust puudutama ja seda hoidma.

Märge: Seal on pole vaja rakendusi rutiinselt tappa 5 halba iPhone'i harjumust peaksite täna katki minemaKas arvate, et olete vastutustundlik nutitelefoni kasutaja? Kas arvate, et säästate akut, tappes kõik need rakendused? Mõtle uuesti. Loe rohkem , kuna iOS peatab protsessid automaatselt taustal. Rakenduste tapmiseks ja nende käivitamiseks „külmast” kulutate rohkem energiat kui kulutate lihtsalt neid.
Rakendused
Kõigil eesmärkidel ja eesmärkidel on teie iPhone'is või iPadis kõik rakendus - alates telefonirakendusest, mida kasutate helistamiseks, kuni seadete rakenduse või kolmanda osapoole rakendusteni, nagu Facebook. Tänu Apple'i seinaga aia lähenemisele peavad oma iPhone'i või iPadi installitud rakendused leiduma App Store'ist.
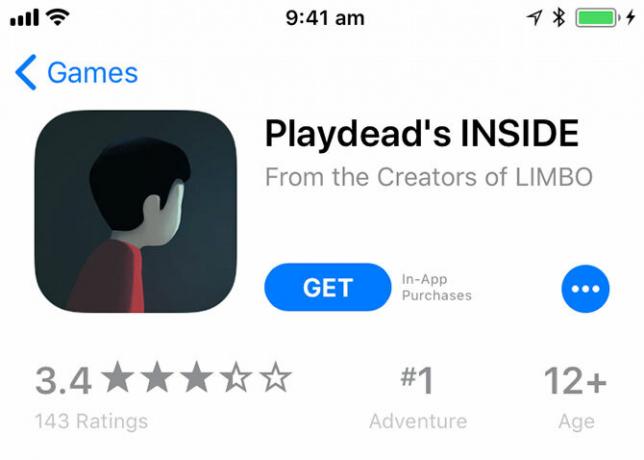
App Store on kureeritud tarkvarahoidla, milles Apple kontrollib kõiki rakendusi. Ehkki on olnud üksikuid näiteid, pole valdav enamus rakendusi pahavaravabad ja kujutavad teie seadmele või andmetele vähe ohtu. Rakenduse installimiseks sirvige seda App Store'is ja seejärel klõpsake nuppu Saage või rakenduse hind (nt $0.99).
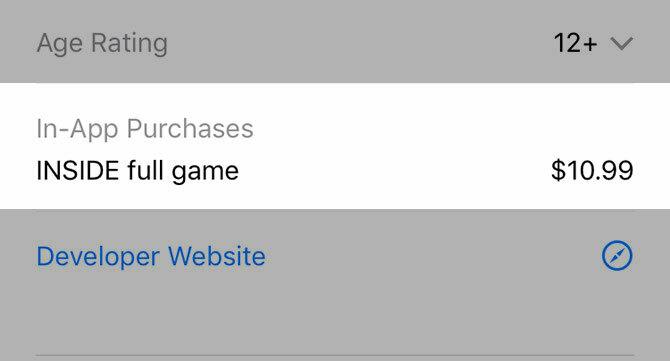
Mõnes rakenduses on lisafunktsioonide, virtuaalse valuuta ja tellimuste jaoks rakendusesisesed ostud. Rakendused võivad taotleda luba juurdepääsule erinevatele funktsioonidele ja andmetele - nt teie asukoht, kontaktid või võimalus teile teatisi saata.
Sa saad rakenduse lubade haldamine sisse Seadistused rakendus - kerige lihtsalt alla vastava rakenduseni ja koputage seda, et tühistada või lubada.

Et rakenduse kustutamine, lihtsalt koputage ja hoidke seda all, kuni see hakkab värisema, siis puudutage kuvatavat nuppu „X”. Enne rakenduse eemaldamist seadmest peate kinnitama, et soovite rakenduse kustutada. Rakenduse kustutamine eemaldab kõik selle rakenduse andmed, sealhulgas kõik kohapeal salvestatud dokumendid.
Kui kustutate rakenduse, mille eest olete tasunud, saate selle uuesti tasuta alla laadida. Samuti saate taastada enamiku rakendusesisestest ostudest.
Seadistused
Kui peate midagi muutma, mis on seotud teie seadme toimimisega, leiate selle rakenduse Seaded alt. Lihtsaim viis seade leidmiseks on rakenduse käivitamine, otsinguriba kuvamiseks alla tõmmata ja otsige seda.

Kõik sinu isikliku konto seaded - parool, makseteave, seadmed, iCloud ja iTunes'i kontod - pääseb juurde koputades oma nime loendi ülaosas.
Kui teil pole midagi vaja muuta, on seadme seadete kohandamine tavaliselt kiirem viis.
Juhtimiskeskus
Mõnele tavalisele sättele kiireks juurdepääsu saamiseks libistage juhtimiskeskuse kuvamiseks pühkige ekraani allosas üles (või libistage iPhone X-i paremas ülanurgas). Selle funktsiooni kasutamiseks topeltpuudutage iPadi iPadil kodunuppu.

Juhtimiskeskus pakub kiireid lülitusi Lennukirežiim, WiFi, Mobiilne andmeside ja Bluetooth. Samuti pääsete juurde meediumikontrollidele, lubate või keelake orienteerumislukk (ekraani orientatsiooni säilitamiseks) ja lülitage sisse Ära sega režiim sissetulevate teadete vaigistamiseks.
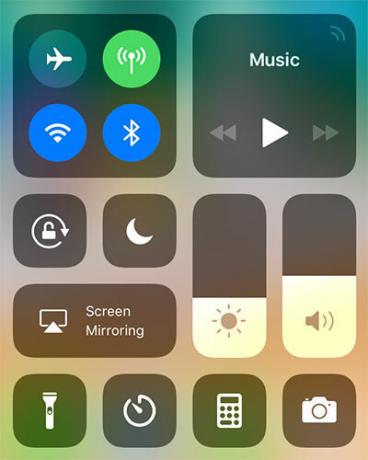
Seadme helitugevuse jaoks on olemas liugurid (eraldi helisignaali helitugevusest, mida juhivad teie iPhone'i küljel olevad klahvid) ja ekraani heledus. Seal on ka rida kohandatavaid otseteid taskulampi lubamiseks, taimeri seadistamiseks või kaamerarakenduse kiireks käivitamiseks.

IPhone'is saate seda teha 3D-puudutus need elemendid näitavad rohkem valikuid (nagu ülalpool) - näiteks kiire taimer või kaamera käivitamiseks selfie-režiimis. Juhtimiskeskuse kohandamiseks minge aadressile Seadistused> Juhtimiskeskus> Kohanda nupud.
Teated
Rakendused ja teenused saavad taotleda juurdepääsu teie teatistele, mis kuvatakse lukustusekraanil loendina hõlpsaks tutvumiseks. See võimaldab teil otsustada, kui palju hüpikuid teie seadmes igapäevaselt näete. Sellel võib olla ka aku tööeale sisselõigeid (mida rohkem hoiatusi saate, seda rohkem energiat tarbite).
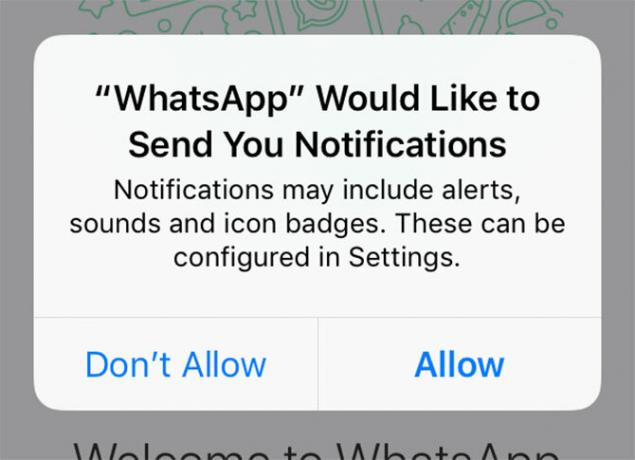
Kui rakendus taotleb juurdepääsu teie teatistele, mõelge järele, kas soovite, et see rakendus saadaks teile märguandeid. Sõnumite ja uudiste rakenduste puhul on teatised põhifunktsioon; kuid muud rakendused, näiteks tasuta mängitavad mängud, kuritarvitavad neid sageli.
Juurdepääsu tühistamiseks või oma teatiste haldamiseks minge aadressile Seadistused> Teavitused.
Jagamine, AirPlay ja AirDrop
IOS-is jagamine toimub Jaga nupp - mis näeb välja nagu kast, mille nool näitab ülespoole. Jagamislehel - nagu teada - on kahes reas ikoone. Leiate pealt selliseid teenuseid nagu Facebook ja Twitter ja toiminguid nagu Prindi ja Salvesta mööda alumist rida.
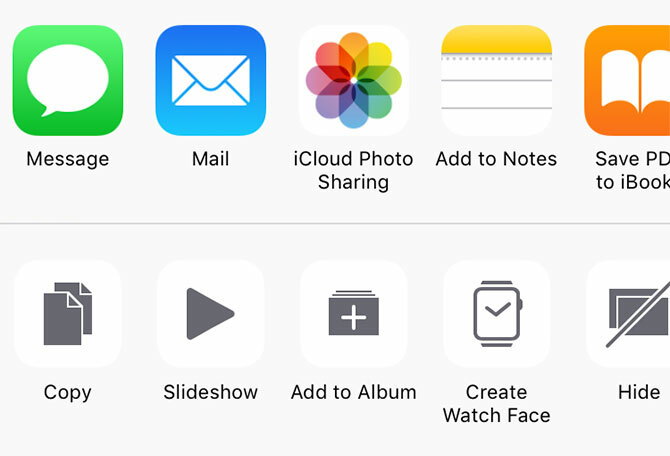
Ülemine rida on reserveeritud AirDrop - Apple'i juhtmevaba failide ja andmeedastuse tehnoloogia. Vaatamata sellele, et mul on maine sellepärast, et ta on natuke ketendav AirDrop ei tööta? Failiedastuse probleemide tõrkeotsingKas teil on AirDropiga probleeme? Saame teid tutvustada kõigist teie saadaolevatest võimalustest. Loe rohkem , AirDrop on kiire viis asjade (piltide, veebisaitide, muusika) jagamiseks kohapeal teiste iOS-i ja Maci kasutajatega.
Lihtsalt otsige adressaadi nime, koputage seda ja oodake, kuni ta selle vastu võtab. Saate oma seadme AirDropi sisse lülitada juhtimiskeskuses (3D-puudutus WiFi / Bluetoothi seaded).
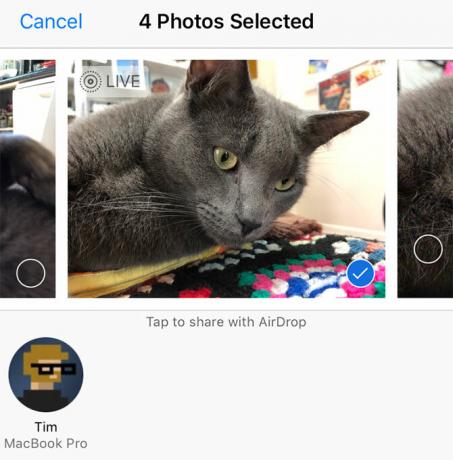
Apple'i muu traadita tehnoloogia on AirPlay, mis võimaldab teil seda teha video ja heli saatmine välistesse seadmetesse Kuidas iPhone'i või iPadi ekraanipeeglit oma telerisse kuvada?Kas soovite teada, kuidas ekraani peegeldamine teie iPhone'is töötab? Siit saate teada, kuidas oma iPhone'i teleriga peegeldada, kasutades mitut lihtsat meetodit. Loe rohkem nagu Apple TV. Otsige AirPlay sümbolit - ruutu, mille allosas on kolmnurk (nagu allpool) - koputage seda, seejärel valige vastuvõtja, et sisu lokaalselt voogesitada.
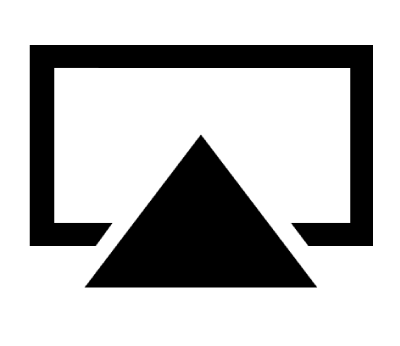
Siri
Siri saab igal ajal välja kutsuda, hoides all klahvi Kodu nuppu (või pikka külgmist nuppu iPhone X-is). Siri on isiklik digitaalne abiline, mis aitab teil seda saavutada palju tavalisi ülesandeid oma häälega Iga Siri käsu ja küsimuse põhinimekiriSiri saab teie heaks palju ära teha, aga kas teadsite, et ta suudab seda palju ära teha? Siin on ammendav loetelu käskudest, mida Siri võtab. Loe rohkem . Aktiveerige lihtsalt Siri ja öelge siis oma päring. Hea alustaja on “mida ma võin sinult küsida?”
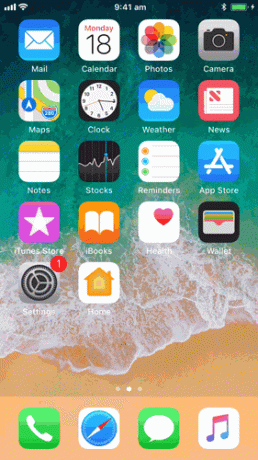
Ehkki Siri oskab teha kasulikke asju, näiteks sõnumeid koostada, näitab teile aega ja aitab koduteel liikuda; assistent on käed-vabad režiimis kasulikum. Suunake Seadistused> Siri ja lubada Hei Siri funktsionaalsus. Seejärel võite öelda: "Hei Siri!" ja teie seade seda teeb vastake oma häälele ilma, et peaksite nuppu puudutama Käed-vabad iPhone koos "Hei Siri": 4 põhjust, miks seda kasutama hakataSiit saate teada, kuidas Apple'i käed-vabad käsk "Hei Siri" võib teie elu lihtsamaks teha. Loe rohkem .
Üks meie lemmikkasutusi selle jaoks on käed-vabad jagatud ostunimekiri Parimate ostunimekirjade jaoks iPhone'is kasutage Siri ja Apple'i meeldetuletusiKas otsite parimat iPhone'i ostunimekirja lahendust? Vaadake, kuidas Siri muudab iOS-i toidupoodide loendite koostamise lihtsaks. Loe rohkem .
Mis on iCloud?
iCloud on Apple'i võrgusalvestus- ja seadmehaldusriistade nimi. iCloud võib tunduda segane, kuna tundub, et seda kasutatakse nii palju, kuid see on Apple'i paljude pilveteenuste jaoks lihtsalt kõikehõlmav termin.
Teie seadmed kasutavad iCloudi andmete, näiteks sirvimisajaloo, meeldetuletuste ja märkmete sünkroonimiseks. Kolmandate osapoolte rakenduste arendajad saavad teenuse dokumentide ja andmete salvestamiseks kasutada. iCloudi kasutatakse ka mitme Apple'i teenuse, sealhulgas fotohalduse ja muusikakogude sidumiseks.
iCloudil on ka veebiportaal, aadressil iCloud.com. Siin saate veebist juurde pääseda teenustele, näiteks iCloudi e-posti aadressile ja meeldetuletustele, jälgida oma iPhone ja muud seadmed, kui nad kaduma lähevad, ning kasutage Apple'i kontorirakendusi, nagu näiteks Lehed, kasutades veebirakendus.
iCloudi salvestusruum
Teie iCloudi konto on sisuliselt teie Apple ID - sama e-posti ja parooli kombinatsioon, mida Apple kasutab teie äratundmiseks ja ostude tegemiseks. Iga iCloudi konto saab 5 GB vaba ruumi, mis on piisav mõne dokumendi ja teenuse jaoks, kuid jääb fototeekide või seadme varukoopiate tegemiseks napiks.
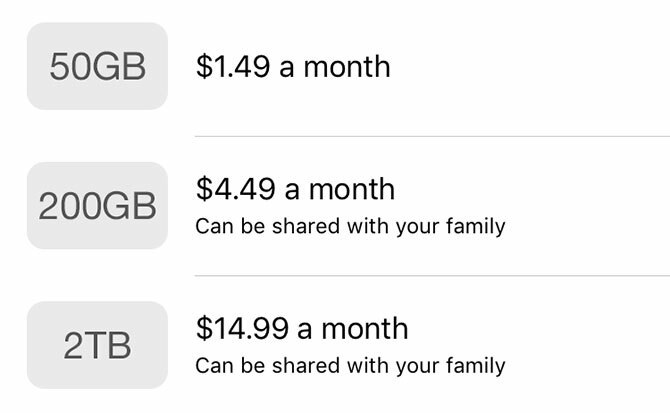
Märge: Ülaloleval pildil olevad hinnad kuvatakse Austraalia dollarites. Näete, kui palju iCloudi salvestusruum kogu maailmas maksab Apple'i tugi.
ICloudi ruumi saate osta 50 GB, 200 GB ja 2 TB (2 000 GB) sammuga, käivitades Seadistused, koputades oma Nimi, siis iCloud> Halda salvestusruumi> Muutke salvestuskava. Valige oma vajadustele vastav tase ja teilt võetakse iga kuu vastav summa kuni tühistamiseni.
Aga miks uuendada?
Asjad, mida iCloud saab teha
ICloudi ruumi ostmise peamiseks põhjuseks on a seadme varukoopia (või seadmeid, kui teil on rohkem kui üks) pilves. ICloudi varundamise saate lubada jaotises Seadistused, puudutage lihtsalt oma Nimi siis suunduge iCloud> iCloud Backup. Kui näete teadet, et iCloudi varundamine ei õnnestu lõpule viia, vajate tõenäoliselt rohkem ruumi.
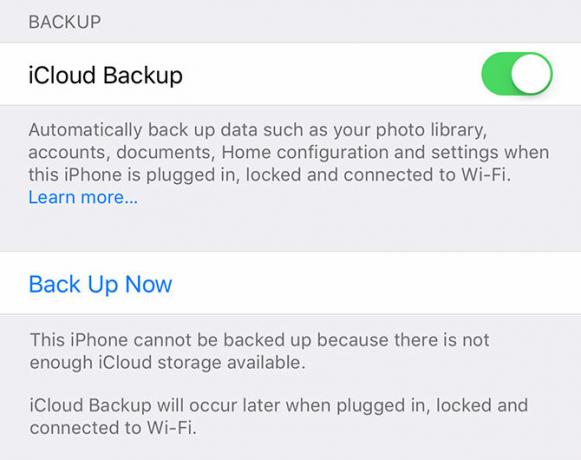
Kuigi iCloudi varundamine pole ainus viis seadme turvalise varukoopia tegemiseks, on see kõige lihtsam. Iga kord, kui teie seade lukustatakse, ühendatakse WiFi-ga ja laaditakse, käivitub iCloudi varundamine ja hakkab teie andmeid üles laadima. iCloud värskendab ainult uusimaid muudatusi, nii et kui olete teinud esmase varukoopia, on järgmised varundamised palju kiiremini teostatavad.
Muud teie iCloudi ruumi kasutusalad hõlmavad iCloudi fotokogu, mis salvestab teie fotod ja videod pilve ning hoiab neid teie seadmete vahel sünkroonis. See on hea valik, kui teil on ruumi vähe, kuna iCloudi fototeegil on võimalus salvestada seadmesse väiksemaid tihendatud faile, jättes originaalid pilve, kuni neid vajate.
ICloud Photo Library saate lubada jaotises Seadistused> Fotod.
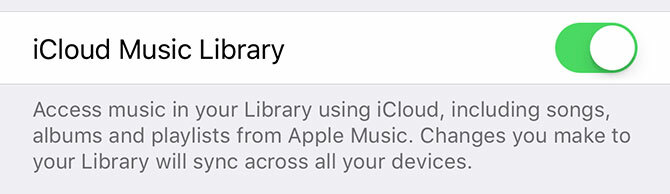
Kui olete Apple Musicu tellija, saate seda kasutada iCloudi muusikakogu oma muusika sünkroonimiseks seadmete vahel (Seadistused> Muusika). Mis tahes muusikat, mille lisate rakendusest Apple Music, kuvatakse kõigis teie seadmetes ja lisaks saate talletada kuni 100 000 lugu pilve, ilma et see mõjutaks teie salvestuskvooti. iCloudi muusikakogu töötab ka iTunes Matchiga.
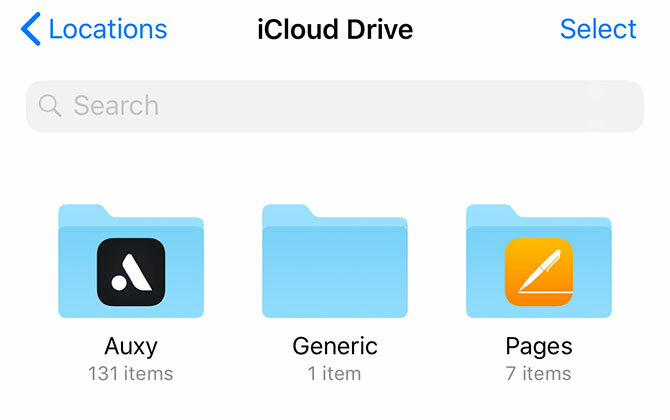
Kolmandate osapoolte rakendused saavad andmete salvestamiseks kasutada ka iCloudi ja neid faile arvestatakse teie salvestuskvoodi sisse. Saate vaadata, mida rakendused on, kasutades Failid rakenduses iOS 11 või Macis iCloud Drive'i otsetee kaudu.
iCloud Drive
See on Apple'i samaväärne Dropboxi või Google Drive'iga - lihtne veebisalvestusvõimalus igasuguste failide talletamiseks. Oma iCloud Drive'ile pääsete juurde mis tahes asjakohaste rakenduste kaudu, aga ka iOS 11 abil Failid rakendus. Teie iCloud Drive'i sisu kuvatakse ka Macis Finderi kaudu ja veebis aadressil iCloud.com.
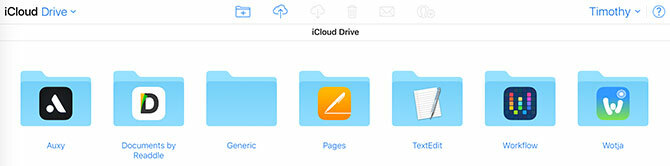
iCloud.com
Pääsete ka käputäiele iCloudi toega teenustele veebis aadressil iCloud.com. Peamine põhjus, miks te end tõenäoliselt siit leiate, on kasutamine IPhone'i leidmine oma Apple'i seadmete leidmiseks kaardilt. Kui midagi jääb puudu, saate lubada režiimi Lost Mode, et seade teiega uuesti ühendust saada. Selle tööriista abil saate seadet ka kaugjuhtimisega pühkida.
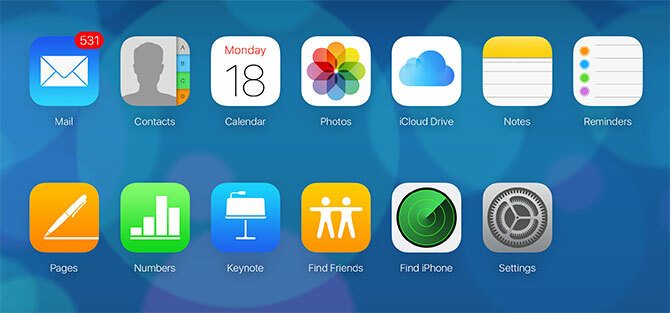
Saate kasutada ka muid funktsioone, mida leiate oma iPhone'ist või iPadist ja mis sünkroonivad iCloudiga, sealhulgas:
- Teie iCloudi kontoga seotud kontaktid
- Kalendrid
- Fotod (iCloudi fotokogu või kõik, mille olete sinna tahtlikult pannud)
- iCloud Drive
- Märkused ja meeldetuletused, teie seadme rakenduste veebiekvivalendid
- Leidke sõbrad, asukoha jälgimise rakendus
- ICloudi kontot mõjutavad seaded, sealhulgas salvestuskvoot ja failide taastamine
iTunes, varundamine ja hooldus
Ehkki teie iDevices ei vaja alustamiseks Mac-i ega PC-d, võib juhtuda, et hoolduse tegemiseks peate võib-olla ühendama oma iPhone'i või iPadi arvutiga. See tugineb endiselt iTunesile, mida Windowsi kasutajad peavad lae alla (Maci kasutajad leiavad, et see on eelinstalleeritud).
Varunduste loomine ja taastamine
Kuigi iCloudi varundamine on kena tõrkekindel, saab iTunesit kasutada ka kohalike varukoopiate tegemiseks. Kui ostate uue iPhone'i ja soovite oma andmed sinna üle kanda, on iTunes parem valik, kuna taastamisprotsessi kohapeal ei kuluta nii kaua aega.
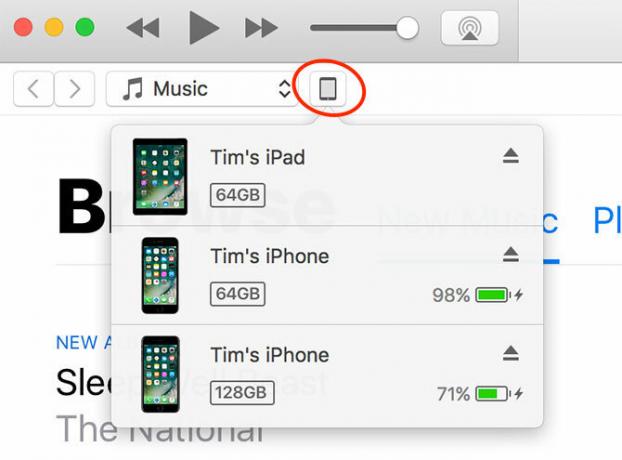
Seadme varundamiseks ühendage see arvutiga ja otsige seadme ikooni, mis kuvatakse olekuribal (ülal pildil). Klõpsake lehel Kokkuvõte Varundage kohe ja iTunes hakkab tööle, et salvestada teie seadme koopia kõvakettale. Kui teil pole vaba ruumi, parem iTunes'i varundushaldus Vaba ruumi loomiseks teisaldage varukoopiad, rakendused ja fotod MacBookist väljaKui olete meeleheitel ja te ei soovi maksta kindlas olekus kõvaketta ajakohastamise tõenäosuse ületamise eest, siis siin on mõned ideed, kuidas oma MacBookis saadaolevat mälumahtu veelgi maksimeerida. Loe rohkem saab aidata.

Seejärel saate varukoopia taastada, valides Taasta varundaminevõi valides Taasta iTunes'i varundusest uue seadme seadistamisel.
Sünkrooni iTunes oma seadmega
Kui teie arvutis on faile, muusikat, fotosid või muid andmeid, mida soovite oma seadmesse saata, siis kuidas iTunes seda sünkroonida. Klõpsake seadme ikooni ja valige seade, seejärel sirvige vasakul asuvat külgriba, et valida, mida sünkroonida.
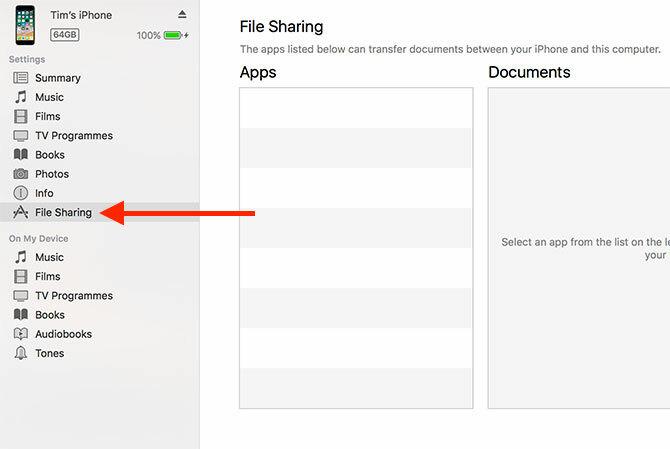
Paljud kolmanda osapoole rakendused, näiteks e-lugerid, saavad failide seadmesse ja seadmesse edastamiseks kasutada iTunes File Sharingut. Klõpsake nuppu Failide jagamine ja valige seejärel rakendus. Võite kasutada Lisama ja Salvesta võimalused seadmesse ja seadmesse andmete edastamiseks.
Tarkvara taastamine
Kui teie iPhone'iga läheb midagi hullu valesti ja peate uuesti alustama, lubab iTunes algse opsüsteemi taastada. Klõpsake seadme ikooni, valige seade ja klõpsake nuppu Taastama nuppu Kokkuvõte vahekaart iOS-i uuesti installimiseks. Kaotad kõik oma seadmes olevad andmed, kuid kui loote kõigepealt varukoopia, saate selle taastada, kui see on valmis.

Uuendused ja tõrkeotsing
Vahel lähevad asjad teie iPhone'iga valesti ja enamasti on lahendus olemas ka peale teeninduskeskusesse viimist või uue ostmist. Te ei pea oma iPhone'is ühtegi hooldustööriista käitama ega viirusi ega pahavara otsima.
IOS-i värskendamine
Peaksite oma seadme tarkvara ajakohastama, käivitades värskenduse all Seadistused> Üldine> Tarkvarauuendus. Enne seadme värskendamist on alati hea mõte teha täielik varukoopia (vt ülalpool), kuna aeg-ajalt lähevad asjad versiooniuuenduse käigus valesti ja täielik taastamine on vajalik.
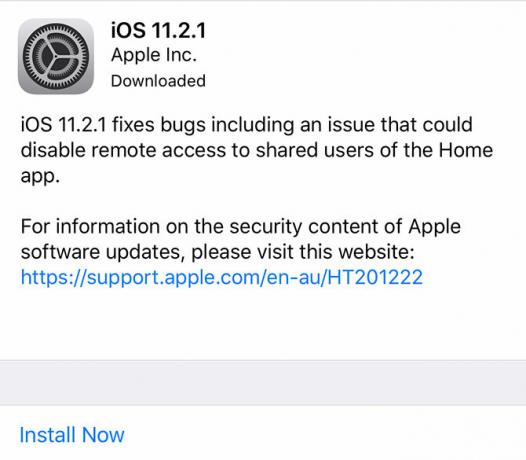
iOS saab ühe suurema versiooniuuenduse aastas koos mitme väiksema värskendusega kogu aasta vältel, et parandada vead, turvaprobleemid ja lisada aeg-ajalt uus funktsioon. Seade annab teile teada, kui värskendus on valmis, ja jätkab meeldetuletust, kuni värskenduse rakendate.
Tehniline tugi ja teenindus
Võite oma iOS-seadme teeninduskeskusesse viia, kui usute, et sellel on mingisugune tõrge. See võib olla kas Apple Store'i jaemüügikoht (Genius Bar), Apple'i volitatud teeninduskeskus või kolmanda osapoole teeninduskeskus. Kui teie seade on garantiiaja jooksul või katab endiselt AppleCare, on teie reis Apple'i poodi tõenäoliselt tasuta.
Remont, mis toimub väljaspool garantiiaja lõppu, maksab teile siiski. Just sel juhul hakkavad kolmandate osapoolte valikud tunduma atraktiivsemad, kuna need on odavamad ja teie garantii on juba aegunud. Apple'i teeninduskeskused kasutavad esimese osapoole varuosi ja võtavad töö eest lisatasu. Paljud kolmandate osapoolte valikud kasutavad järelturu osi, mis võivad olla halvema kvaliteediga.
Mõned põhjused, miks võite oma seadme teeninduskeskusesse viia, on järgmised:
- Aku on väga halb (seade enam ei lae, ebaõige aku näit)
- Katkine ekraan või laadimisport
- Probleemid andurite, mikrofoni või kõlaritega
- Tulemuslikkuse probleemid ja soojuse suurenemine
AppleCare
Apple'i laiendatud garantii võib teie seadmele pakutavat katvust laiendada kuni kahe aastani. Mõnes jurisdiktsioonis, näiteks ELis ja Austraalias, peab Apple andma kaheaastase tootjagarantii, nii et see näib olevat vähem kohustuslik ost.
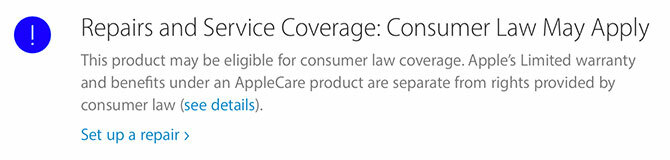
Kuid AppleCare katab ka juhuslikud kahjustused, mille korral remondiks makstakse ülejääk või seadme täielik asendamine, kui sellega peaks midagi juhtuma. Oma seerianumbri saate sisestada Apple'is Kontrollige oma katet veebisaidil, et näha, kas teie seade on sobilik ja milline on teie praegune katvuse tase.
AppleCare'i saate osta kuni 60 päeva pärast seadme ostmist.
Ühiste probleemide lahendamine
Võimalik, et suudate paljud probleemid ise lahendada ja mõnel juhul saate ka ise meisterdada. Siin on mõned meie oma ressursid tavaliste probleemide ja kaebuste lahendamiseks:
- Diagnoosige aku halva tööea põhjuseid ja täiusta seda mõne nipiga Suure iPhone'i aku kasutusjuhendKõik muretsevad oma nutitelefoni akude pärast, nii et hajutagem mõned müüdid ja lepime kokku mõne hinde. Loe rohkem .
- Uuri välja miks teie seade kuumeneb iPhone või iPad kuumenevad? Siit saate teada, miks ja kuidas seda parandadaKas teie iPhone või iPad on liiga kuum? Siit saate teada, kuidas seade üle kuumeneb ja kuidas seda korralikult maha jahtuda. Loe rohkem ja mida saate selles teha.
- Õppige, kuidas seda teha teostage ise iPhone'i remont Kuidas iPhone'i ise parandadaMõne nädala jooksul muutus nurk, mida vajasin välgukaabli oma iPhone 5S-i ühendamiseks, järjest konkreetsemaks, kuni ühel päeval see lihtsalt ei laadinud. See oli surnud. Loe rohkem ja mida Apple'i enda töötajate koolitamine Millist koolitust peavad Apple'i tehnikud iOS- ja Mac-seadmete parandamiseks?Mis siis, kui saaksite oma iPhone'i ise parandada? Mida läheb vaja selleks, et saada sertifitseeritud Apple'i remondimeheks? Ja kas tasub karjäärina jätkata? Loe rohkem .
- Parandage lõastamisprobleemid, kui oma iPhone'i andmesideühenduse jagamine iPhone'i leviala ei tööta? Kuidas parandada iPhone'i lõastamistKas teie iPhone'i leviala ei tööta? Siit saate teada, kuidas iOS-is lõastamisfunktsiooni tõrkeotsingut leida ja uuesti ühenduse luua. Loe rohkem .
- Paljastage põhjus sagedased rakenduste krahhid ja kuidas neid lahendada iPhone'i ja iOS-i rakendused jooksevad pidevalt kokku? Proovige neid parandusiPaljud asjad võivad valesti minna ja põhjustada teie iPhone'i krahhi, kuid õnneks on mõned asjad, mida saate valesti minnes teha. Loe rohkem .
- Kaitske oma privaatsust seadme andmete kasutamise piiramine Suurendage oma iOS-i privaatsust nende sätete ja näpunäidete abilMe kõik teame, et valitsused ja ettevõtted koguvad teavet teie telefonist. Kuid kas annate vabatahtlikult palju rohkem andmeid, kui arvate? Vaatame, kuidas seda parandada. Loe rohkem .
- Vältige Siri kasutamist andes ära kõik oma saladused Peatage Siri ja teavituskeskus oma iPhone'i saladuste kättetoimetamisestKui jätate oma iPhone'i baari minnes lauale, on kõik korras, kui see on lukus, eks? Lõppude lõpuks ei saa teie semud juurdepääsu teabele ega saata Facebooki laimavaid sõnumeid... eks? Loe rohkem .
- Avage seade kiiremini kasutades sõrmejäljeskannerit Puutefunktsiooni ID hädad: iPhone 5Si sõrmejäljeskanneri tõrkeotsingPole kahtlust, et Apple'i iPhone 5S tutvustab sõrmejälgede skannimise ühte parimat rakendust, kuid see pole kõigile olnud tavaline. Loe rohkem .
- Nipi oma halvad iPhone'i harjumused eos 5 halba iPhone'i harjumust peaksite täna katki minemaKas arvate, et olete vastutustundlik nutitelefoni kasutaja? Kas arvate, et säästate akut, tappes kõik need rakendused? Mõtle uuesti. Loe rohkem vara.
Viimaseks Apple'i tugikogukonnad on avalik foorum Apple'i riist- ja tarkvaraga seotud probleemide lahendamiseks. Ettevõte ei jälgi seda ega toeta, kuid leiate tõenäoliselt teisi kasutajaid, kellel on sarnased probleemid ja võimalikud lahendused. Enne Geniuse baari kohtumise või kõnetoe broneerimist tasub alati siia vaadata, igaks juhuks.
Mida me igatsesime?
Kas teil on veel üks põletav küsimus iPhone'i või iPadi kasutamise kohta? Kas on midagi, mida sooviksite, et meid sellesse juhendisse lisataks? Jäta meile kommentaar allpool ja võtame teiega ühendust.
Kui teil on iOS-i uustulnukate kohta muid nõuandeid, siis miks mitte neid allpool jagada?
Tim on vabakutseline kirjanik, kes elab Austraalias Melbournes. Teda saab jälgida Twitteris.