Reklaam
Kui olete oma iPhone'is üle läinud Safarilt Chrome'ile, leiate paigutuse üsna erinevalt sellest, millega olete harjunud. Chrome'is pole keeruline teid leida, kuid järgmised näpunäited on sellest hoolimata kasulikud.
Märge: Chrome'i tööriistariba kuvatakse vertikaalses režiimis allosas ja ülaservas horisontaalrežiimis. Me kasutame allpool portreerežiimi.
1. Lisage lugemisloendisse veebilehti
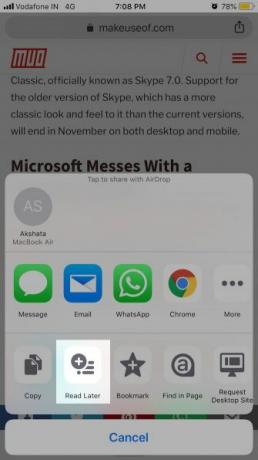
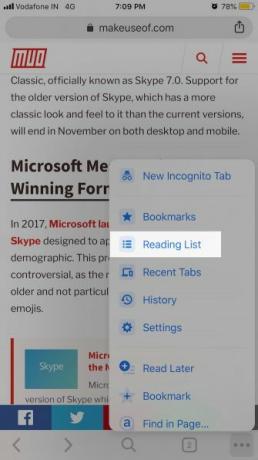
Chrome'il on Safari-laadne lugemisloend, mis võimaldab teil seda teha salvestage veebilehed, et neid hiljem lugeda. Veebilehe lisamiseks loendisse koputage siis, kui leht on aktiivne, nuppu Jaga nuppu aadressiribale ja siis Loe hiljem sisse Jaga menüü.
Valik ilmub ka Veel valikuid menüü (otsige tööriistaribalt ellipsisüsteemi ikooni). Selles menüüs leiate Lugemisloend võimalus ka. See viib nende veebilehtede loendisse, mille olete hiljem hilisemaks salvestanud.
Samuti võimaldab Chrome teil oma iPhone'i lugemisloendisse lisada oma iPhone'i muude rakenduste veebilehti. Juurdepääs Loe hiljem valiku teises rakenduses, peate selle lubama
Chrome rakenduses Jaga menüü. Kui vajate selle sammu jaoks abi, siis vaadake meie näpunäited teie iPhone'i valdamiseks ja laiendamiseks Jaga menüü.Kui olete teinud vajaliku muudatuse ja valinud Chrome linki jagades Loe hiljem ilmub valik.
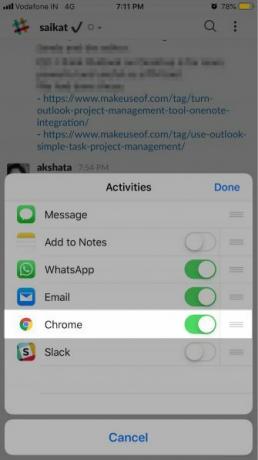

Kahju, et Chrome ei ole rakendanud lugejavaadet, et pakkuda teile veebilehtedelt eemaldatud versiooni hõlpsamaks lugemiseks.
2. Vahetage vahekaarte, laadige lehti uuesti ja muud žestidega
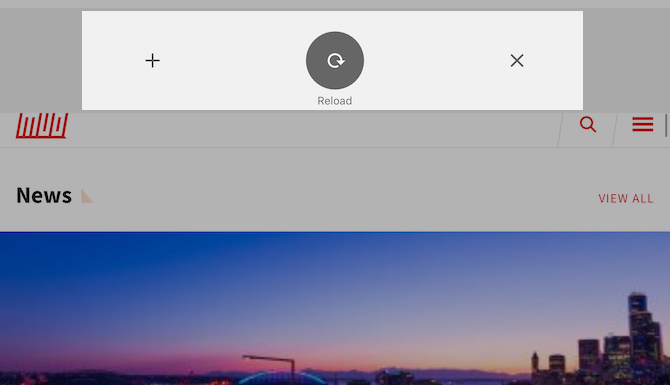
Chrome muudab teie enim kasutatud brauseri toimingud žestidega valutuks. Vahelehtede vahetamine on sama lihtne kui edasi-tagasi pühkimine üle aadressiriba.
(Kui soovite liikuda kindlale vahekaardile, peate kasutama tööriistariba numbriikooni taha peidetud kaardivaadet või vahekaardilülitit. See arv viitab avatud vahelehtede arvule.)
Veebilehe uuesti laadimiseks peate vaid tõmbama lehe alla ja vabastama, kui Laadige uuesti nuppu kuvatakse. Vaadake Uuel kaardil ja Sulge vahekaart nupud Laadige uuesti? Selle asemel saate neid valida selle žesti abil, libistades enne sõrme vabastamist vasakule või paremale.
Samuti on teil võimalus sirvida aktiivse vahekaardi ajalugu. Ühele lehele tagasi minemiseks libistage ekraani vasakust servast ja paremale servale, kui soovite edasi liikuda.
Muide, siin on miks peaksite kasutama brauseri žeste Esiteks.
3. Otsige oma häälega
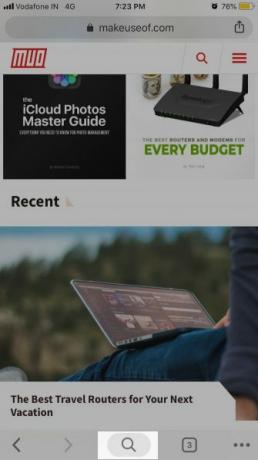
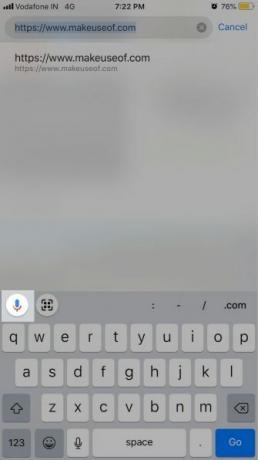
Pärast uue vahelehe avamist koputage avalehe otsingukasti manustatud mikrofoni nuppu. Nüüd saate paluda Google'il leida veebiaadresse ja otsida oma häälega märksõnu tänu Häälotsing tunnusjoon.
Muidugi, et see funktsioon toimiks, peate kõigepealt andma juurdepääsu mikrofonile mikrofonile. Tehke seda kas siis, kui teil palutakse või siis Seaded> Chrome.
Kui teil on juba veebileht laaditud, saate häälotsingu käivitada Otsing nuppu, mis asub otse tööriistariba keskel. Puudutage seda nuppu ja peaksite nägema avaneva klaviatuuri kohal mikrofoni nuppu. Maastiku režiimis ilmub mikrofoni nupp otse aadressiribale.
Võite käivitada ka häälotsingu kolmandast asukohast, mida käsitleme hiljem.
4. Skaneeri QR-koodid
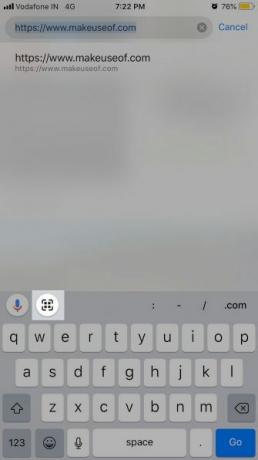
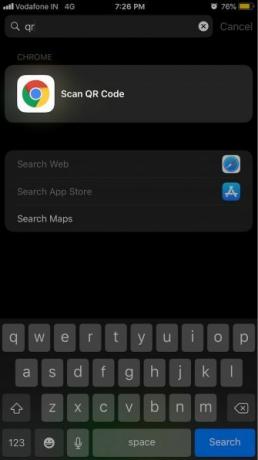
Teie telefoni Walleti rakendus võimaldab teil skannida QR-koode ja seda teeb ka märkmed. Kuid Chrome kiirendab sisseehitatud QR-koodi skanneri funktsiooniga seda toimingut natuke.
Skaneeri QR-kood nupp on peidetud Otsing nuppu. (Selle leiate lehelt Häälotsing või mikrofoni nuppu, mida me eespool mainisime.) Kuigi see pole kiireim viis koodi skannimiseks. Proovige Spotlighti otsingut qr ja sa näed Skaneeri QR-kood kui lõpptulemust.
Parem veel, hoidke Skaneeri QR-kood nupp käepärane Kiirtoimingud vidin, mida arutame järgmises jaotises.
5. Lisage menüüsse Täna kiirtehingud
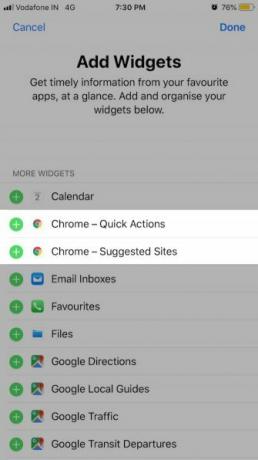
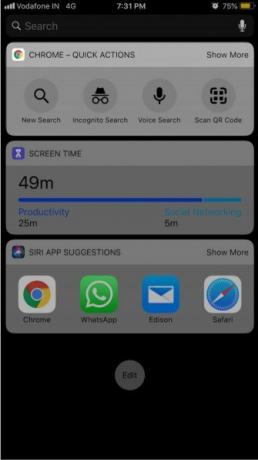
Kui installite Chrome'i, toob see teie telefoni paar kasulikku vidinat Täna menüü: Kiirtoimingud ja Soovitatud saidid.
Esimese vidina abil saate kiiresti uue otsingu alustada. Lisaks saate käivitada QR-koodi skaneerimise funktsiooni, hääleotsingu ja inkognito otsingu.
Nende funktsioonide kasutamiseks peate muidugi lisama Kiirtoimingud vidin Täna menüü. Selleks koputage esmalt nuppu Redigeeri nuppu Täna menüü. Seejärel puudutage kõrval olevat rohelist “pluss” nuppu Chrome - kiired toimingud ja siis Valmis nuppu, et mähkida.
6. Vaadake sakke, mis on avatud teistes seadmetes
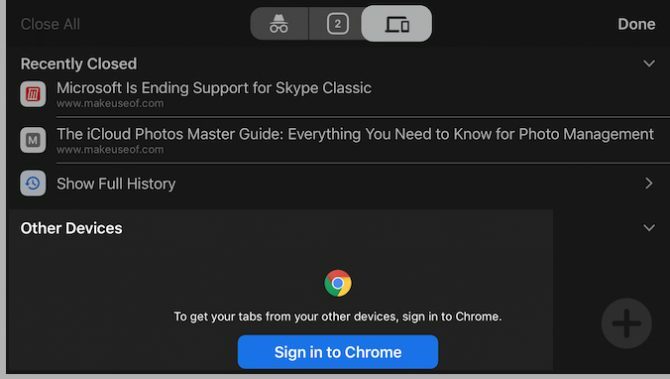
Kui sisestate vahekaardilüliti ja libistate vasakule, siis Viimased vahelehed jaotises leiate loetelu hiljuti suletud vahelehtedest. Ja selle loendi all näete kõiki vahelehti, mis teil on teistes seadmetes avatud.
Teise loendi sisu kuvamiseks peate oma Google'i mandaadiga Chrome'i sisse logima - näete seda viiba. See loend on kasulik, kui viibite lauaarvutist või sülearvutist eemal ja soovite kiiresti juurde pääseda vahekaardile, mida selles seadmes vaatasite.
Võite ka juurde pääseda Viimased vahelehed jaotis teisest asukohast: Veel valikuid menüü.
7. Kasutage 3D-puutetoiminguid
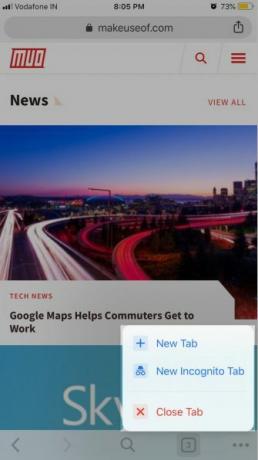
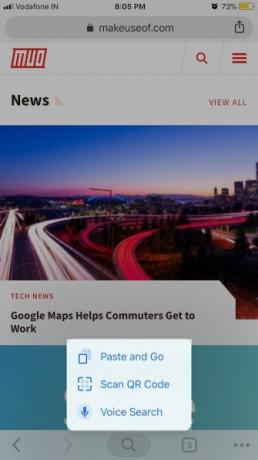
Kui teie telefon toetab 3D Touch'i, saate oma tee mõnele olulisele toimingule pikalt alla vajutada.
Alustuseks avage uus sakk (isegi inkognito) või sulgege aktiivne, vajutades jõuliselt tööriistaribal sakkide vahetaja nuppu.
Proovige nüüd nuppu Veel valikuid nuppu. Kui te seda teete, võite libistada sõrmega menüüd üles ja alla, et tõsta esile mõni suvand, ja vabastada sõrme selle valimiseks.
Vajutades nuppu Otsing nupp tööriistaribal annab teile kiire juurdepääsu Häälotsing ja Skaneeri QR-kood võimalusi.
Kas soovite liikuda praeguselt vahekaardilt lehele, mida varem külastasite? Vajutage vasakut noolt (või klahvi tagasi nuppu) tööriistaribal, et paljastada vahekaardi ajalugu, ja seejärel koputage vajalikul veebilehel. Samamoodi vajutage parempoolset noolt ja valige edasiliikumiseks kirje.
Võite ka vajutada Jaga nuppu aadressiribale paljastamiseks Kopeeri ja Kleebi ja mine võimalusi.
Chrome vs. Safari iPhone'is: miks mitte mõlemad?
Brauseri sõjad on mõttetud. Pole ühtegi reeglit, mis ütleks, et peate kinni pidama ühest brauserist. Kui otsustate kasutada nii Chrome'i kui ka Safari, peate õppima mõlemat. Kui kaalute veel ühte võimalust, siis vaadake meie iPhone'i brauseri võrdlus Mis on iPhone'i jaoks parim brauser? 7 rakendust võrreldudSafari on iPhone'idele suurepärane brauser, kuid see pole ainus võimalus. Vaadake parimatest iOS-i brauseritest midagi paremat. Loe rohkem .
Lisaks neile Chrome'i näpunäidetele ärge unustage neid olulised Safari näpunäited iPhone'i kasutajatele 15 olulist Safari iOS-i näpunäidet ja nippi iPhone'i kasutajatelePikkade vajutuste, žestide ja 3D Puudutuse taha on peidetud üllatav arv Safari kasulikke toiminguid iOS-is. Loe rohkem .
Enne tehnoloogiale ja kirjutamisele keskendumist õpetas Akshata manuaalse testimise, animatsiooni ja UX-disaini. See tõi kokku kaks tema lemmiktegevust - süsteemide mõistmise ja žargooni lihtsustamise. MakeUseOf'is kirjutab Akshata, et saaksite oma Apple'i seadmeid parimal viisil kasutada.

