Reklaam
Apple'i esimese peolahenduse jaoks on šokeeriv, kui hea Apple Notes on viimase paari aasta jooksul muutunud. Sünkroonimine on kindel, rakendus on aktiivses arenduses ja saame igal aastal uusi ja huvitavaid funktsioone. Kui te ei pea märkmeid vaatama opsüsteemis Windows või Android, peaks Apple Note olema vaikimisi märkmete tegemise süsteem.
Apple'i märkmed on täis vingeid funktsioone, kuid kuna Apple'i disain soosib lihtsust, on enamik neist menüüde taha pandud ja üldnuppude taha varjatud. Siin on mitu, millest peaksite teadma.
1. Lisage märkmeid Siri abil

Ehkki Siri pole teadmistepõhiste vastuste osas suurepärane, kohalike rakendustega tegelemine on üllatavalt hea.
Järgmine kord, kui teil on koera juhtimisel või jalutamisel suurepärane idee, öelge lihtsalt Hei Siri, võtke teadmiseks. Seejärel dikteerige oma märkus. Järgmisel korral märkmete rakenduse avamisel leiate oma diktsiooni teksti kujul.
2. Märkmed Otsetee juhtimiskeskuses

Kui teil on iOS 11 oma iPhone'is või iPadis saate lisada otsetee Apple Centeri rakendusse otse juhtimiskeskusesse väikese otsetee.
Minema Seadistused > Juhtimiskeskus > Juhtnuppude kohandamine et lubada Märkused kontroll. Nüüd, kui koputate märkmete juhtelementi, suunatakse teid rakendusse Märkmed tühja märkmega, mis on kasutamiseks valmis. Uue kontrollnimekirja käivitamiseks või fotoga alustamiseks võite puudutada märkmete lülitit ja hoida seda all.
3. Jagage märkust
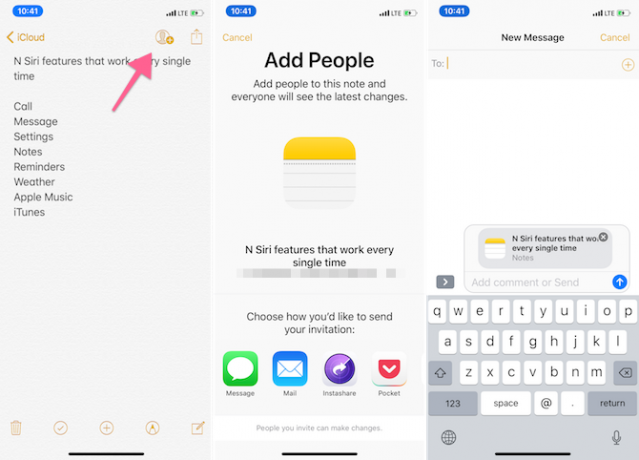
App Store on täis rakendusi, mis võimaldavad teil jagada märkust või loendit mitme inimesega. Kuid te ei vaja neid. Alustage lihtsalt märkme lisamist, visake kontrollnimekiri ja koputage nuppu Jagage märkust nuppu tööriistaribal. Kutse saatmiseks kasutage rakendusi Sõnumid või E-post. Kui keegi liitub, saavad nad märkmeid redigeerida.
See võib olla suurepärane võimalus toidupoe nimekirja oma abikaasaga jagada.
4. Tehke tabel
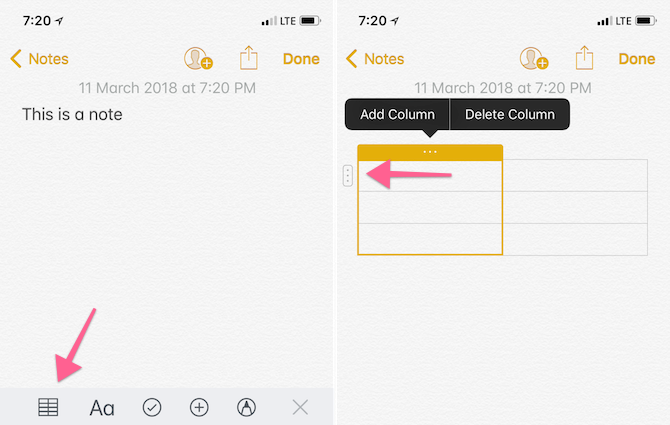
Ehkki see ei lisa märkmesse Exceli stiilis arvutustabelit, on tabeli funktsionaalsus väga kasulik igal ajal, kui soovite teavet visuaalselt korraldada. Näiteks lõpetasin enne oma viimast reisi umbes tosina selle piirkonna hotelli helistamise (see oli kiireim viis seda teha).
Vajasin kohta, kus oleks kirjas hotelli nimi, saadavus, telefoninumber ja maksumus. Google Sheetssi külastamise asemel lõin Notesis kiiresti tabeli, laiendasin seda nelja veeru jaoks ja asusin tööle. Rääkides sellest, on rakendus Märkmed suurepärane viis kogu reisiteabe korraldamiseks enne õhkutõusmist. Looge kaust ja alustage hõlpsaks juurdepääsuks oma PDF-e, pilte ja kinnitusnumbreid.
Macis leiate ülevalt tööriistaribalt tabeliikooni. IPhone'is ja iPadis on tabeliikoon esimene klaviatuurivaate ülaosas oleval tööriistaribal.
Kui olete tabeli lisanud, puudutage ridade ja veergude lisamiseks või kustutamiseks kastide kõrval asuvat punktiirmenüü nuppu.
5. Märkmete lukustamine

Oletame, et teil on rakenduse Märkused sees mõned privaatsed kirjed, mida te pigem ei jagaks maailmaga. Saate seda kaitsta pääsukoodi, puutetundliku ID või näo ID abil.
Pärast märkme avamist koputage nuppu Jaga nuppu ja valige Lukusta märkus. Sisestage pääsukood või lubage puute ID või näo ID ja teie märge on kaitstud.
6. Lingide ja märkmete teksti jagamine rakenduses
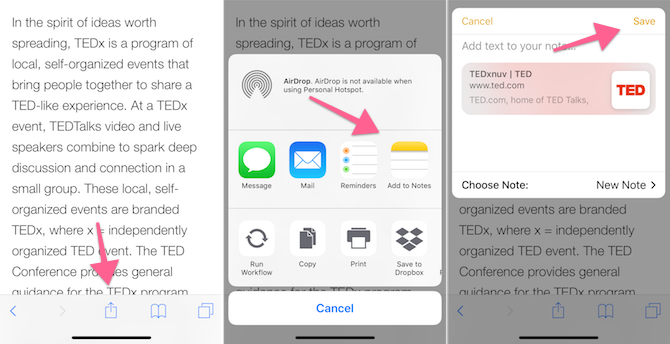
Rakendusel Märkused on kindel jagamislaiend nii iOS-is kui ka MacOS-is. See on tegelikult parim viis märkuse teksti ja linkide lisamiseks kui uurite veebis Kuidas kasutada Apple'i märkmeid uurimisvahendinaApple'i tasuta Märkmete rakendus võib olla asendamatu abivahend nii arvutis kui ka mobiilseadmes. Loe rohkem . Kui näete rakenduses nagu Safari midagi huvitavat, koputage nuppu Jaga nuppu ja valige Lisage märkmetesse.
Hüpikmenüüst saate teha uue märkme või lisada selle olemasoleva märkme. Kui seal on link, näete seal väikest eelvaadet ja saate enne teksti märkmete rakendusse saatmist natuke teksti lisada, koputades nuppu Salvesta nuppu.
Kui teil on iPad, mis töötab iOS 11-ga, muutub see protsess veelgi lihtsamaks. Dokkige märkmete rakendus Safari kõrval jagatud ekraanirežiimis ja lihtsalt lohistage Parim lohistamisrakendus iPadi jaoks, mis töötab iOS 11-gaPukseerimisrakendused on jõudnud iPadi ja see pealtnäha lihtne funktsioon eemaldab mõned suurimad pettumused ja lähendab seda "päris" arvutiks olemisele. Loe rohkem lingid, fotod või tekst Safarist rakendusse Märkused.
7. Korraldage märkmeid kaustadesse

Kui hakkate märkmeid kasutama peamise märkmete tegemise rakendusena, on teil lõpuks liiga palju märkmeid. ICloudi kaustas on üle 400 märkme. Ja ei, ma ei ole valmis neist ühtegi lahti laskma.
Sellistel aegadel aitab natuke mõistlik korraldamine. Pärast rakenduse Märkmed avamist koputage ikooni tagasi nupule märkmete vaatesse pääsemiseks Kaustad vaade. Koputage nuppu Uus kaust andke ekraani alaosast pealkiri ja koputage Salvestaja see kuvatakse kaustade loendis.
Siin on profinipp: Kui kasutate Maci, saate luua ka alamkaustu (midagi, mis pole iOS-is lubatud, kuid mis on kord juba Maci jaoks loodud, sünkroonivad need kõigi teie seadmetega). Macis kasutage Uus kaust uue kausta loomise võimalus.
Me nimetame seda lapse kaustaks. Leidke loendist kaust, kuhu soovite alamkausta lisada. Me nimetame seda vanema kaustaks. Nüüd lihtsalt lohistage lapse kaust vanema kausta peale. Emakaustas on nüüd laiendamisvalik. Nii saate ühe vanema kausta jaoks olla mitu alamkausta.
Kui te ei soovi vanu märkmeid arhiivida ega kustutada, kuid soovite siiski neile juurdepääsu organiseeritud viisil, võib see olla hea lahendus.
8. Pin märkus

Isegi kui teil on sadu märkmeid, veedate tõenäoliselt suurema osa ajast neist käputäis. Proovige need kinnitada, nii et järgmine kord märkmete loendi või konkreetse kausta avades on lemmikmärkus kohe ülaosas.
Pühkige lihtsalt loendis olevatest märkmetest paremale ja koputage nuppu Pin ikooni selle kinnitamiseks (märkme lahtiühendamise protsess on sama).
9. Valikute ja otseteede vormindamine

Ehkki rakenduse Märkused tekstiala on üsna hõre, on selle taga peidus valik vormingutööriistu Aa ikoon. Siit saate üle minna Suund font või a Monospace font.
Saate teksti kiiresti taanduda või taandada või alustada täpploendit. Kui kasutate nutika klaviatuuriga Maci või iPadi, saate teksti kiireks vormindamiseks kasutada kiirklahve.
- Julge: Cmd + B
- Kaldkiri: Cmd + I
- Allajoonitud: Cmd + U
- Pealkiri: Cmd + tõstuklahv + T
- Suund: Cmd + tõstuklahv + H
- Kontroll-leht: Cmd + tõstuklahv + L
- Tabel: Cmd + Valik + T
- Taane paremal: Cmd +] (parem sulg)
- Leidke märkus: Cmd + F
- Uus märkus: Cmd + N
10. Maci rakenduse nipid
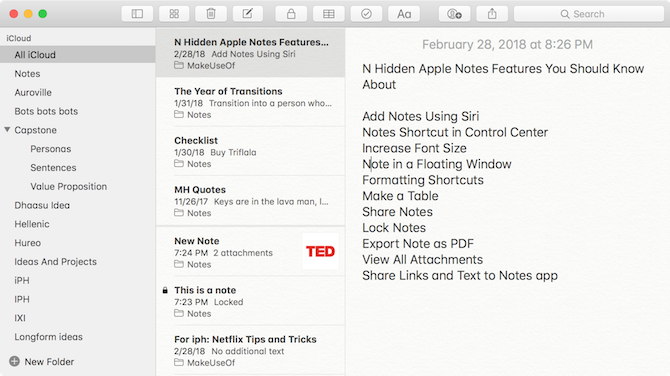
Mitmes mõttes on Notes tugev süsteem, kuid mõnel konkreetsel viisil jääb sellest väheks. Näiteks rakenduses Märkused ei saa fondi suurust iPhone'is või iPadis muuta. Kuid, kui olete rakenduse Seaded fondi suurust suurendanud, Märkmed austavad seda.
Macis saate fondi suurust natuke suuremaks muuta, kuid see töötab märkmepõhiselt. Avage märge ja minge menüüribal aadressile Vaade ja klõpsake nuppu Suurenda.

Märkme jaoks on ka peidetud ujuva akna võimalus. Avage märge ja minge menüüribal aadressile Aken > Ujukiga valitud märkus ja minge uuesti jaotisesse Aken ja valige Ujuk peal. Nüüd saate sirvida või videot vaadata. Märkmete aken on alati ülaosas ja märkmete tegemiseks valmis.
Otsige ja sortige märkmetest
Rakenduse Märkmed abil on hõlbus otsida kõigist märkmetest. Isegi kui olete Apple Pencili abil käsitsi kirjutatud märkmeid teinud, saab neid Spotlighti abil otsida. Tegelikult, kui annate märkmetele ainulaadseid nimesid, võib Spotlighti otsing olla suurepärane viis märkmesse otse avakuvalt kiireks hüppamiseks.
Kui olete märkmes, kasutage lihtsalt nuppu Cmd + F võimalus märkmest otsimist alustada (iPhone'is kasutage Leidke märkus valikust Jaga menüü).
iOS 11 lisas ka hulgaliselt võimsaid iPadi-spetsiifilisi funktsioone Kuidas kasutada Apple'i võimsaid uusi märkmeid funktsioonis iOS 11Notes on saanud õiglase osa iOS 11 kasulikest uutest funktsioonidest, nii et nende kasutamiseks saate teada järgmist. Loe rohkem rakendusse Märkused. Märkme saate otse avada, puudutades iPad Pro lukustusekraanil Apple Pencil. Saate märkme tausta muuta millekski, mis sobib käsitsi kirjutatud märkmete tegemiseks, ja palju muud.
Khamosh Pathak on vabakutseline tehnoloogiakirjanik ja kasutajakogemuse kujundaja. Kui ta ei aita inimestel oma praegust tehnoloogiat parimal viisil kasutada, aitab ta klientidel kujundada paremaid rakendusi ja veebisaite. Vabal ajal leiad ta, et ta jälgib Netflixi komöödia eripakkumist ja proovib veel kord pika raamatu läbi saada. Ta on Twitteris @pikseldetektiiv.
