Reklaam
Kui olete hiljuti teinud hüpata Evernote'ist OneNote'i Kas rändate Evernote'ist OneNote'i? Kõik, mida peate teadma!OneNote on üks parimaid alternatiive Evernotele ja see on tasuta. Näitame teile, kuidas OneNote erineb, ja näitame teile sujuvaks migreerimiseks vajalikke tööriistu. Loe rohkem või soovite oma elu korraldada a pilvepõhine märkmete tegemise rakendus Parimad alternatiivid Evernote'ile, mida täna vajateKas Evernote hiljutine hinnatõus ja tasuta seadme kahe seadme piirang on häirinud teie märkmete tegemise töövoogu? Seejärel on aeg vaadata veel mõnda parimat Evernote'i alternatiivi. Loe rohkem Esmakordselt on võimalus, et tunnete end praegu pisut üleolevana.
OneNote'il ja Evernote'il on mõned peamised erinevused Evernote vs. OneNote: milline märkmete tegemise rakendus sobib teile?Evernote ja OneNote on hämmastavad märkmete tegemise rakendused. Nende kahe vahel on raske valida. Võrdlesime kõike alates liidesest kuni märkmekorralduseni, et aidata teil valida. Mis sobib teie jaoks kõige paremini? Loe rohkem
mis võib esmakordsetele kasutajatele jama teha, samas kui täielike algajate jaoks võib OneNote'i liides tunduda segane.Ma ei ole siin, et öelda, milline on parim valik või läbi käia OneNote'i põhifunktsioonid OneNote on nüüd tõeliselt tasuta ja sisaldab rohkem funktsioone kui varemEvernote ei reguleeri enam rakenduste märkmete võtmist. Microsoft teatas hiljuti, et OneNote on vabam kui kunagi varem. Näitame teile, mida see funktsioonide ja funktsionaalsuse mõttes tähendab. Loe rohkem . Pigem vaadeldakse selles artiklis mõnda näpunäidet ja nippi, millest esmakasutajad ei pruugi olla teadlikud.
Jagasin selle kaheks osaks: esiteks mõned põhilised nipid, mis on kasulikud kõigile uutele kasutajatele, ja teiseks, kiire kokkuvõte sellest, kuidas OneNote'is teha mõnda asja, mida te ilmselt oskasite teha Evernote.
Lihtsad näpunäited
Siin on viis lahedat näpunäidet, kuidas alustada.
1. Manustage arvutustabelid
Alates eelarvete koostamine 7 kasulikku Exceli lehte oma pere eelarve kohest parandamiseksPereeelarve seadistamine pole alati lihtne, kuid need seitse malli annavad teile alustamiseks vajaliku struktuuri. Loe rohkem andmebaaside haldamiseks saab Microsoft Exceli kasutada paljudel kasulikel viisidel. Kui olete aga Exceli energiakasutaja, võib olla pettumust valmistav pidevalt erinevatest failidest sisse ja välja sukeldumine.
Lahendus? Manustage arvutustabelid otse OneNote'i ja muutke neid rakenduses.
Liikuge lehele, kuhu soovite lehe manustada, seejärel klõpsake nuppu Lisamine> arvutustabel> olemasolev Exceli arvutustabel.
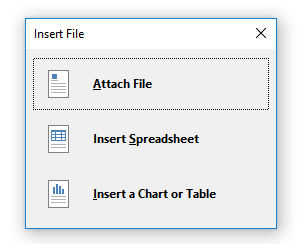
Valige fail, mille soovite manustada, ja siis antakse teile kolm valikut - Manusta fail, Sisesta arvutustabelja Sisestage diagramm või tabel. Valides Manusta fail loob lingi lehe koopiale, mis salvestatakse kausta OneNote. Valides Sisesta arvutustabel manustab arvutustabeli redigeeritava versiooni ja lõpuks klõpsates Sisestage diagramm või tabel võimaldab teil valida, millised lehed tööraamatust kaasata.
Lõpptulemust näete allpool:
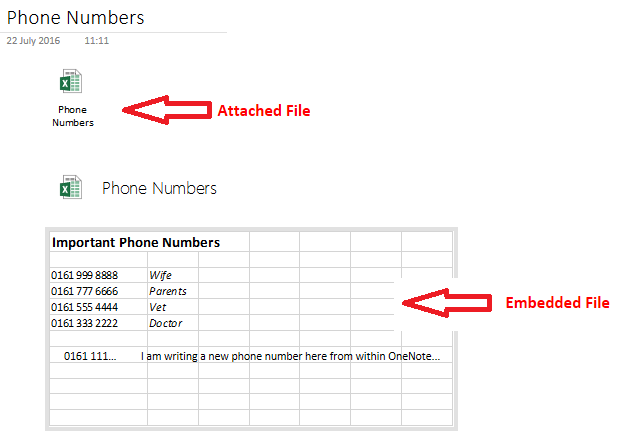
Märge: See funktsioon laieneb muudele kui Exceli failidele, kuid neid saab ainult manustada, mitte redigeerida.
2. Kiirmärkused
Üks kõige rohkem alakasutatud OneNote'i funktsioonid 7 vähe tuntud OneNote'i funktsiooni, mis teile meeldivadOneNote on 100% tasuta ja pakitud täiustatud funktsioone. Vaatame üle mõned neist, mis teil võib-olla kahe silma vahele jäid. Kui te ei kasuta veel OneNote'i, võivad need teid võita. Loe rohkem - isegi pikaajaliste kasutajate poolt - on selle funktsioon Quick Note.
Microsoft kirjeldab neid kui "väikese kollase kleepuva märkme elektroonilist ekvivalenti" ja neil on mõned suurepärased eelised:
- Vajutades saate neid luua isegi siis, kui OneNote ei tööta Võida + N
- Saate need dokkida oma ekraanile, et nad oleksid alati nähtavad. See funktsioon on tõesti kasulik, kui proovite teha konverentskõne ajal märkmeid või soovite teistes rakendustes töötades ideid kirja panna. Tõstke esile märge, mille soovite kinnitada, ja klõpsake siis nuppu Vaade> Alati peal.
- Olulisi kiireid märkmeid saate oma teistesse sülearvutitesse lohistada.
Kõigile oma kiiretele märkmetele juurde pääsemiseks klõpsake oma märkmike loendi allosas oleval lingil.
3. Kalkulaator
Windows 10 kalkulaatori rakendus 9 unustatud Windowsi kalkulaatori funktsiooni teie päeva (ja raha) säästmiseksKlassikaline Windowsi kalkulaator sisaldab paljusid tähelepanuta jäetud funktsioone. Toome need päevavalgele ja näitame teile, kuidas saate seda rakendust kasutada matemaatika kiiremaks tegemiseks, ebaharilike arvutuste töötlemiseks ja raha säästmiseks. Loe rohkem on lansseerimise järgselt osa kriitikat saanud; see pole nii käre ega reageeriv kui vanemad versioonid.
Õnneks sina ja kraavi, ning viid kõik arvutused läbi OneNote'i. Tippige välja soovitud võrrand ja klõpsake nuppu Sisenema - tulemus lisatakse automaatselt teie summa lõppu.
4. Võtke ekraanilõikeid
Nagu Evernote, on ka OneNote komplekteeritud veebiklipp. Kuid kas teadsite, et see võib võtta ka ekraanilõike?
Kuni rakendus töötab taustal, võite vajutada Windowsi klahv + tõstuklahv + S tööriista aktiveerimiseks.
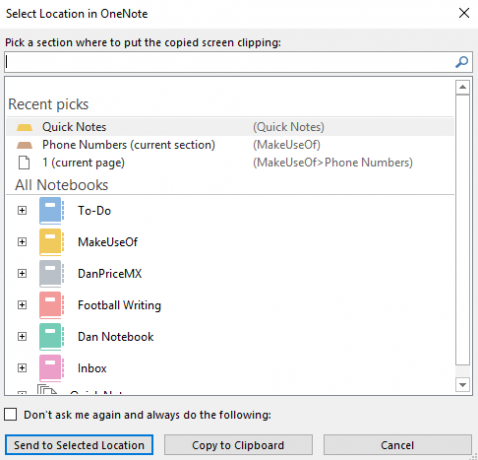
Lohistage kursor ekraanil, mille soovite klõpsata, üle, seejärel valige, millal soovite märkme hüpikaknas salvestada.
5. Ehitage Wiki
Põhjuseid, miks soovite, on palju luua viki Kuidas luua isiklikku Wiki Microsoft OneNote'i abilViki on suurepärane viis suures koguses teabe salvestamiseks ja jagamiseks. Siit saate teada, kui lihtne on OneNote abil wiki luua. Loe rohkem ; võib-olla töötate suure projekti kallal ja soovite lisada lihtsaid linke paljudele erinevatele loenditele ja ideedele, ehk soovite looge oma isikliku elu logi 20+ lõbusat viisi Lifelogi alustamiseks 2016. aastal2016. aastal on eluvõimaluste loomise alustamiseks rohkem võimalusi kui kunagi varem, nii et vaatleme mõnda parimat rakendust, teenust ja vidinat, mis saavad teid aidata. Loe rohkem , või võib-olla soovite luua konkreetse sülearvuti sisukorra.
OneNote muudab märkmete vahelise linkimise lihtsaks. Liikuge sinna, kuhu soovite lingi luua, ja pange lingitava sülearvuti nimi kahekordse nurksulgu vahele (näiteks [[Puhkus 2012]])
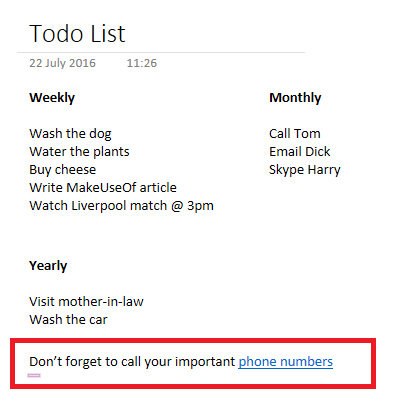
Lingi saate luua ka hiire parema nupuga klõpsates lehel, valides Kopeeri link leheleja kleepige see märkmepaberisse.
Saate redigeerida isegi lingi ankurteksti. Paremklõpsake seda ja minge Redigeeri linki.
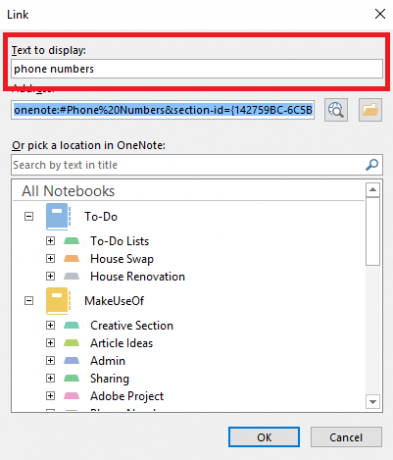
Evernote'ist pärit?
Siin on veel kolm näpunäidet spetsiaalselt kasutajatele, kes on teinud hüppe Evernote'ist.
1. Saatke endale märkmeid
Nii nagu Evernote, võimaldab OneNote ka teile märkmeid endale saata. Kuid erinevalt Evernotest ei anta teile isikupärastatud juhusliku stringi e-posti aadressi. Selle asemel peate oma OneNote'i kontole lisama e-posti kontod, mida soovite saata.
Seda on lihtne teha - lihtsalt külastage OneNote.com/EmailSettings oma brauseris. Kõik teie enda Microsofti e-posti aadressid (nt @ outlook.com, @ hotmail.com ja @ live.com) kuvatakse automaatselt. Mitte-Microsofti e-posti lisamiseks klõpsake nuppu Lisage veel üks aadress.
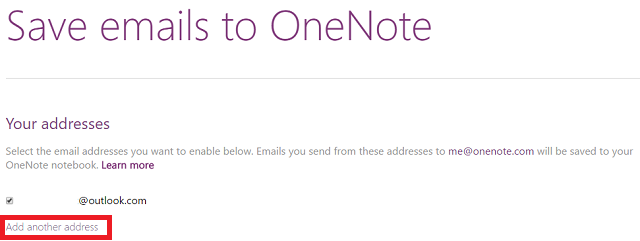
Kui nad on kõik seadistatud, salvestatakse kõik meiliaadressile [email protected] saadetud kirjad automaatselt rakendusse.
2. Sorteeri kronoloogiliselt
Algselt laseb OneNote teil märkmeid sortida ainult viimati muudetud, autori, pealkirja ja jaotise järgi. Praegu ei saa loodud kuupäeva järgi sorteerida.
Viimati muudetud järgi sortimiseks minge lehele Ajalugu> Viimased muudatused> Kõik lehed järjestatud kuupäeva järgi ja muutke rippmenüüks Otsige kõigist sülearvutitest.
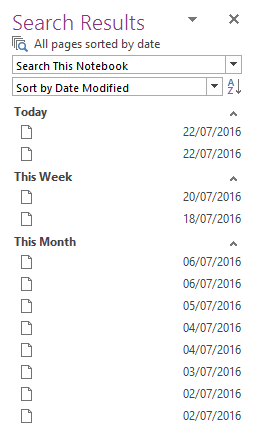
Kui soovite täiendavaid sortimisriistu, siis vaadake Onetastic pistikprogramm. Arendaja on Omer Atay, kes kuulub OneNote'i meeskonda, kuid see antakse välja tema enda tööna. Lisaks täiustatud sorteerimistööriistadele on sellel palju kasulikke lisafunktsioone, näiteks lemmikute leht, pilditöötlustööriistad ja jagatud kalendrid.
3. Märkmete sildistamine
Sildistamine on suurepärane viis märkmete haldamiseks mitme sülearvuti vahel. See muudab seotud teemade otsimise palju lihtsamaks.
Võrreldes Evernotega töötab see OneNote'is aga väga erinevalt. Viimases saate iga märkuse jaoks kirjutada kõik sildid, mida soovite. OneNote'is peate need eraldi märkmetele rakendamiseks ja muutmiseks eraldi looma. Sellel meetodil on eeliseid - neid on palju lihtsam kontrolli all hoida ja hallata, kuid see võib uute konversioonide jaoks segadusse ajada.
Rakendus pakub mitut vaikimärgendit või saate luua oma. Sildi lisamiseks tõstke esile soovitud märge ja minge Avaleht> Sildid. Enda oma jaoks laiendage siltide loendit ja klõpsake nuppu Kohanda> Uus silt.
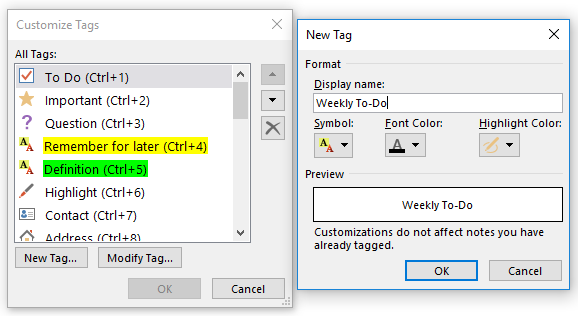
Kui leiate, et Microsofti vaikimisi sildid on tüütud, saate need kustutada. Veelkord - pea poole Kohanda, siis tõstke esile silt, mille soovite eemaldada, ja klõpsake ristikooni.
Ja lõpuks, otsige oma siltide leidmiseks üles Avaleht> Otsi silte. Teile esitatakse kokkuvõte kõigest, mille olete märkinud.
Mida peate segaseks?
Need kaheksa näpunäidet on vaid lähtepunkt. Tarkvaras on peidus tuhandeid näpunäiteid - võiksite isegi öelda OneNote'i nimetamise Microsoft Office'i komplekti kõige võimsamaks rakenduseks.
Kui olete uus saabuja Evernote'ist või hakkate alles esimest korda märkmete tegemise rakendustega hakkama saama, oleksin hea meel teid kuulda.
Mis sulle meeldib? Mis teid pahandab? Ja millega te hädas olete? Andke mulle teada ja ma näen, kas saan aidata.
Dan on Mehhikos elav briti emigrant. Ta on MUO õdede saidi Blocks Decoded tegevtoimetaja. Erinevatel aegadel on ta olnud MUO sotsiaaltoimetaja, loovtoimetaja ja finantstoimetaja. Võite teda leida igal aastal Las Vegase CES-is näitusepõrandal ringi rändamas (PR-inimesed, võtke ühendust!), Ja ta teeb palju kulisside taga asuvat saiti...


