Reklaam
Kui te olete probleemi tõrkeotsing Windowsis Windows 8 krahh? Sinise ekraani ja muude probleemide tõrkeotsingWindows 8 pole täiuslik. Sellegipoolest pole enamik siniseid ekraane ja rakenduste krahhe Windowsi süü. Meie näpunäited aitavad teil täpselt tuvastada, mis teie arvutil viga on, ja selle parandada. Loe rohkem ja olete proovinud kõike muud, võib viimane abinõu selle parandada, luues uue kasutajakonto. Selle saavutamiseks on õige ja vale tee.
Selliste probleemide hulka võivad kuuluda teie Windows 8 rakenduste mitte enam käivitamine ja töötamine õigesti, mida ma kogesin, või rikutud kasutajakonto fail. Peotäis erinevaid probleeme saab kõige paremini lahendada uue kasutajakonto loomisega.
Kuna see on natuke vaevatav, soovitan teil kindlasti olla, et see on ainus viis probleemi lahendamiseks. Kui olete selle kindlaks teinud, järgige kindlasti selle artikli juhiseid, et tagada, et teete seda õigesti nii, et peavalu oleks võimalikult väike.
Varundage alati oma andmeid
See põhietapp on kõige olulisem. Inimesed on altid vigu tegema ja kindlasti teame, et ka arvutid pole ideaalsed. Kui midagi läheb valesti, ei tohiks teie andmed kaalul olla.
Varundage oma failid Windowsis saadaval 4 tasuta failisünkroonimise ja varundamise trikkiOlete seda miljon korda kuulnud: failide varundamine on oluline. Kasutades pilvesalvestusteenuseid nagu Dropbox või OneDrive, saate tasuta varukoopia teha, ilma et peaksite uut riistvara ostma. Loe rohkem ja loo süsteemi taastepunkt Mida peate teadma Windowsi süsteemi taastamise kohtaKujutage ette probleeme, milles võite end leida, kui teie süsteem ebaõnnestub! Windowsi süsteemitaaste funktsioon võib pepu salvestada. Selles artiklis selgitatakse, kuidas luua ja kasutada Windowsi taastepunkte. Loe rohkem . Need kaks asja aitavad säästa teie aega, pettumust ja pisaraid. Tutvuge meie juhendiga saidil Kuus kõige turvalisemat viisi failide varundamiseks ja taastamiseks Windows 7 ja 8-s 6 kõige turvalisemat viisi failide varundamiseks ja taastamiseks operatsioonisüsteemides Windows 7 ja 8Nüüdseks oleme kindlad, et olete ikka ja jälle soovitusi lugenud: kõik peavad oma failid varundama. Kuid failide varundamise otsustamine on vaid osa protsessist. Neid on nii palju ... Loe rohkem .Uue kasutajakonto loomine

Uue konto loomiseks avage otsing (või koputage Windowsi klahvi) ja tüüp kasutaja. Sa näed Lisage, kustutage ja hallake teisi kasutajakontosid. See peaks teid viima Muud kontod (näidatud allpool). Nüüd klõpsake nuppu Lisage konto.
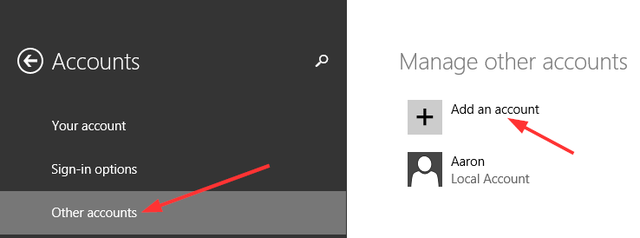
Järgmised sammud on olulised, mida järgida - ärge laske neist läbi vaid läbi Microsofti juhiste “soovitatavad sammud“.

E-posti aadressi sisestamise asemel vaadake ekraani allosa ja klõpsake halli Logi sisse ilma Microsofti kontota, tuntud kui kohalik konto.
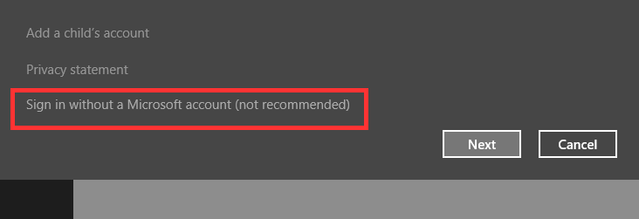
Jälle Microsoft veenab teid veebikonto loomiseks pisut püsivalt Kuidas Microsoft uues Windows 8 kasutajakontosid ümber tegiMis saab Windows 8 kasutajakontodest? See pole keeruline - Microsoft soovib, et kõik kasutaksid oma töölaua opsüsteemi sisselogimiseks veebikontot. Muidugi, nad pakuvad võrguühenduseta ekvivalenti, kuid nad pakuvad ... Loe rohkem , kuid näete ekraani allosas kolme nuppu. Klõpsake keskmist pealkirjaga Kohalik konto. Seejärel klõpsake järgmisel ekraanil Lõpetama.
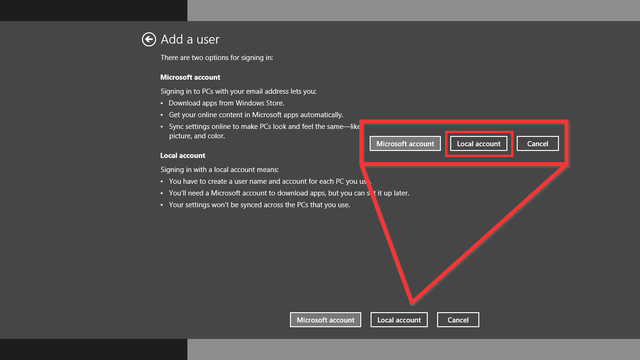
Valikuline
Teie uuel kontol on ainult tavakasutaja õigused. Kui soovite, et ta oleks administraator, toimige järgmiselt. Tagasi Muud kontod klõpsake uut kasutajakontot ja seejärel Redigeeri.
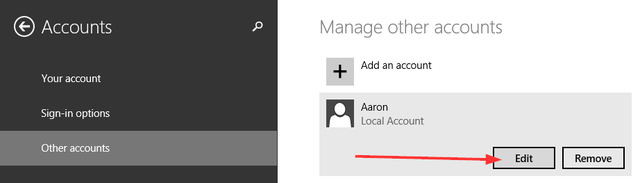
Siit avaneb rippmenüü, mille abil saate konto muuta tavakasutajaks administraatoriks.
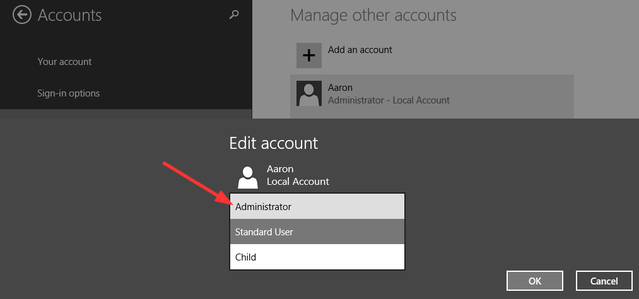
Kasutajakonto failide ülekandmine vanalt uude
Olete loonud oma uue konto ja tekkinud probleem on lahendatud. OK, kuid nüüd peate selle muutma nagu teie eelmine konto. Töölaua taustpilt ja kujundus on lihtsad detailid, mida saab kiiresti muuta, kuid kuidas on lood programmi sätete ja kõigi teie isiklike failidega? Kahest erinevast arvutist seda tehes saate kasutada tööriista Windows Easy Transfer, kuid neid faile saab samas arvutis üle kanda käsitsi kopeerimise ja kleepimise abil.
Esiteks veenduge, et teie peidetud failid ja kaustad oleksid kuvatud, kuna teie programmi sätted asuvad kaustas AppData, sageli varjatud vaate eest.

Kui olete oma vanas kasutajakonto kaustas, klõpsake nuppu Vaade ja vaata, kas seal on a Varjatud esemed ruut (märgistatud tähega 1 ülemisel pildil). Kui te mingil põhjusel ei näe seda või kui see ei kuva kõiki peidetud kaustu, järgige numbrit 2 ülemisel pildil, klõpsates Valikud ja Kausta ja otsinguvõimaluste muutmine. Klõpsake nuppu Vaade vahekaart, leidke Varjatud failid ja kaustad ja kontrollige Kuva peidetud failid, kaustad ja draivid.
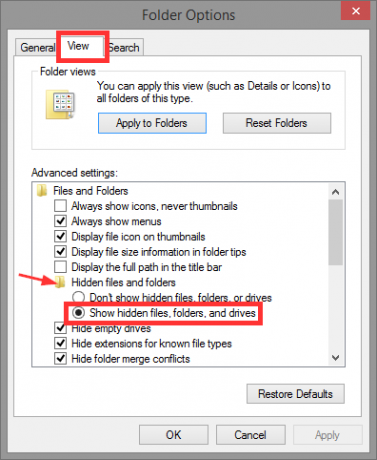
Kui hoiate oma vana kasutajakonto kausta lahti, avage uus Windows Exploreri aken ja minge uue kasutajakonto kausta. Selle leiate hõlpsalt sisestades C: \ kasutajad.

Vali kõik (Ctrl + A) selle kausta sisu ja kustutage see (vajutage kustutusklahvi).

Naaske vana kasutajakonto kausta, kopeerige kõik failid ja kaustad (Ctrl + A, Ctrl + C), kleepige need uude kasutajakonto kausta (Ctrl + V).

See võtab natuke aega - minge kohvi täitma, võileiba valmistama või jätkake mõne muu tööga, mis ei raputa teie arvutit liiga palju.

Kasutajanime muutmine
Kui soovite, et teie uue kontoga oleks sama konnanimi nagu vanaga, siis tõenäoliselt ei saaksite seda teha, kuna vanal kontol oli juba nimi. Kui olete kõik uuele kontole arveldanud ja vana eemaldatud, saate konto nime üsna hõlpsalt muuta.
Seade on leitav Kasutajakontod juhtpaneeli alt ja sellele pääseb juurde sisenedes control.exe kasutaja paroolid kasti Run (Windowsi klahv + R) või kirjutades Juhtpaneel \ Kõik juhtpaneeli üksused \ kasutajakontod Windows Exploreri akna aadressiväljal. Klõpsake nuppu Muutke oma konto nime ja sisestage uus, mida soovite, nagu on näidatud alloleval pildil.
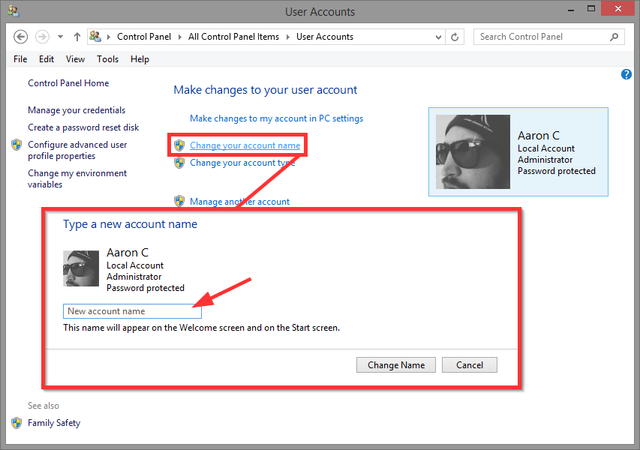
Värske algus ilma igasuguse tööta
Loodetavasti on uus konto probleemi lahendanud ja te ei pea seda tegema Windowsi lähtestamine, taastamine, värskendamine või uuesti installimine Kas peaksite Windowsi värskendama, lähtestama, taastama või uuesti installima?Kas olete kunagi tahtnud Windows 7 lähtestada ilma isikuandmeid kaotamata? Tehase lähtestamise ja uuesti installimise vahel oli raske. Alates Windows 8-st on meil kaks uut võimalust: värskendamine ja lähtestamine. Milline neist on õige ... Loe rohkem .
Kas teil on muid Windowsi probleeme või teate, kus uue kasutajakonto loomine probleemi imekombel lahendab? Me tahame neist teada! Jagage kommentaarides.
Aaron on lõpetanud veterinaararsti assistendi, tema peamised huvid on elusloodus ja tehnoloogia. Talle meeldib õues uurida ja pildistada. Kui ta ei kirjuta ega lepi kõikides liidestes tehnoloogiliste leidudega, võib teda leida pommitades mäest üles oma jalgrattaga. Lisateavet Aaroni kohta saate lugeda tema isiklikult veebisaidilt.


