Reklaam
OneNote on täiuslik märkmete tegemise rakendus 5 põhjust, miks peaksite märkmeid tegema OneNote Anywhere abilVähesed asjad on sama olulised kui oskus teha häid märkmeid, eriti õpilaste jaoks. OneNote sobib suurepäraselt kursuste märkmete jaoks. Arvame, et see sobib suurepäraselt ka muu teabe korraldamiseks. Loe rohkem , saadaval kõigis teie seadmetes ja isegi kõige keerukamad funktsioonid, näiteks OCR- ja sülearvutite ühiskasutus, on tasuta. Kui aga paned kõik munad ühte korvi, siis kuidas saab olla kindel, et nad ei rikne? OneNote ei lase teid maha.
Siin me näitame teile kuidas OneNote sülearvuteid käitleb 6 näpunäidet OneNote'i kasutamiseks ülesandeloendinaKas kasutate oma OneNote'i ülesandeloendist maksimumi? Rakendage meie näpunäiteid paremate OneNote'i kontroll-loendite jaoks. Loe rohkem , kuidas varundusi hallatakse ja kuidas saate taastada isegi kustutatud märkmeid.
OneNote'i failide salvestamine
Nagu kõigil korrektsetel „alati veebis” olevatel rakendustel, pole ka OneNote'is salvestusnuppu. Failid vahemällu salvestatakse, salvestatakse ja sünkroonitakse eelnevalt määratletud ajakava kohaselt. Vaikimisi salvestab OneNote teie sülearvutid teenusesse OneDrive või - kui otsustate luua kohaliku sülearvuti (mis pole saidil saadaval
OneNote Macile Essential OneNote for Mac GuideMicrosoft OneNote on tasuta märkmete tegemise rakendus Maci, iPadi ja iPhone'i jaoks. Siin on kõik, mida vajate produktiivsemaks muutmiseks. Loe rohkem ) - teie Windowsi dokumentide kaust. Saate muuta nii vaikesalvestuse kui ka üksikute sülearvutite asukohta.Vaikeasukoha muutmiseks minge lehele Fail> Valikud> Salvesta ja varundamine ja Muutma… Sülearvuti vaikekoht. Samuti saate oma asukoha jaoks valida uued asukohad Kiirmärkuste jaotis ja Varunduskaust. Klõpsake nuppu Okei paremas alanurgas muudatuste salvestamiseks.
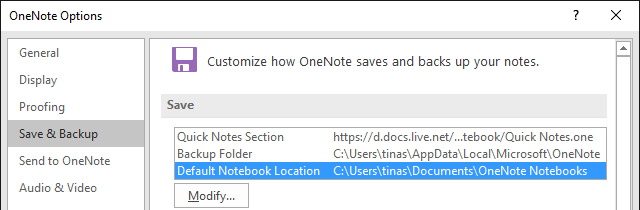
Üksiku sülearvuti asukoha muutmiseks paremklõpsake sülearvuti nime, kui see on avatud või minge aadressile Fail> Teave ja klõpsake nuppu Seadistused nuppu vastava sülearvuti kõrval. Valige Omadused, klõpsake nuppu Muuda asukohta ...ja Valige uue kausta sihtkoht. Pange tähele Sülearvuti atribuudid on ka koht, kus saate oma sülearvuti ümber nimetada Kuvatav nimi või muutke seda Värv.
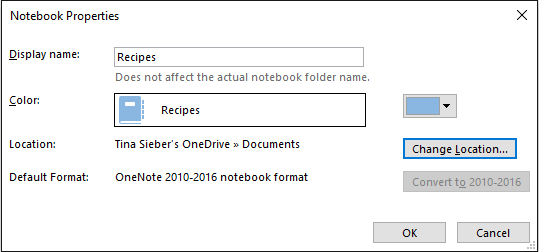
Sünkrooni oma märkused
Kui olete OneNote'i sisse logitud teie Microsofti konto Microsofti konto Windowsis kasutamise plussid ja miinusedÜks Microsofti konto võimaldab teil sisse logida paljudesse Microsofti teenustesse ja rakendustesse. Näitame teile Microsofti konto Windowsis kasutamise plusse ja miinuseid. Loe rohkem , salvestatakse teie märkmed automaatselt ja sünkroonitakse OneDrive'iga, välja arvatud juhul, kui olete neid kohapeal salvestanud. Saate sünkroonimise käsitsi käivitada järgmiselt:
- Vajutage SHIFT + F9 samal ajal kui töötate märkmikus.
- Paremklõpsake avatud märkmiku nime ja valige Sünkrooni see sülearvuti kohe.
- All Fail> Teaveklõpsake nuppu Seadistused nuppu ja valige Sünkrooni.
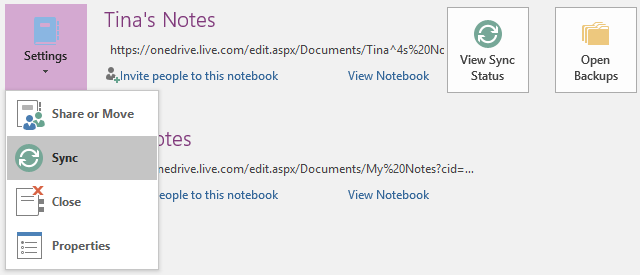
Mõnikord võib sülearvuti sünkroonimine veidi aega võtta, näiteks kui impordite mitmeleheline dokument või olete pärast viimast sünkroonimist teinud palju keerulisi muudatusi. Edusamme saate vaadata siit:
- Klõpsake nuppu Kuva sünkroonimisolek nuppu all paremas ülanurgas Fail> Teave.
- Paremklõpsake sülearvuti sees sülearvuti nime ja valige Sülearvuti sünkroonimise olek ...
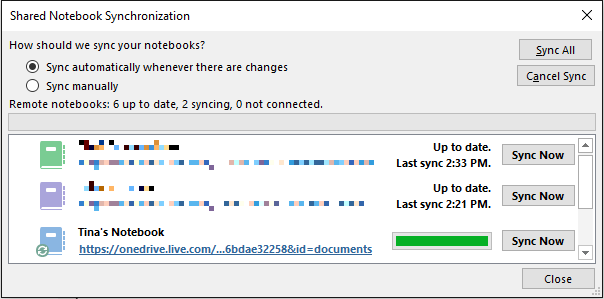
Aastal Jagatud sülearvuti sünkroonimine Ülalolevas aknas saate sünkroonida kõiki oma muid avatud märkmikke, klõpsates nuppu Sünkrooni kohe vastava sülearvuti kõrval asuvat nuppu või pange need sünkroonima, klõpsates nuppu Sünkroniseeri kõik nuppu.
Peatage sülearvuti sünkroonimine
Kui töötate jagatud märkmikuga, võiksite töötada privaatselt, ilma et keegi teie mustandit näeks. OneNote'i varasematel versioonidel oli a Tööta võrguühenduseta funktsioon, kuid see on eemaldatud. OneNote'i uusimas versioonis (Office 2016) saate valida Sünkrooni käsitsi valides vastava valiku alt Jagatud sülearvuti sünkroonimine varem mainitud. Peate meeles pidama, et peaksite uuesti automaatse sünkroonimise juurde tagasi minema.
Kui olete OneDrive'is salvestatud sülearvuti avanud, mille laadimiseks on vaja sünkroonimist, saate vastava teatise klõpsates lubada individuaalse sünkroonimise.

Ainus viis OneNote'i sünkroonimise OneDrive'iga püsivalt peatada on kõigi oma sülearvutite kohapealne salvestamine ja Microsofti kontolt väljalogimine. Minema Fail> Info> Konto ja klõpsake nuppu Logi välja.
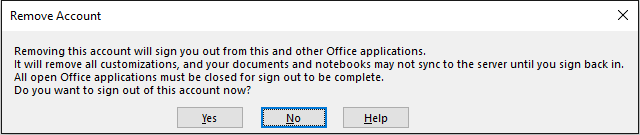
Kui eelistate töötada mõne teise pilveteenusega, nt Dropbox või Google Drive Dropbox vs. Google Drive vs. OneDrive: milline pilvesalvestus on teie jaoks parim?Kas olete muutnud pilve ladustamise mõtteviisi? Dropboxi, Google Drive'i ja OneDrive'i populaarsed võimalused on ühinenud teistega. Aitame teil vastata, millist pilvesalvestusteenust peaksite kasutama. Loe rohkem , saate märkmiku salvestuskoha muuta selle teenuse kaustaks teie arvutis.
Varundusvalikud
OneNote saab teie sülearvuteid automaatselt varundada ajavahemike vahel 1 minut kuni 6 nädalat. Soovitame seada automaatne varundamine vähemalt kord päevas. Selle sätte muutmiseks minge lehele Fail> Valikud> Salvesta ja varundamine ja valige rippmenüüst oma eelistatud intervall. Kinnitage muudatused, klõpsates Okei.
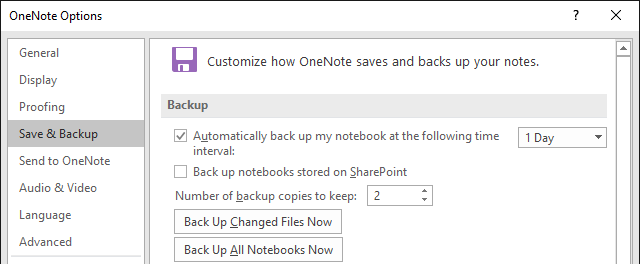
Võite kasutada ka vastavaid nuppe Varundage muudetud failid kohe või Varundage kõik sülearvutid kohe.
Kustutatud märkmete taastamine ja varukoopiate taastamine
Teie varukoopiaid salvestatakse iga sülearvuti eraldi kaustadesse. Võite sirvida kettadraivi salvestuskohta ja avada .one failid, et pääseda juurde sülearvuti jaotistele (vahekaartidele). See on aga lihtsam, kui kasutate Avage varukoopiad allosas paremas ülanurgas olev otsetee Fail> Teave.
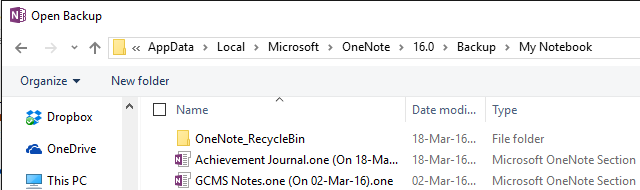
Kui avate varukoopiatest jaotise, asub see ajutiselt Avatud sektsioonid märkmik. Nagu avatud sektsioonid, võite avastada a Valesti paigutatud sektsioonid sülearvuti, mis võib juhtuda, kui töötate jaotisega, kuni keegi teine selle kustutab. Sealt saate sektsiooni kopeerida ühte tavalisse märkmikku. Paremklõpsake jaotist ja valige Teisalda või kopeeri ..., valige loendist avatud märkmik ja klõpsake nuppu Kopeeri.
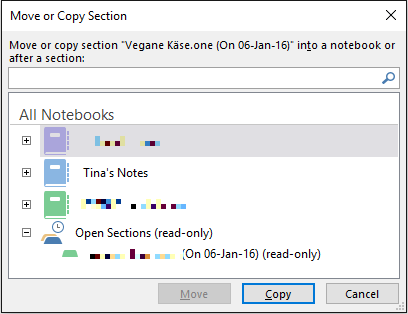
Pange tähele, et sihtmärkmik peab olema avatud ja kuvatud Kõik sülearvutid nimekiri.
Kustutage märkmik
OneNote ei olnud loodud selleks, et saaksite sülearvuteid hõlpsalt kustutada. Tegelikult pole töölauaversioonil sülearvutite jaoks üldse kustutamisvõimalust. Enne kui proovite sülearvutit kustutada, paremklõpsake selle nime OneNote'is ja valige Sulge see märkmik.
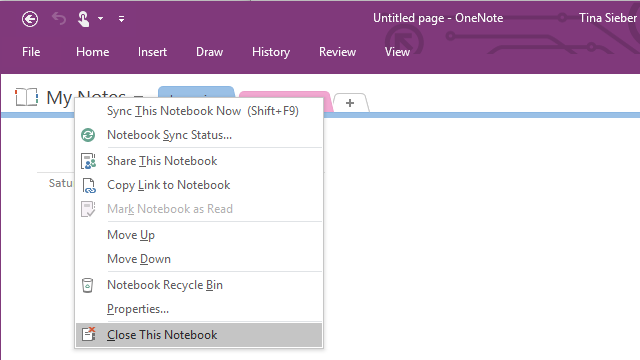
Kohalikult salvestatud märkmiku kustutamiseks sirvige oma arvuti vastavat asukohta ja kustutage kogu märkmiku kaust. OneDrive'i salvestatud sülearvuti kustutamiseks liikuge kursorile oma OneDrive'i kausta veebis, leidke OneNote-fail (tavaliselt jaotises Dokumendid), paremklõpsake seda ja valige Kustuta.
Pange tähele, et saate sülearvutitest üksikuid sektsioone kustutada (paremklõpsake jaotist ja klõpsake nuppu Kustuta), kuid selle koopiat säilitatakse OneNote_RecycleBin kaust 60 päeva. Nendele varukoopiatele juurdepääsemiseks avage sülearvuti, paremklõpsake selle nime ja valige Sülearvuti prügikast.
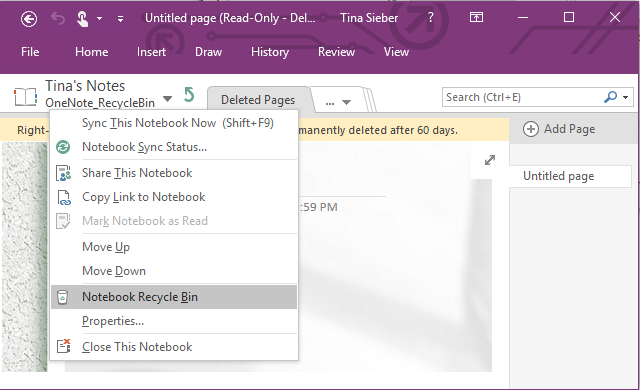
Kui olete failide vaatamise lõpetanud, saate need eemaldada; paremklõpsake jaotist ja valige Tühi prügikast.
Mai kõik märkmed võivad alati teiega olla
Kui te ei karda salvestage oma märkmeid võrgus Evernote vs. OneNote: milline märkmete tegemise rakendus sobib teile?Evernote ja OneNote on hämmastavad märkmete tegemise rakendused. Nende kahe vahel on raske valida. Võrdlesime kõike alates liidesest kuni märkmekorralduseni, et aidata teil valida. Mis sobib teie jaoks kõige paremini? Loe rohkem , OneNote ja selle mitmed kihid võrgus (= väljaspool asuvat) salvestusruumi ja kohalikud varukoopiad on teid katnud katastroofi korral. 60 päeva jooksul saate isegi tagasi minna ja ise taastatud andmed taastada. Kui sülearvuteid hoolikalt sünkroonite, peaksite seda tegema ärge kunagi kaotage ühtegi mõtet 10 ainulaadset viisi Microsoft OneNote'i kasutamiseksOneNote on üks Microsofti alahinnatud rakendusi. See on saadaval peaaegu igal platvormil ja sellega saab teha palju trikke, mida märkmete pidamise rakendusest oodata ei oska. Loe rohkem lindistasite rakenduses OneNote.
Kas olete kunagi OneNote'is midagi kogemata kustutanud või kaotanud? Andke meile teada, kuidas teil õnnestus see taastada või kuidas teil õnnestus rikkuda kõiki OneNote'i ettevaatusabinõusid.
Tina on tarbijate tehnoloogiast kirjutanud juba üle kümne aasta. Tal on loodusteaduste doktorikraad, diplom Saksamaalt ja MSc Rootsist. Tema analüütiline taust on aidanud tal silma paista MakeUseOfi tehnoloogiaajakirjanikuna, kus ta nüüd juhib märksõnade uurimist ja toiminguid.


