Reklaam
Kas olete väsinud kõigi oma ülesannete, plaanide ja märkmete jälgimisest peas? Keegi ei mäleta kõike. Sellepärast peate asjad kirja panema. Pliiatsi ja paberi asemel on mugavam ja usaldusväärsem märkmete tegemise rakendus nagu OneNote.
OneNote sobib suurepäraselt kogu teie teabe jälgimiseks ja korraldamiseks ning selle kasutamiseks kõigis seadmetes. Praegu pakub Microsoft kaks OneNote'i versiooni:
- OneNote Windows 10 jaoks (Microsofti poe rakendus)
- OneNote 2016 (Microsoft Office'i töölauarakendus)
Endine oli varem palju piiratum, kuid kindlasti on asjad aastatega muutunud.
OneNote 2016 on endiselt robustsem kui OneNote Windows 10 jaoks, kuid see on ka järk-järgult lõpetatud. Selgitame OneNote 2016-ga toimuvat ja näitame teile mõnda OneNote'i Windows 10-le ülemineku eeliseid.
Mis juhtub OneNote 2016 töölauarakendusega?
Igaks juhuks, kui hakkasite paanikasse minema, ei kao OneNote 2016 ära. Vähemalt mitte kohe.
Alates Office 2019 ei installita OneNote 2016 vaikimisi. Kui tellite teenuse Office 365, saate ikkagi installida OneNote 2016. Ja saate ka
laadige OneNote 2016 alla tasuta isegi kui te ei telli rakendust Office 365.Kuid OneNote 2016 ei saa enam uusi funktsioone.
Selle asemel värskendab Microsoft OneNote for Windows 10 (viidatud ka kui OneNote) nii OneNote 2016 funktsioonide kui ka uute funktsioonidega. Sel põhjusel soovitab Microsoft kõigil hakata OneNote'i Windows 10 jaoks kasutama, nii et olete kasutades alati Microsofti poe kaudu uusimat versiooni ja kasutades ära uut suurepärast Funktsioonid.
Kui vajate mõnda funktsiooni, mis OneNote 2016-l on, kuid mida pole veel OneNote for Windows 10-le lisatud, saate ikkagi kasutada OneNote 2016. Microsoft jätkab teenuse OneNote 2016 tugiteenuste, veaparanduste ja turvavärskenduste pakkumist kuni 2020. aasta oktoobrini tavatoe ja oktoobrini 2025 laiendatud toe jaoks.
Kui teil on teenuse OneNote kohta Office 2019-s küsimusi, vaadake Microsofti KKK-loetelu.
Kuidas OneNote teid korraldab?

OneNote'i struktuur jäljendab kolme rõngaga sideainet. Loote märkmikud, mille jaotised nagu vahelehed on kolme rõngaga köites. Iga sektsioon sisaldab selliseid lehti nagu paberilehed, mille panite köite vahelehtede vahele.
Iga leht või märkus võib sisaldada erinevat tüüpi sisu, näiteks trükitud teksti, tabeleid, pilte, lisatud faile, veebilinke ja isegi käsitsi kirjutatud teksti ja jooniseid.
Nii nagu paberitükile kirjutades, saate sisu OneNote'i lehele lisada kuhu iganes lehel ja üksusi teisaldada.
OneNote Windows 10 jaoks toimib nagu põhitoimingud nagu OneNote 2016. Meie OneNote'i juhend Ainus OneNote'i juhend, mida te kunagi vajateOneNote on võimas märkmete tegemise rakendus. See on platvormideülene ja hästi integreeritud Microsoft Office'i. Lugege seda juhendit, et saada OneNote'i profiks! Loe rohkem katab OneNote 2016. Mõni asi töötab OneNote for Windows 10 versioonis pisut teisiti kui OneNote 2016, kuid saate idee, kuidas OneNote töötab.
Miks on OneNote Windows 10 jaoks parem kui OneNote 2016?
Miks peaksite lülitama OneNote'i Windows 10 jaoks? Microsoft lisab OneNote'ile uusi funktsioone ja migreerib funktsioone OneNote 2016-st Windows 10 rakendusse.
Siin on mõned hämmastavad eelised, mida saate OneNote'i Windows 10-le üleminekust. Ja siin loetletud ei ole kõik need. Leiate funktsioonide loendi, mis on saadaval ainult teenuses OneNote for Windows 10 Microsofti saitja uusi funktsioone lisandub iga kuu.
Jagage märkmeid mis tahes Windows 10 rakendusega
OneNote Windows 10 jaoks võimaldab teil märkmeid jagada teiste Windows 10 rakendustega nagu Mail, Skype ja Twitter.
Avage märge, mida soovite jagada, ja klõpsake nuppu Jaga akna OneNote paremas ülanurgas. Seejärel klõpsake nuppu Saada koopia.
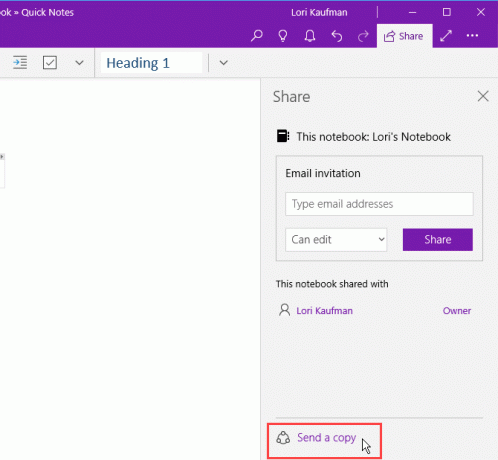
Jaga dialoogiboks näitab teie arvutisse installitud Windows 10 rakendusi, mis sobivad teie märkme jagamiseks. Kui te ei näe rakendust, millega soovite oma märkust jagada, klõpsake nuppu Hankige rakendusi poest dialoogiboksi allosas. Microsoft Store näitab teile saadaolevate rakenduste loendit, mida saate märkme jagamiseks kasutada.
Saate märkmeid ka teistega jagada, klõpsates rakenduste loendi kohal oleval inimesel või klõpsates nuppu Rohkem inimesi ja inimese valimine oma aadressiraamatust.
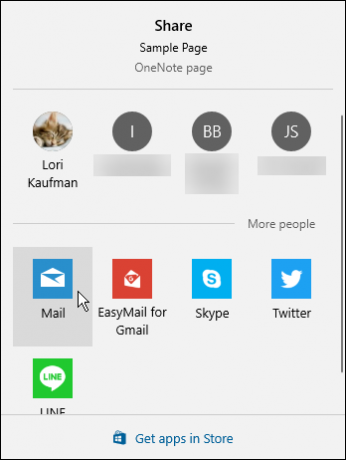
Joonistage sõrme või hiire abil
Märkmeid saate joonistada või visandit kasutada pliiatsi abil (kui teil on pinda) või sõrmega, kui teil on puutetundliku ekraaniga arvuti. Kui teil pole puutetundlikku ekraani ega pinda, saate joonistada ikkagi hiire abil.
Märkmesse joonistamiseks avage märge, millesse soovite joonistada. Valitud märkus võib sisaldada muud sisu, näiteks trükitud teksti ja pilte.
Sisse Joonista vahekaardil klõpsake kasutatava pliiatsi tüüpi ja klõpsake siis nuppu Joonista hiire või puudutusega. Alustage märkme joonistamist sõrme või hiire abil.
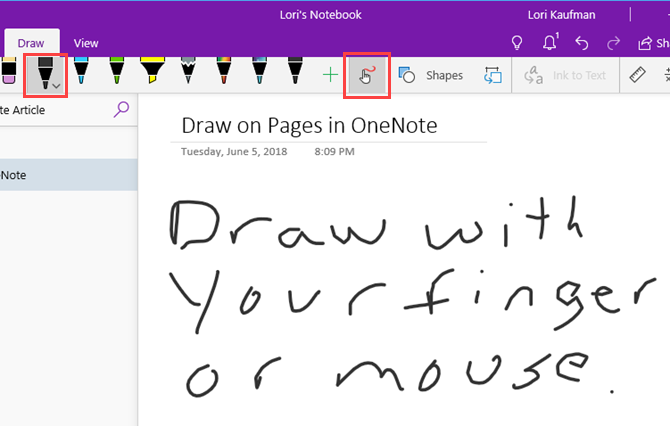
Lahendage ja graafige matemaatikavõrrandid
OneNote lahendab ja joonistab teie jaoks isegi võrrandid. Võite võrrandid tippida või kirjutada. Kirjutame võrrandi oma näite jaoks, kuna see on kiirem, kui teie võrrandid sisaldavad üksusi, näiteks ülakirju. Näitame teile ka, kuidas teisendada kirjutatud võrrand trükitud võrrandiks.
Matemaatikaabilise kasutamiseks võrrandi lahendamiseks klõpsake nuppu Joonista sakk. Seejärel klõpsake kasutatava pastapliiatsi tüübil ja klõpsake nuppu Joonista hiire või puudutusega.
Kirjutage oma võrrand märkusesse sõrme, pliiatsi või hiirega.
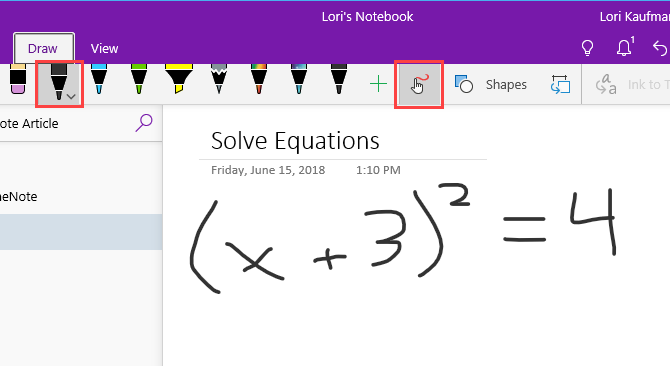
Klõpsake nuppu Lasso ja lohistage hiirt ümber võrrandi. Lasso algus ja lõpp ühendatakse automaatselt, nii et kui ühendus näitab, et valik hõlmab kogu võrrandit, vabastage hiirenupp.
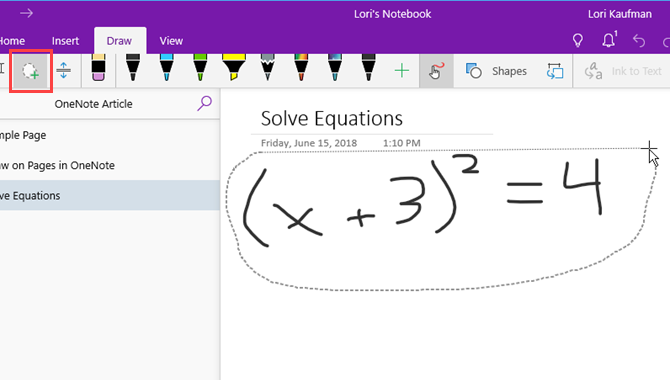
Klõpsake nuppu Matemaatika kohta Joonista sakk.
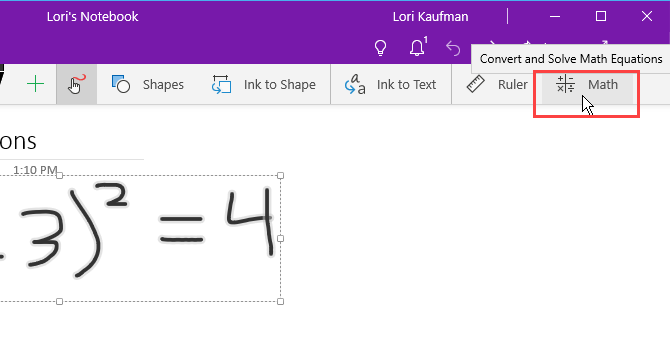
Oma käsitsi kirjutatud võrrandi teisendamiseks trükitud võrrandiks klõpsake nuppu Tint matemaatikale kohta Matemaatika paan.

Valige, kas soovite võrrandis tundmatu lahendada, või graafige võrrand esimesest ripploendist. Lohistage lahter lahtriga märkme juurde.
Teise ripploendi abil saate ka näidata lahendusele jõudmise samme. Lohistage toimingukast märkme juurde.
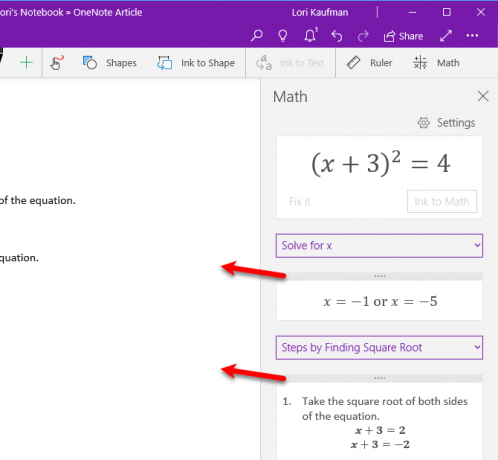
Nüüd on teil oma võrrandile täielik lahendus.
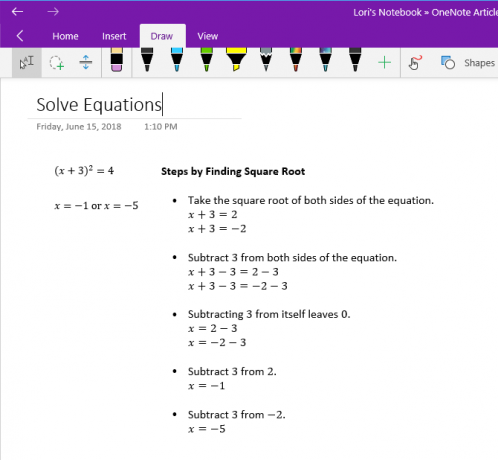
Muutke joonised kujudeks
OneNote'i joonistusriistade veel üks lahe eelis on võime joonistada kujundeid ja lasta neil automaatselt kujunditeks kujuneda.
Klõpsake nuppu Joonista vahekaardil ja klõpsake kasutatava pliiatsi tüüpi.
Klõpsake nuppu Joonista hiire või puudutusega ja siis klõpsake nuppu Tint kujule. Joonistage märkmesse sõrme, pliiatsi või hiirega kuju.
Ühendage kindlasti joonistatud kuju algus ja lõpp.
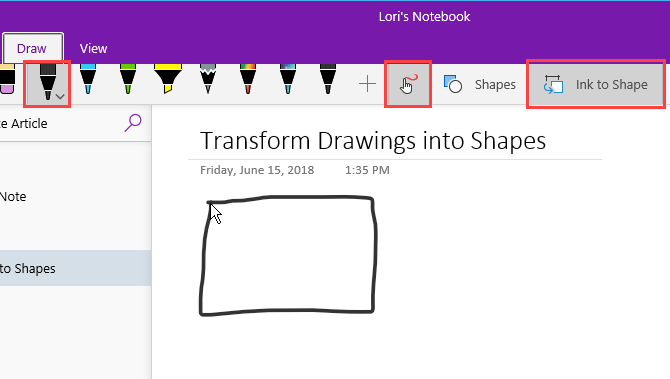
Joonis muutub automaatselt teie joonistatud kujundiks.
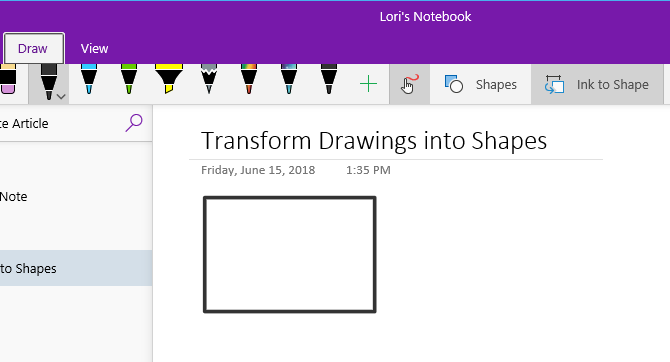
Salvestage veebilehe märkused rakenduses Microsoft Edge OneNote'i
Microsoft Edge võimaldab teil lisada märkmeid veebilehtedele ja salvestada need OneNote'i.
Märkuse lisamiseks lehele ja selle OneNote'i salvestamiseks avage Edge ja liikuge veebilehele, mida soovite märkuste tegemiseks.
Klõpsake nuppu Lisage märkmeid akna paremas ülanurgas asuval tööriistaribal.
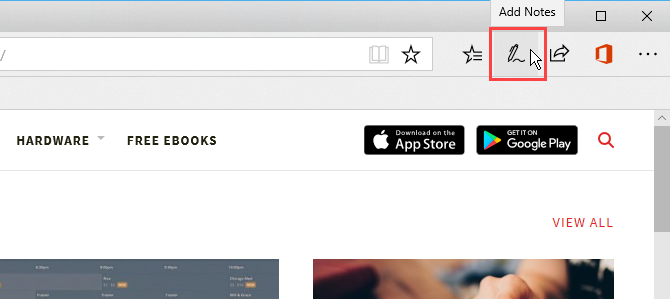
Valige, kas soovite veebilehel kirjutada Pastakas, tõstke tekst klahviga esile Esiletõstjavõi Lisage märkus.
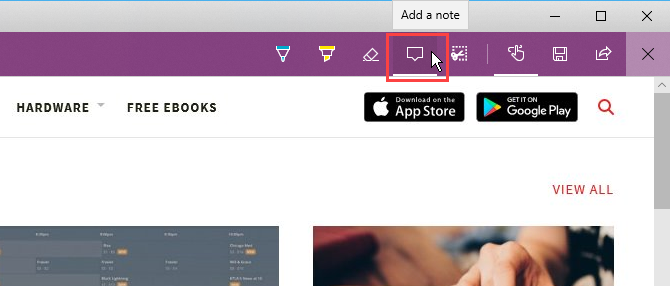
Kirjutage veebilehele, tõstke lehe tekst esile või lisage märge, klõpsates sellel lehel ja kirjutades märkuse kasti.
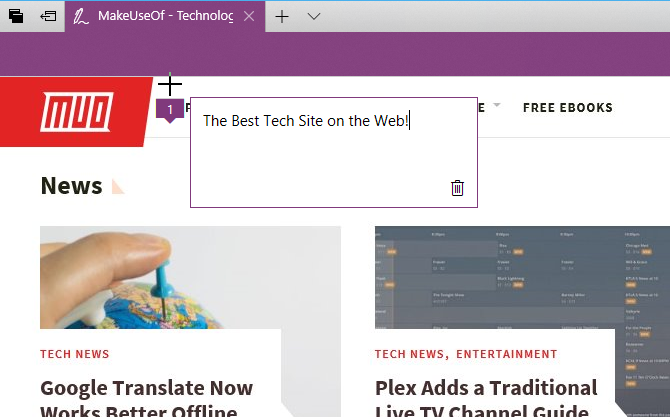
Klõpsake nuppu Salvesta veebimärkus ja veenduge, et ripppaanil oleks valitud OneNote.
Valige hiljuti kasutatud sektsioon, et salvestada veebimärkme kausta Valige hiljutine jaotis ripploendit või aktsepteerige vaikejaotist. Seejärel klõpsake nuppu Salvesta.
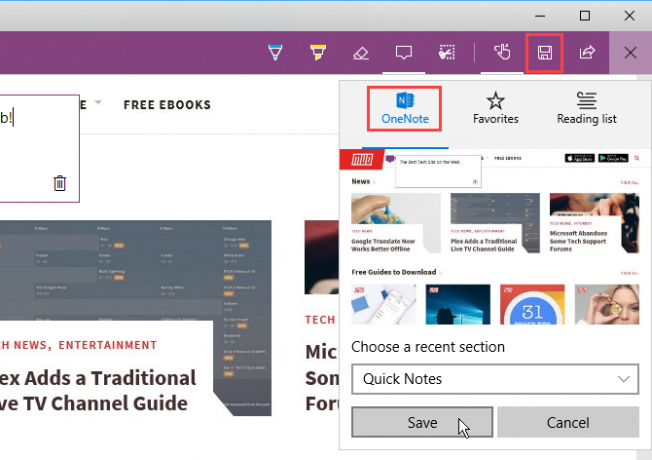
Kui teie märkus on edukalt OneNote'i salvestatud, kuvatakse teade. Klõpsake nuppu Vaata märkust OneNote'i automaatseks avamiseks ja uue märkme nägemiseks.
Kui teil on arvutis OneNote'i mõlemad versioonid, siis võivad OneNote 2016 versioonid olla automaatselt avanevad. Sel juhul peate muutma Windowsis kasutatava OneNote'i vaikeversiooni.
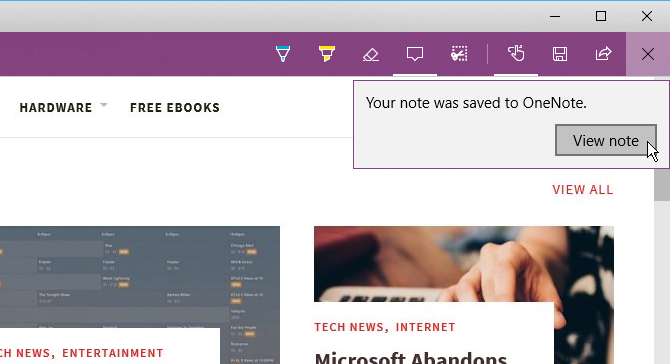
Veebilehe ekraanipilt ja veebimärkme lisatakse valitud jaotisesse uuele märkusele.
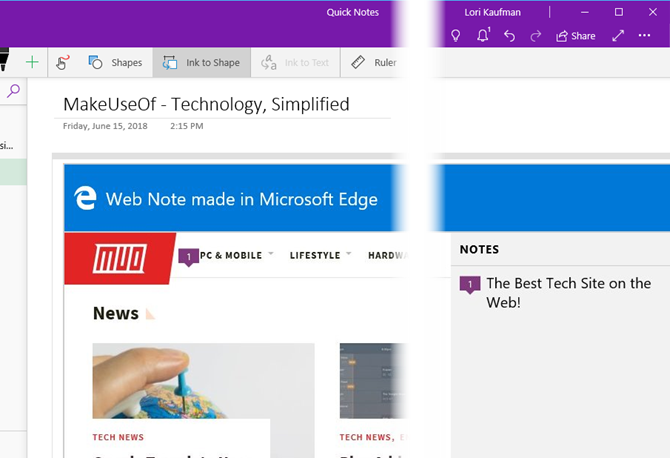
Kiire juurdepääsu saamiseks kinnitage lehed Start-menüüsse
Kui teil on lehti, millele pääsete sageli juurde, saate need hõlpsaks ja kiireks juurdepääsuks kinnitada menüüsse Start.
Minge lehele, mille soovite kinnitada, paremklõpsake sellel lehel ja valige Kinnitage leht alustamiseks.
Seejärel klõpsake nuppu Jah kinnitusdialoogiboksis.
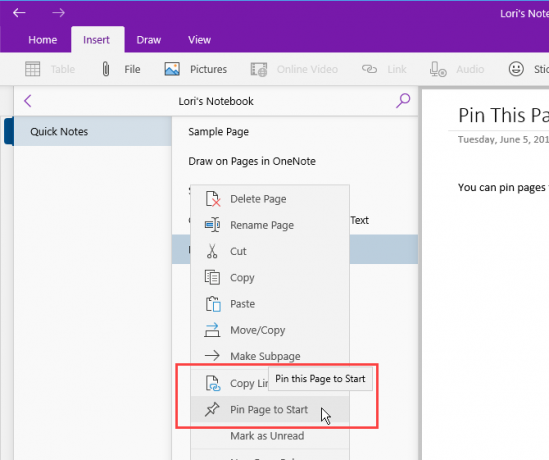
Leht lisatakse paanina menüüsse Start. Märkme avamiseks teenuses OneNote klõpsake paanil.
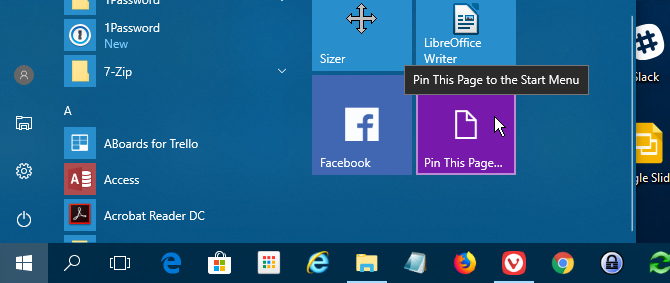
Kui otsustate, et te ei soovi seda märkust enam menüüsse Start kinnitada, paremklõpsake märkme paanil ja valige Vabastage algusest.

Rääkige oma märkmeid, selle asemel, et neid kirjutada
Kas olete tüdinud kõigi märkmete sisestamisest? Vabastage oma käed ja hakake Cortana abil oma märkmeid rääkima.
Märkme rääkimiseks avage Cortana ja klõpsake otsingukasti mikrofoniikooni.
Rääkige sellest, mida soovite oma märkusele lisada. Cortana teisendab öeldut tekstiks ja kuvab selle. Märkme OneNote'is avamiseks klõpsake konverteeritud tekstil.
Jällegi, kui teil on arvutis OneNote'i mõlemad versioonid, siis võivad OneNote 2016 olla versioonid, mis avanevad automaatselt. OneNote'i rakendus peab olema vaikimisi vajalik muutke OneNote'i vaikeversiooni kasutatakse Windowsis.
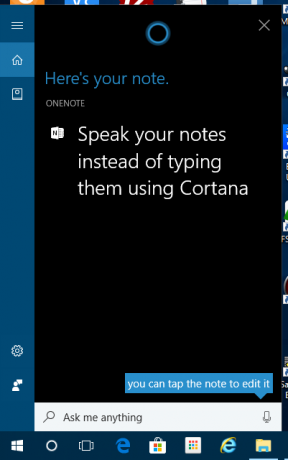
Viimased märkused Kuvatakse loend, mille ülaosas on teie suuline märkus. Samuti kuvatakse märkmik ja uus märkmikku sisaldav osa.
Võimalik, et peate oma märkust redigeerima sõltuvalt sellest, kui hästi Cortana aru sai.
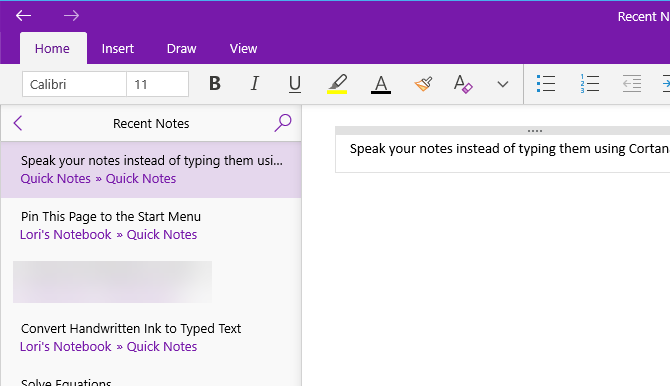
Lülitage OneNote'i Windows 10 versioonile täna
OneNote Windows 10 jaoks pakub teie tootlikkuse parandamiseks palju eeliseid, näiteks joonistamine ja lahendamine märkmetes olevad võrrandid, oma käekirja muutmine tekstiks ja märkmete rääkimine teksti kirjutamise asemel neid.
On ka teisi kasulikke OneNote'i funktsioone, mida te pole võib-olla veel proovinud 13 parimat uut OneNote'i funktsiooni, mida te pole veel proovinudMicrosoft on lisanud OneNote for Windows 10-le palju uusi eeliseid. Siin on OneNote'i parimad uued OnenNote'i funktsioonid, millest olete ehk ilma jäänud. Loe rohkem , näiteks käsitsi kirjutatud teksti teisendamine trükitud tekstiks, otsingu funktsioon Tell Me, edasi-tagasi liikumine, mitme OneNote'i akna avamine ning alamlehtede loomine ja peitmine.
Lori Kaufman on vabakutseline tehniline kirjanik, kes elab Californias Sacramentos. Ta on vidinaid ja tehnilisi geid, kes armastab kirjutada õpetlikke artikleid mitmesugustel teemadel. Samuti armastab Lori mõistatuste lugemist, ristiõmblemist, muusikalist teatrit ja doktorit Who. Ühenduse loomine Linkiga Lori kaudu.

