Reklaam
Microsoft Office'is on palju sätteid, kuid see, mida see vaikimisi määrab, ei pruugi olla teie jaoks parim valik. Näitame teile peamisi Office'i vaikeseadeid, mida peaksite aja säästmiseks ja tõhususe saavutamiseks kohandama.
Mõned seaded on saadaval kõikjal kõik Office'i programmid Microsoft Office Mis? Office Suite ökosüsteemi juhendKõik teavad, mis on Microsoft Office, eks? Word, Excel, PowerPoint, Outlook, OneNote - lihtne. Aga Office Online, Office Mobile, Office 2016 ja Office 365? Office'i komplekt on muutunud keerukaks. Lahame selle lahti ... Loe rohkem , nagu lindi funktsioonide kohandamine, teised on aga eksklusiivsed. Vaatleme mõningaid universaalseid vaikimisi ning käsitleme seejärel Exceli, PowerPointi ja Wordi.
Kui arvate, et selles loendis on midagi kahe silma vahele jäänud, andke meile sellest teada allolevates kommentaarides.
Universaalne
Mõned valikud on saadaval kõigis (või enamikes) Office'i programmides.
1. Kohandage lint
Pael on ülaosas olev riba, mis sisaldab otseteid ja käske kõige tavalisemate toimingute jaoks. Selle kohandamiseks minge lehele
Fail> Valikud> Kohanda lint. Vasakul näete kõiki saadaolevaid käske, paremal aga praegust konfiguratsiooni.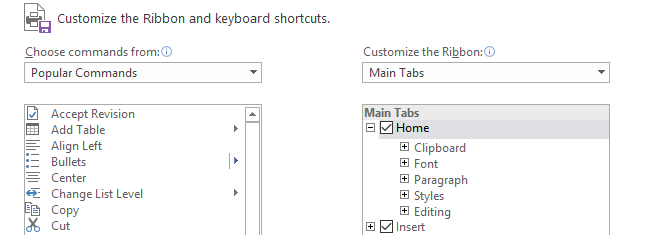
Klõpsake vasakul asuval üksusel ja siis klõpsake nuppu Lisage >> paremale nihutamiseks. Kategooriate laiendamiseks ja pakutavate toodete täiendavaks kohandamiseks võite klõpsata plussmärkidel.
Selle protsessi kohta täielikku teavet leiate meie lehelt Office 2016 lindi optimeerimise juhend Kuidas optimeerida Office 2016 linti või menüüliidestKas otsite Microsoft Office'is sageli menüüelemente? On aeg lindi menüü ümber korraldada ja kohandada vastavalt oma isiklikele vajadustele. Teid üllatab, kui paindlik ja lihtne see on! Loe rohkem .
2. Salvesta asukoht
Kui salvestate oma failid tavaliselt samasse kohta, peaksite kohandama faili vaiketeed. Selleks minge saidile Fail> Valikud> Salvesta ja otsige Salvestage dokumendid sektsiooni.

Esiteks tehke linnuke Salvestage vaikimisi arvutisse. Järgmisena edasi Kohaliku faili vaikimisi asukoht klõps Sirvi ... ja liikuge soovitud rajale. Seejärel klõpsake nuppu Okei kaks korda.
Excel
3. Töölehtede arv
Exceli varasematel versioonidel oli uue arvutustabeli loomisel vaikimisi saadaval kolm tühja töölehte. Selle eesmärk oli näidata inimestele seda funktsiooni mitu töölehte 14 näpunäidet aja säästmiseks Microsoft ExcelisKui Microsoft Excel on varem palju teie aega tarbinud, lubage meil näidata, kuidas osa sellest tagasi saada. Neid lihtsaid näpunäiteid on lihtne meelde jätta. Loe rohkem eksisteerinud. Kolm oli tasutud kena summaga, mis ei koormaks kasutajat kõrvaliste töölehtede kustutamisel, kui neil pole neid vaja.
Ajad on muutunud ja enamus Exceli kasutajaid on sellest funktsioonist hästi teadlikud. Sellisena avanevad kaasaegsed versioonid vaikimisi ainult ühe töölehega. Selle muutmine on lihtne. Excelis minge lehele Fail> Valikud. Sisse Üldine vahekaart all Uute töövihikute loomisel, saate väärtuse sisestada Kaasa see palju lehti.

Teie sisestus ei tohi ületada 255. Kui olete lõpetanud, klõpsake nuppu Okei.
4. Mähi tekst
Kui string ületab lahtri laiuse, laieneb see järgmistesse. Sellest saab üle teksti mähkimine Aja kokkuhoid tekstitoimingute abil ExcelisExcel suudab numbritega võluda ja saab ka tähemärkidega võrdselt hakkama. See käsiraamat näitab, kuidas arvutustabelites teksti analüüsida, teisendada, asendada ja redigeerida. Need põhitõed võimaldavad teil teostada keerukaid teisendusi. Loe rohkem nii et see sobib ühe lahtri sisse.
Teksti mähkimise lubamiseks vaikimisi laadige esmalt uus arvutustabel ja minge lehele Kodu sakk ribal ja sees Stiilid Grupp paremklõpsake tavalist. Klõpsake nuppu Muutma… ja siis Vorming… Lülitu Joondamine sakk, linnuke Mähi tekstja klõpsake nuppu Okei kaks korda.
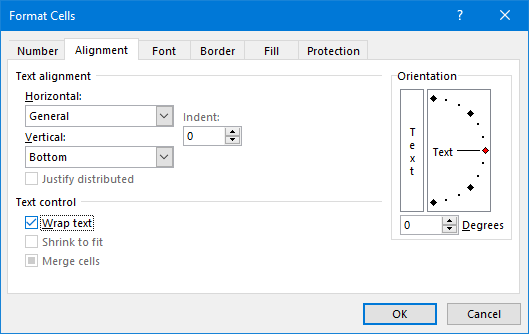
See on praeguse arvutustabeli seadeid muutnud, kuid nüüd on meil vaja, et see rakenduks automaatselt ka kõigile tulevastele. Saate seda teha: malle kasutades Exceli mall igaks juhuksJätke järsk õppimiskõver vahele ja sorteerige oma elu Exceli mallide abil. Oleme koostanud valiku automaatse värskendamise mallidest, et jälgida eelarveid, hallata projekte ja palju muud. Loe rohkem .
Selleks peame teadma teie Exceli käivituskausta. Kui te ei tea seda, hoidke Excel lahti ja vajutage Alt + F11 VBA redaktori avamiseks. Seejärel vajutage nuppu Ctrl + G, sisend ? rakendus. StartupPath ja vajutage Sisenema. Kausta tee ilmub käsu alla.
Minema Fail> Salvesta nimega, pange failile nimi raamat ja Salvesta tüübina rippmenüüst valige Exceli mall. Nüüd Sirvige kausta teele eelmisest etapist ja Salvesta malli siin. Kõik uued avatud arvutustabelid kasutavad nüüd seda malli.
PowerPoint
5. Lõpetage mustal slaidil
Kui jõuate aasta lõppu oma PowerPointi esitlusrežiimis 10 näpunäidet Office 2016 abil paremate PowerPointi esitluste tegemiseksMicrosoft PowerPoint jätkab uute standardite seadmist. PowerPoint 2016 uued funktsioonid näitavad parimat võimalust nutikateks ja loomingulisteks esitlusteks. Loe rohkem viimane asi, mida näete, ei ole teie viimane slaid, vaid hoopis must ekraan tekstiga „Slaidiseansi lõpp, klõpsake väljumiseks”. Seal näidatakse, et esitlus on lõppenud, kuid kui olete juba selle jaoks slaidi kujundanud, on must ekraan ülearune.
Viimane must slaid on vaikimisi lubatud, kuid saate selle kõigi esitluste jaoks välja lülitada. Minema Fail> Valikud ja klõpsake nuppu Täpsemad vasakul. Kerige alla ikoonini Slaidiseanss sektsiooni ja tühjendage märge Lõpetage musta slaidiga.

Klõpsake nuppu Okei muudatuste salvestamiseks.
6. Vaatlusmeetod
PowerPointi faili avamisel kuvatakse vaikimisi vaade, kuhu see fail salvestati. Näiteks võib see mõjutada pisipiltide või märkmete jaotisi faili laadimisel. Võite selle tühistada, et PowerPoint rakendaks automaatselt teie kuva sätteid.
Selle muutmiseks minge lehele Fail> Valikud ja valige Täpsemad vasakult. Kerige alla ikoonini Kuva jaotises kasutage rippmenüüd jaotises Selle vaate abil avage kõik dokumendid rida.
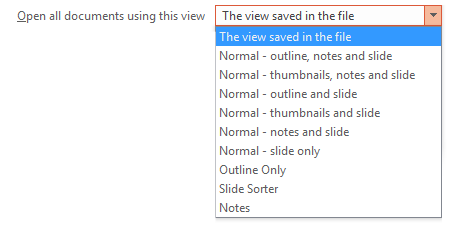
Tehke oma valik ja klõpsake nuppu Okei muudatuste salvestamiseks.
Sõna
7. Muutke fonti
Wordi standard font Kuidas kujundada fonte Microsoft Wordis, et teie tekst paistaks silmaKorralikult vormindatud tekst võib köita lugeja tähelepanu ja aidata tal dokumendist läbi voolata. Näitame teile, kuidas Microsoft Wordis seda viimast lihvi lisada. Loe rohkem vanasti oli Times New Roman, kuid nüüd on see Calibri. Kui te ei ole viimase fänn, ja leiate, et peate sageli seda muutma, säästke uue dokumendi loomisel pisut aega ja muutke vaikefonti.
Minge lehele Kodu sakk ribal ja kausta sees Font klõpsake rühmal allanool. See avab uue akna, kus saate valida soovitud fondi koos selle erinevate komponentidega, nagu stiil ja suurus. Kui olete valmis, klõpsake nuppu Määra vaikeseadeks ja valige Kõik dokumendid põhinevad tavalisel mallil?, siis klõpsake nuppu Okei.

8. Keela kleepimisvalikud
Midagi Wordi kleepides ilmub see automaatselt kast Paste Options, kus saate valida vormingu. Selle kiirelt valimiseks vajutage Esc, kuid kui te seda kunagi ei vaja, saate selle täielikult välja lülitada.
Kasti Kleebi suvandid keelamiseks minge aadressile Fail> Valikud ja valige Täpsemad vasakul. Kerige jaotiseni Lõigake, kopeerige ja kleepige jaotise ja tühjendage märkeruut Näita sisu kleepimise ajal nuppu Kleebi valikud. Klõpsake nuppu Okei.
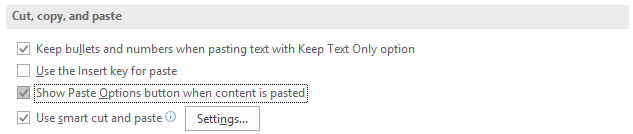
Ärge otsustage vaikimisi
Saate Office'is nii palju kohandada - ärge leppige vaikimisi! Ehkki fondi- või tekstimähkimisvalikute muutmine võib tunduda vähetähtis asi, lisandub kokkuhoitud aeg, mida pole vaja nende pidevaks kohandamiseks.
Kui teil on veelgi rohkem näpunäiteid, meeldivad teile meie nõuanded kuidas olla Office'is produktiivsem 10 lihtsat Office 2013 näpunäidet, mis muudavad teid produktiivsemaksMS Office'i oskused on juurdunud populaarsemate oskuste hulka, mida tööandjad otsivad. Niisiis, olge nende kümne lihtsa Office 2013 näpunäite abil asjatundlikumad ja võtke vesijahuti ümber rohkem vaba aega. Loe rohkem .
Kui soovite saada rohkem Wordi nõuandeid, lugege kindlasti meie juhendit Wordi vaikesätteid, mida saate reguleerida 10 Microsofti Wordi vaikesätteid, mida saate optimeeridaMõni lihtne optimeerimise samm võib teie tootlikkust Microsoft Wordi abil võimendada. Pakume teile igapäevaseks tööks kümme kiiret ja lihtsat seadet. Loe rohkem .
Milline neist näpunäidetest on teile kõige kasulikum? Kas on mõni vaikeseade, mille oleme unustanud?
Joe sündis klaviatuuri käes ja hakkas kohe tehnoloogiast kirjutama. Nüüd on ta täiskohaga vabakutseline kirjanik. Küsi minult Loomilt.
