Reklaam
Sünkroonimine ja edastamine on jõudnud kaugele, kuid mõnikord on failide hankimine iOS-i seadmesse ja välja lülitamine raskem, kui peaks olema. Päevad, mil peate peaaegu kõik oma iPhone'i ühendama, on juba ammu möödas, kuid need on asendatud üha suurema keerukusega. Võite kasutada sünkroonimisteenuseid, näiteks iCloud või Dropbox, kuid see ei kata kõigi vajadusi.
FileApp on üks populaarsemaid tarkvaravalikuid, mis aitab teil faile iPhone'i ja iPhone'i üle kanda. Seadistamine võtab natuke aega, kuid kui olete juba valmis, võib see teie elu palju lihtsamaks teha.
Kuidas on failide edastamisega AirDropiga?
Kui Apple esmakordselt AirDropi tutvustas, oli see piiratud sellega, mis sellest saab. Alles pärast OS X Yosemite väljaandmist töötas protokoll Maci ja iOS-i seadme vahel. Just siis hakkas see tõeliselt kasulikuks muutuma. Enne seda töötas protokoll kahe Maci või kahe iOS-i seadme vahel, kuid oli mõlemas süsteemis erinev.
Ehkki AirDrop on nüüd palju kasulikum, on sellel siiski oma puudused. Põhiprobleem on see, et see töötab ainult Apple'i platvormidel. Kui soovite üle kanda oma iPhone'i ja Windowsi arvuti vahel, ei aita AirDrop teid sellest välja.
Mida peab FileApp pakkuma?

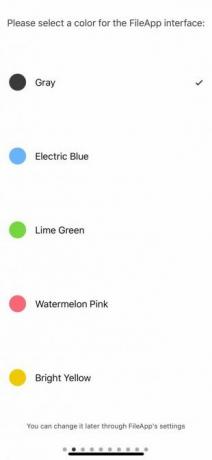
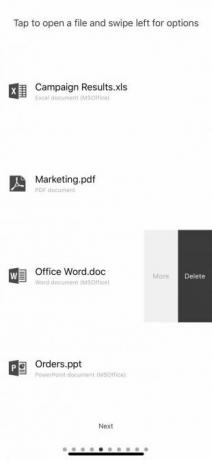
Mis oleks, kui soovite sõbra arvutist mõned failid kopeerida, kuid need käitavad Windowsi? Lihtsalt kiireks ülekandmiseks ei soovi te nende arvutisse hunnikut tarkvara installida. Seal paistab tõeliselt FileApp.
FileApp muudab teie iOS-i seadme sisuliselt serveriks, mis haldab kõike iOS-i lõppu. See tähendab, et saate faile iPhone'ist arvutisse hõlpsalt üle kanda. Sama lihtne on failide ülekandmine arvutist ka iPadi.
Seadistage iOS-i seadmes FileApp
Enne failide edastamise alustamist peate oma telefoni seadistama FileApp. Alustamiseks laadige alla File Store App Store'ist. Kui see on installitud, avage rakendus.
FileApp ei käsitle otseselt teie telefonis ega pilves olevaid faile. Selle asemel töötab see vahendajana. Kui soovite faile oma iPhone'ist arvutisse edastada, peate need kõigepealt importima FileApp-i.
See on ebamugav, kuid vajalik. Kui lubate sõbral oma telefonist faile alla laadida, ei taha te, et ta näeks teie telefonis kõike - ainult faile, mida soovite jagada.
Jagage faile oma iOS-i seadmest
Kui olete FileAppi installinud, olete valmis failide jagamist alustama. Võite alustada kõigi failide importimisega, mida soovite oma seadmest jagada.
Selleks koputage nuppu pluss logige sisse rakenduse paremas ülanurgas. Siin saate luua kaustu, kleepida faile või importida rakendustest Kaamera või Fotod. Import ikoon võimaldab teil kõiki muid faile FileAppisse importida. Selles jaotises leiate ka kõik failid, mida olete jaganud arvutist oma iPhone'ile.
Kui olete jagamiseks valmis, koputage paremas ülanurgas olevat ikooni, et liikuda FileApp-i põhimenüüsse, seejärel puudutage Failide jagamine. Lubamiseks vajutage ülaosas olevat lülituslülitit Jagamine.
Allpool saate muuta kasutajanime ja parooli. Seda saate kasutada arvutist sisselogimiseks. Järgnevalt on toodud põhijuhised erinevate meetodite kohta, mida saate kasutada failide jagamiseks arvutisse ja arvutist.
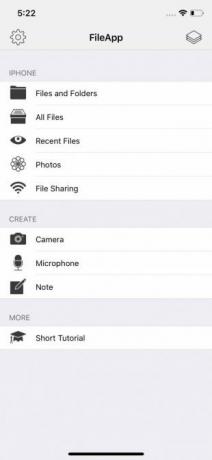
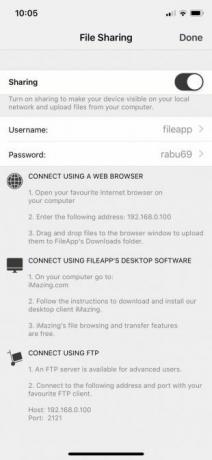
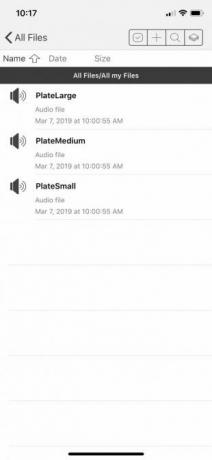
Seadistage arvuti FileApp-iga kasutamiseks
Nagu FileApp-ekraan näitab, on teil mõned võimalused failide edastamiseks arvutist iPhone'i või vastupidi. Selle, mille valite, sõltub sellest, mida ja kuhu peate üle kandma, kuid vaatame iga valiku üle.
Failide edastamine brauseri abil
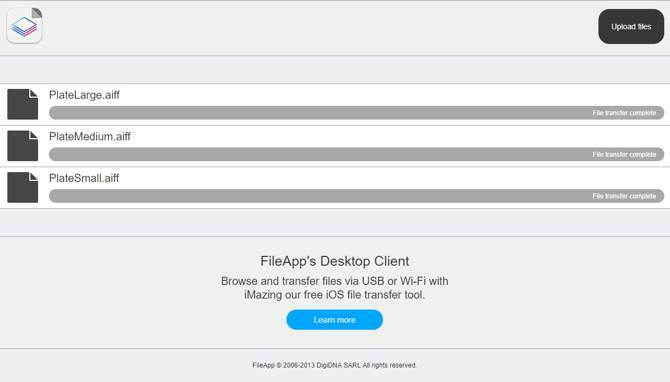
See on lihtsaim meetod, kuna põhimõtteliselt on kõigil teie kasutatavatel arvutitel brauser. Sisestage lihtsalt menüü FileApp File Sharing IP-aadress. Kui küsitakse, sisestage samal ekraanil kuvatav kasutajanimi ja parool.
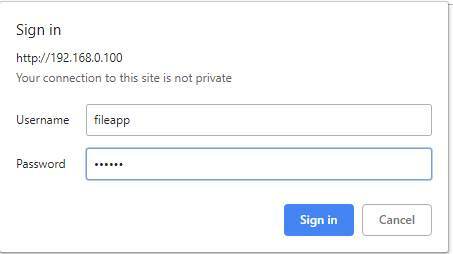
Piirang on see, et saate brauserit kasutada ainult failide üleslaadimiseks oma iPhone'i või iPadi. Failide allalaadimiseks peate kasutama mõnda muud võimalust. See on uudishimulik, kuna FileApi arendajad oleksid võinud brauseris rohkem rakendada.
Failide ülekandmine FTP kaudu
Ehkki FileApp-i kirjelduses loetletakse see nagu “kogenumate kasutajate jaoks”, pole FTP-ga ühenduse loomine keeruline. Teil on vaja ainult FTP-rakendust. Me kasutame CyberDuck, mis on saadaval nii macOS kui ka Windows jaoks. Kui teil on huvi, mida kasutada, on meil nimekiri tasuta FTP-kliendid Windowsi jaoks 3 parimat tasuta FTP-klienti Windowsi jaoksFTP on kasulik failijagamismeetod ja kasutuselevõtumeetod failide üleslaadimiseks veebi. Siin on parimad FTP-kliendid, kelle saate tasuta haarata. Loe rohkem .
Avage valitud FTP klient ja sisestage menüüs FileApp File Sharing IP-aadress. Samuti peate sisestama pordi, millega ühenduse luua, kuna FileApp kasutab vaikimisi porti 21 asemel porti 2121. Nüüd sisestage oma kasutajanimi ja parool.
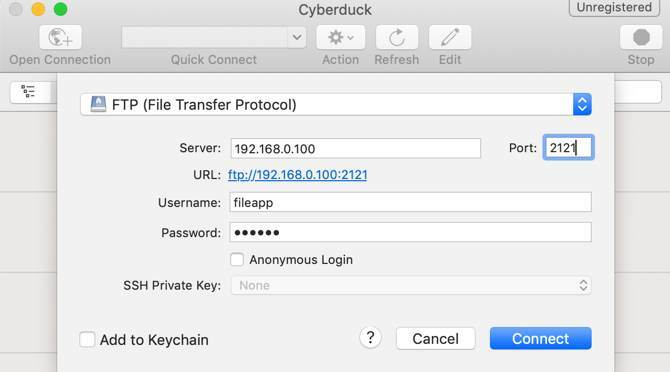
On hea võimalus, et teie FTP klient hoiatab teid, et ühendus on ebaturvaline. Kui olete koduvõrgus, pole vaja muretseda. Kui tunnete siiski muret, et naabrid proovivad teid nuhkida, võiksite kasutada mõnda muud meetodit.
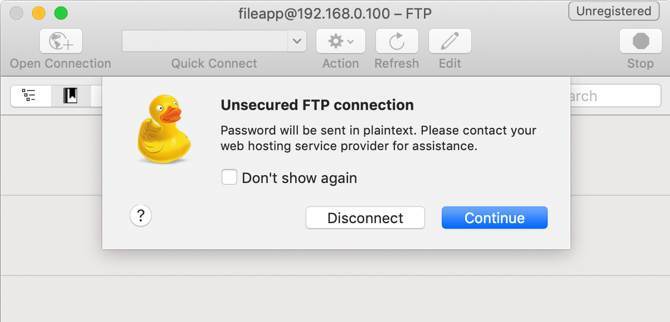
Kui olete ühenduse loonud, näete iOS-i seadmesse FileApp-i imporditud faile. Sõltuvalt teie FTP-kliendist võite näha ka oma arvutis olevaid faile. Need asuvad tavaliselt vasakul, samas kui FileAppis olevad failid asuvad paremal.
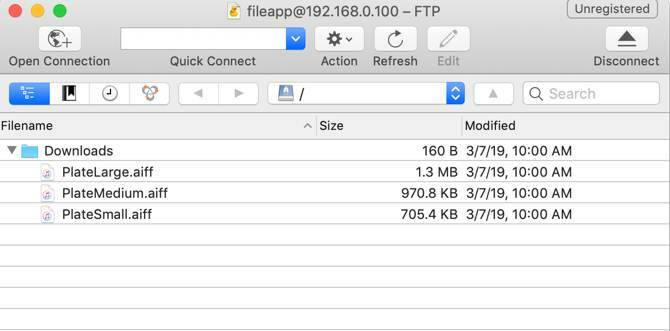
FTP võimaldab faile oma iOS-seadmesse üles laadida ja ka alla laadida. Tõenäoliselt soovite seda ühendust luua põhjustel, mida käsitleme järgmises jaotises.
Failide ülekandmine rakenduse iMazing abil
Seda rakendust on mainitud FileApp-i jaotises File Sharing. Kuna selle taga on sama ettevõte, võiksite arvata, et see oleks parim valik. Kahjuks on see üks võimalus, millega me katsetamise ajal kunagi tööle ei saanud.
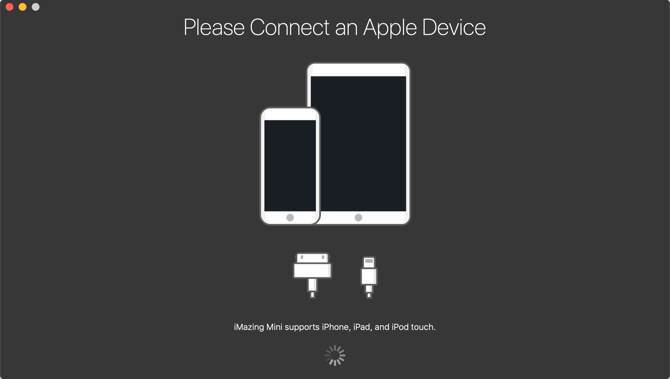
Nii macOS kui ka Windows 10 puhul ei leidnud iMazing rakendus iial iPhone'i juhtmevaba võrgu kaudu. Isegi pärast telefoni ja arvuti samas võrgus olemise kontrollimist polnud meil õnne.
Tundub, et see valik võib olla tore, kui ühendate oma iPhone'i arvutiga, kuid siin ei käsitleta seda. Seega soovitame selle vahele jätta.
Muud võimalused failide ülekandmiseks arvuti ja iOS-i vahel
FileApp on omamoodi rakendus, mis on suurepärane, kui teate, et vajate seda, kuid mitte kõik ei vaja seda. Kui te ei liiguta faile sageli või kolite ainult iPhone'ist Mac'i või vastupidi, võib see osutuda liiga suureks.
Võimalik, et ei pea kunagi faile seadmete vahel üle kandma. Kui te seda teete, leiab enamik inimesi, et tavaline vana AirDrop on enam kui piisav. Kui olete AirDropi uus inimene, ärge muretsege. Meil on teile mõned näpunäited tõuse üles ja tööta AirDropiga Mis on Airdrop? Kuidas jagada faile iOS-i ja Mac-i vahelApple'i AirDrop on mugav teenus, mis võimaldab teil faile Mac-i ja iOS-i seadmete vahel üle kanda. Siit saate teada, kuidas seda kasutada. Loe rohkem pole üldse aega.
Kris Wouk on kirjanik, muusik ja mis iganes seda nimetatakse, kui keegi teeb veebi videoid.


