Reklaam
Windows'i uuesti installimise päevad, kui teie arvuti satub hätta, on juba ammu möödas. Kõik, mida vajate Windows 8 parandamiseks, on taasteketas, kas CD / DVD-l, USB-draivil või välisel kõvakettadraivil.
Ükskõik, kas olete uuemale versioonile üle läinud Windowsi vanast versioonist või ostsite uue seadme, on üks esimesi asju, mida peate tegema, taasteketas - protsess, mis installib valitud meediumile põhimõtteliselt tööriistakomplekti, mida saab seejärel kasutada Windows 8 probleemide parandamiseks.
Need kasulikud tööriistad võimaldavad teil arvuti kiireks käivitamiseks käivitada ja taastamistööriistu kasutada halbade allalaadimiste, riistvara installimise tõrgete või isegi räpase kõvaketta tõttu põhjustatud probleemide lahendamine.
Taasteketas vs. Taastesektsioon
Võib juhtuda, et teie Windows 8 arvutil on taastamispilt (installitud oma sektsiooni) või isegi kiirete taasteketaste abil, mis tarnitakse koos seadmega, mida saab kasutada probleemide kiireks lahendamiseks ja arvuti lähtestamiseks olekusse, milles see ostes oli seda.
Windowsi osana tarnitav taasteketta tööriist on vähemalt alternatiiv, mis säästab aega ja vaeva uuesti installimisel oma lemmikrakendused ja mängud - eeldades, et ilmnevad probleemid, saab neid lahendada tööriistadega pakkumine.
Saate kontrollida, kas teie arvutis on juba taastesektsioon, avades Võlusid riba, valides Otsing ja kirjutades käsk. Paremklõps Käsurida ja valige Käivitage administraatorina.

Tippige väljale Käsuviip recimg / showcurrent ja vajutage Sisenema. Kui kuvatakse teade “Aktiivset kohandatud taastamise pilti pole”, peate enne taastamisketta loomist selle kõigepealt looma.
Ruumi kokkuhoidmiseks HDD-l või SSD salvestusruum Parimad tööriistad SSD haldamiseks ja hooldamiseksKas teie SSD alustas Usain Boltiga kiiresti, kuid nüüd lonkas? Võite käputäie tööriistakomplektide ja optimeerimistarkvara abil oma draivi taas vormi viia, kuid hoiatagem: Mõned SSD optimeerimise tarkvara ... Loe rohkem , saate taastamissektsiooni hiljem kustutada, kuid kui te peaksite hiljem hätta sattuma, vajate muidugi taasteketast (kas USB, optilist või välist kõvaketast).
Mida vajate oma taasteketta loomiseks
Pärast kontrollimist, kas teie arvutisse on installitud taastekujutis, peate koondama taasteketta loomiseks vajalikud tööriistad.

Ehkki CD / DVD on hea valik, võite kasutada täiesti uut arvutit, millel pole optilist draivi. Välise ajami paigaldamine (või enda tegemine Kas teie tahvelarvutil ega sülearvutil pole DVD-draivi? Kasutage vana sülearvuti draivi!Windowsi arvutid tarnitakse üha enam ilma optiliste draivideta. Siit saate teada, kuidas kasutada vana sülearvuti DVD-draivi välise draivina. Loe rohkem ) võib olla valik, kuid kiiruse huvides peaksite lootma millelegi pisut paindlikumale, näiteks USB-mälupulgale või SD-kaardile USB-adapteriga, kui teil on varu mälukaart 7 Vana SD-kaardi vinge kasutusalaÜkskõik, kas teie vana SD-kaart on napp 64 MB või mahukas 64 GB, nende mälukaartide kasutamiseks on olemas erinevaid projekte. Loe rohkem .
Kui teie arvutil veel pole taastesektsiooni, on enne taasteketta loomist vaja üks seadistus.
Nagu eespool kirjeldatud, avage käsuviip administraatoriõigustega ja jätkake taastamispildi kausta loomisega, kasutades mkdir c: \ RefreshImage. Koputage Sisenema kui olete lõpetanud, ja paluge Windowsil luua pilt selles kaustas rakendusega recimg –CreateImage c: \ RefreshImage.
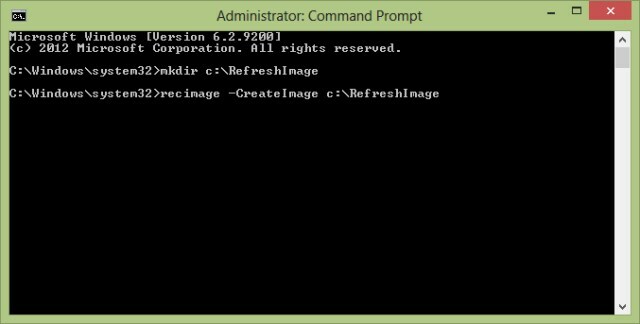
Pange tähele, et teie kasutatav USB-mälupulk või SD-kaart pühitakse taasteketta loomise käigus puhtaks. Sellisena peaksite eemaldama ja arhiveerima kõik eluliselt olulised andmed, mida sellele tavaliselt salvestatakse.
Looge Windows 8 USB-taasteketas
Alustamiseks avage Windows 8-s Võlusid menüü ja valige Otsing. Sisenema Taastumine, valige Seadistused ja siis Looge taasteketas, nõustudes kõigi administraatori parooli sisestamise palvetega. Märkige ruut taastamise draivi tööriistas Kopeerige taastesektsioon arvutist taastekettale ja klõpsake nuppu Järgmine.
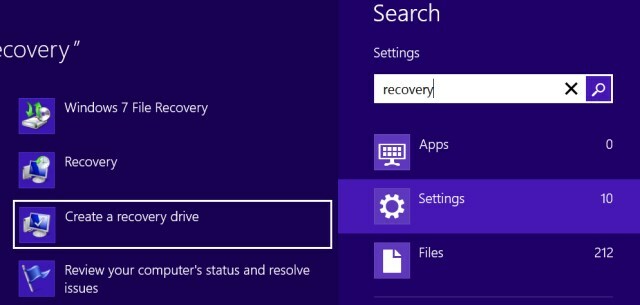
Seejärel näete ekraani, kus kuvatakse taastamispartitsiooni suurus. Peate veenduma, et kasutatav USB-mälupulk on piisavalt suur, ja ühendage see arvutiga. Kui kavatsete kasutada välist kõvaketast, veenduge, et olete seadmesse loonud selleks piisava suurusega eraldatud partitsiooni.
Valige USB-seade, mida soovite taastamise draivina kasutada, klõpsake nuppu Järgmine> Loo ja oodake, järgides ekraanil kuvatavaid juhiseid. Kui olete lõpetanud, klõpsake nuppu Lõpetama.
(Kui soovite selle protsessi käigus kasutatud ruumi tagasi nõuda, saate taastamissektsiooni eemaldada, valides Kustutage taastamissektsioon> Kustuta.)
Optiliste andmekandjate kasutamine
Kui eelistate kasutada CD-d või DVD-d (see võib olla hea mõte, kui arvate, et teie USB-seade võib tõrkuda), peate järgima pisut teistsuguseid juhiseid. Enne jätkamist veenduge siiski, et teie optilises draivis oleks kirjutatav CD või DVD.
Pärast klõpsamist Looge taasteketas, veenduge, et ükski ruut (eriti Kopeeri taastesektsioon ... kasti) ja klõpsake nuppu Järgmine> Looge süsteemi parandamise ketas CD või DVD abil.
Selle valiku korral on ülejäänud ülaltoodud toimingud samad. Kuni taasteketas sobib teie CD-le või DVD-le, ei tohiks teil probleeme olla.
Käivitamine taastamiskettalt
Kui peaksite kunagi kasutama taasteketast, peate selle enne alglaadimist sisestama arvuti USB-draivi. Siit järgige kõiki ekraanil kuvatavaid juhiseid, et arvuti ketta abil käivitada, valige keelesätted ja valige taastamise suvand.
Pidage meeles, et ebaõnnestunud Windows 8 installimisel on ka teisi lahendusi. Chris Hoffmani teejuht Windows 8 taastamine, värskendamine ja lähtestamine hõlmab neid Windows 8 installimise taastamine, värskendamine või lähtestamineLisaks tavapärasele süsteemitaaste funktsioonile on Windows 8 funktsioonid arvuti värskendamiseks ja "lähtestamiseks". Mõelge nendele viisidele, kuidas Windowsi kiiresti uuesti installida - kas hoida oma isiklikke faile või kustutada ... Loe rohkem ja selgitab olukordi, milles mõlemat tuleks kasutada.
Järeldus: see töötab Windows 8 ja RT jaoks!
Windows 8 taasteketta loomine on tõesti asi, mille valmimiseks peaksite aega jätma. Te ei tea, millal see võib osutuda ülioluliseks tööriistaks arvuti taastamisel, ilma et sunniksite teid uuesti installima või kiiresti taastama kettaid - mõlemad on lahendused, mis kustutavad kõik süsteemiajamile salvestatud kasutajaandmed (välja arvatud juhul, kui kasutate mõistlikult sekundaarset sektsiooni isiklikud dokumendid ja andmed).
Veelgi parem, Windows 8 taasteketta loomine töötab nii tavalise Windows 8 kui ka RT alternatiivi korral.
Selle teema kohta leiate lisateavet Windowsi PE-põhised taastekettad teie süsteemile 5 buutitavad Windowsi PE-põhised taastekettad, mis säästavad teie süsteemiKas teil on läheduses Windowsi süsteemi päästeketas? Kui ei, siis kaaluge täna Windowsi eelinstalli keskkonna (PE) plaadi tegemist. Loe rohkem .
Pildikrediidid: MStick-Nurk Flickri kaudu
Christian Cawley on turbe, Linuxi, meisterdamise, programmeerimise ja tehniliste selgituste turbetoimetaja asetäitja. Samuti toodab ta The Really Useful Podcast ning tal on laialdased kogemused töölaua- ja tarkvara tugiteenuste alal. Ajakirja Linux Format kaastöötaja Christian on Raspberry Pi looja, Lego väljavalitu ja retro mängude fänn.

