Reklaam
Kui elate iga päev oma Gmaili postkastis, kuidas oleks Gmaili muutmine märkmete tegemise rakenduseks?
Sama funktsioonid, mis muudavad Gmaili tõhusaks e-posti kliendiks Tänaseks oma töövoogude lisamiseks on vaja 10 alakasutatud Gmaili näpunäidetGmail on juba nii kaua olnud. Kuid mõned Gmaili funktsioonid üllatavad meid endiselt. Vaatame kümme funktsiooni, mis võivad teie e-posti haldamist ja töövoogu kiirendada. Loe rohkem saab muuta selle korralikuks märkmete tegemise rakenduseks (ehkki tavatu). Ja aitamaks teil seda sellisena kasutada, loetlen selles artiklis mõned näpunäited ja näpunäited.
Vaatame, kuidas saate Gmaili märkmete tegemiseks ümber paigutada.
Alustage Gmaili rekonstrueerimisega
Nüüdseks olete ilmselt mõelnud, et peame silmas Gmaili mustandit märkmetena. See annab teile kohe mõned eelised. Alustuseks saate:
- Kasutage konserveeritud vastused E-kiri on kiirem ja parem konserveeritud vastustegaKas teil pole aega lõunat süüa teha? Pole probleemi, haara purk. Kas vajate kämpingut, mis ei lähe halvaks? Lihtne, hankige konserve. Kas olete väsinud sama e-posti vastuste sisestamisest? Proovige e-kirju! Mõtle ... Loe rohkem teatud tüüpi nootide mallidena.
- Sisestage pildid lohistades sirgeks.
- Laadige olulised failid üles märkmetesse või lisage neist Google Drive.
- Kasutage mitu postkasti Tänaseks oma töövoogude lisamiseks on vaja 10 alakasutatud Gmaili näpunäidetGmail on juba nii kaua olnud. Kuid mõned Gmaili funktsioonid üllatavad meid endiselt. Vaatame kümme funktsiooni, mis võivad teie e-posti haldamist ja töövoogu kiirendada. Loe rohkem märkmete jagamiseks mugavateks kiire juurdepääsuga paneelideks.
Ka Gmail salvestab muudatused automaatselt, nii et muretsema peaks veel üks asi! Milliseid muid eeliseid te näete? Pange nad oma plusside loendisse, et saaksite Gmaili märkmete tegemiseks kasutada.
Muutke akna koostamine kasutatavaks
Gmaili koostamisakna suurus ja asukoht pole ideaalsed, kui soovite seda regulaarselt märkmete tegemiseks kasutada. Teil on siiski muid mugavaid akna seadistusi, mille vahel valida:
-
Täisekraan - Klõpsake täisekraani ikooni, mis on paigutatud Minimeeri ja Salvesta ja sulge paremas ülanurgas olevad ikoonid. See katab olemasoleval Gmaili lehel koostamisakna.
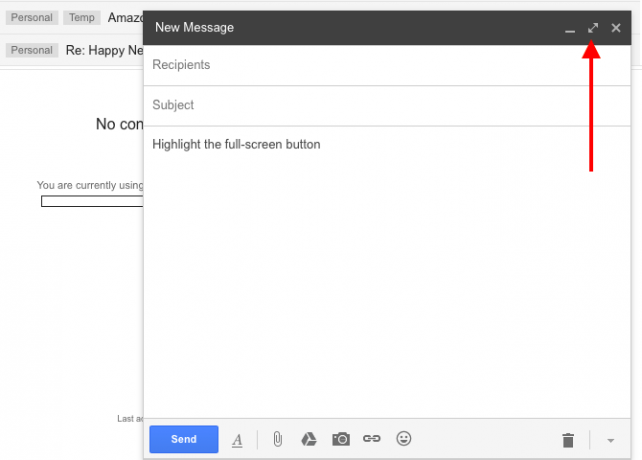
Täisekraanivaate saate vaikimisi seadistada aknas Koosta. Klõpsake paremas alanurgas olevat pisikest allanoolt ja valige Vaikimisi täisekraan nagu allpool näidatud.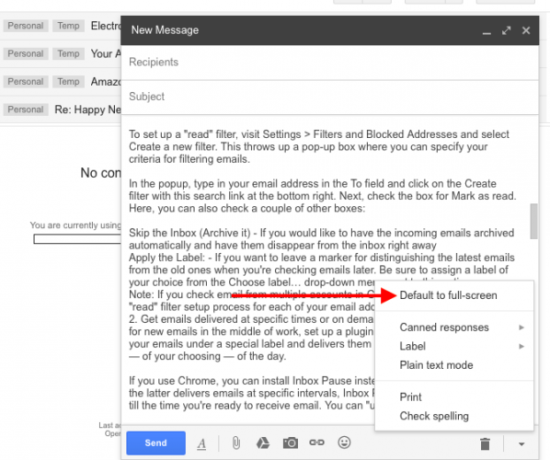
- Hüpikaken - Hoidke all nuppu Vahetus klahvi ja klõpsake nuppu Koostage nuppu või täisekraaninupul aknas Koosta. Nüüd saate märkmeid spetsiaalsesse hüpikakent kirjutada.
- Vahekaart Brauser - Vajutage nuppu Kontroll võti (Käsk klahvi Macis), kui klõpsate nuppu Koostage nuppu või täisekraaninupul komponeerimise aknas. See võimaldab teil märkmeid kirjutada spetsiaalsel brauseri vahekaardil.
Kui te pole Gmaili koostamisaknas teksti üle eriti rahul, pääsete oma mustanditest juurde aadressil inbox.google.com. Mustandi seadistamine toimub kell Gmaili postkast on silmadel lihtsam. Saate isegi oma lemmikmärkused postkasti kinnitada, et neid käepärast hoida.
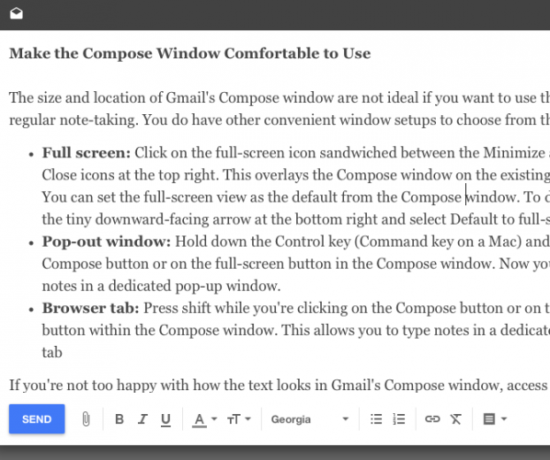
Hoidke e-kirjad eemal
Kui kavatsete märkmete tegemiseks kasutada Gmaili, ei saa seda teha sissetulevad meilid, mis nõuavad teie tähelepanu 4 nutikat Gmaili filtrit, mis aitavad teil toime tulla liiga palju e-posti teelGmaili postkasti tühistamine ja korraldamine on igapäevane ülesanne. Selleks on nutikam viis. E-kirjade automaatseks sortimiseks looge Gmailis neli põhitüüpi filtrit. Loe rohkem iga paari minuti tagant.
Aktiivse postkasti tähelepanu juhtimise vältimiseks kasutage ühte kahest allpool loetletavast meetodist (või looge oma meetod):
1. E-kirjade loetuks märkimiseks looge filter niipea kui nad teie postkasti jõuavad ja vältige postkasti kõrval asuva e-posti loenduri visuaalset häirimist Postkast silt.
Loetava filtri seadistamiseks minge saidile Seadistused> Filtrid ja blokeeritud aadressid ja valige Looge uus filter. See viskab kasti, kus saate täpsustada oma e-kirjade filtreerimise kriteeriumid.
Tippige hüpikaknasse oma e-posti aadress Et ja klõpsake nuppu Looge selle otsinguga filter link paremas alanurgas. Järgmisena märkige ruut Märgi loetuks. Siin saate märkida ka paar muud kasti:
- Jäta postkast vahele (arhiivige see) - Kui soovite, et sissetulevad meilid arhiveeritakse automaatselt ja lastakse neil kohe postkastist kaduda.
- Kandke silt - Kui soovite jätta hilisema e-posti aadressi kontrollimiseks markeri, et eristada uusimaid e-kirju vanadest. Määrake kindlasti silt, mille olete valinud Valige silt ... selle valiku kõrval olev rippmenüü.
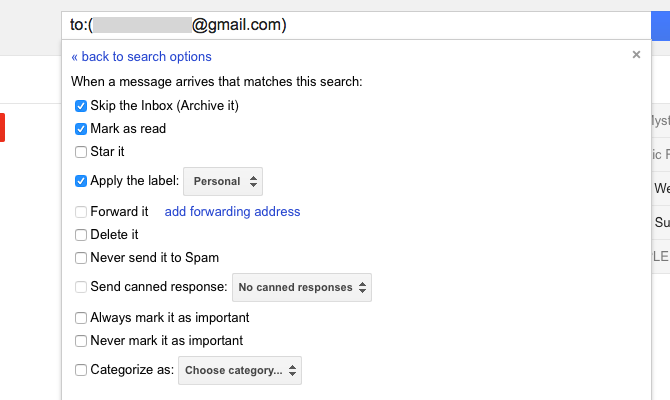
Märge: Kui kontrollite Gmailis mitme konto e-kirju, peate seda „loe” filtri seadistamise protseduuri korrama iga oma e-posti aadressi puhul.
2. Hankige e-kirju, mis edastatakse kindlatel kellaaegadel või nõudmise korral. Kui te ei saa töö keskel uute e-kirjade otsimist lõpetada, seadistage pistikprogramm nagu Pakitud postkast. See hoiab teie e-kirju spetsiaalse sildi all ja toimetab need teie postkasti kindlal kellaajal - teie valitud - päeval.
Kui kasutate Chrome'i, saate installida Postkasti paus asemel BatchedInbox. Kuigi viimane edastab e-kirju kindla intervalliga, paneb postkasti paus teie postkasti ootele kuni ajani, mil olete e-kirjade vastuvõtmiseks valmis. Saate postkasti igal ajal peatada.
Eemaldage häiringud Gmeliusega
Kui teile meeldib märkmete tegemiseks puhas ja minimalistlik kasutajaliides, saate selle Gmaili kaudu kasutada Gmelius pistikprogramm Chrome'i, Opera ja Safari jaoks. See annab teile palju võimalusi Gmaili väljanägemise ja käitumise muutmiseks.
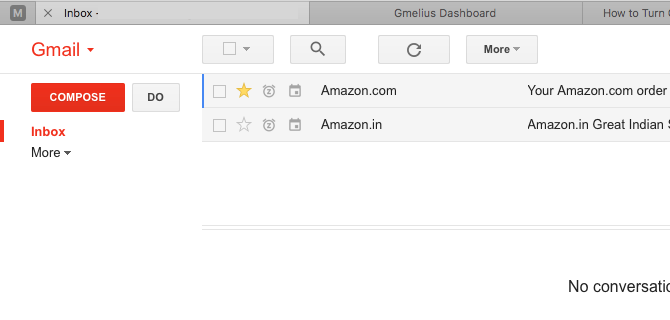
Kui olete Gmeliuse installinud ja Gmaili värskendanud, saate viiba Gmeliuse armatuurlaua külastamiseks ja oma maitse järgi seadmiseks. Rämps- ja tähelepanuvaba liidese loomiseks muutke järgmisi sätteid. Leiate need alt Kohandamine sakk.
- Peida vidin Inimesed
- Keela reklaamid
- Peida Google+ tegevus
- Muutke Gmaili päis nõudmisel nähtavaks
- Peida Gmaili jalus
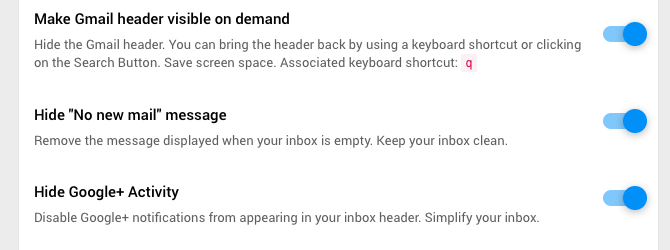
Teksti stiili muutmine
Kirjastiilid, mida teil pole mugav vaadata, võivad teie kirjutatava või loetava sisu maha võtta.
Gmaili mustanditest paremaks tehtud märkmete saamiseks külastage saiti Seadistused> Üldine> Vaiketeksti stiil. Seal vali meelepärane (või vähemalt mitte häiriv) fonti tüüp, suurus ja värvi värv. Seal näete valitud stiili reaalajas eelvaadet. Kerige alla ja vajutage nuppu Salvesta muudatused kui olete muudatustega rahul.

Kui soovite muuta, kuidas tekst paaritu märkuses või e-kirjas välja näeb, klõpsake nuppu Vormindamisvalikud nuppu selle koostamiseks aknas Koosta.
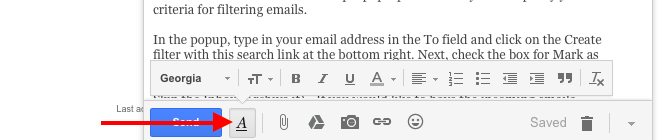
Kasutage märkmete korraldamiseks silte ja tähti
Gmaili sildid võivad teie märkmete siltidena kahekordistuda. Klõpsake nuppu Looge uus silt link alustamiseks külgribal. Kui on silte (st ajutisi silte, mida te sageli ei kasuta), peidake need vaikimisi külgriba vaate eest.
Sildi peitmiseks hõljutage esmalt külgribal selle nime kohal ja klõpsake ilmuvat pisikest allanoolt. Nüüd valige hüpikmenüüst hüpikmenüü Peida all Sildiloendis:. Pange tähele, et saate sildi värvi muuta samast menüüst. Otsige Sildi värv menüüvalik.
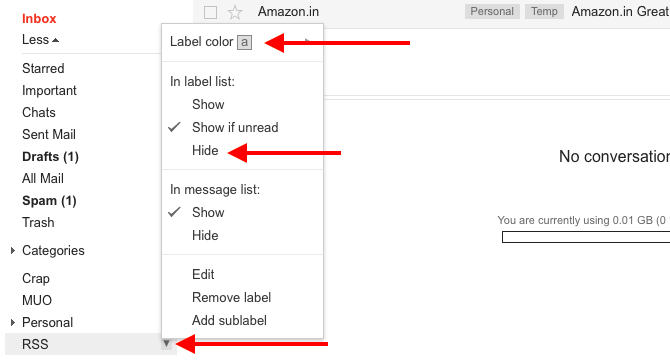
Muidugi, kui teil on hunnik silte, mida saab redigeerida, on mugav neid kõiki käsitleda ühe partiina. Tehke seda kaudu Halda silte külgriba link või via Seadistused> Sildid.
Lugege meie juhiseid kasutades Gmaili silte postkasti taltsutamiseks Uuesti avastage Gmaili sildid ja saate lõpuks oma postkasti taltsutadaE-posti üleküllusega tegelemiseks on palju nippe, kuid nina all on üks õigus, mida te võib-olla ei kasuta: vanad head Gmaili sildid. Loe rohkem mõne loomingulise idee jaoks nende kasutamiseks.
Kui eelistate visuaalset lähenemist, mis ületab värvikoodide silte, proovige märkmeid märkimiseks hõlpsalt tuvastada tähtedega. Seal on rohkem kui kollast tähte, mida olete harjunud nägema. Suunake Seadistused> Üldine> Tärnid ülejäänud tärnivalikute aktiveerimiseks.
Kõigi teile saadaolevate tähtede kuvamiseks vaadake allolevat ekraanipilti. Klõpsake nuppu 4 tärni link või kõik tähed link sõltuvalt sellest, kui palju neist plaanite kasutada.
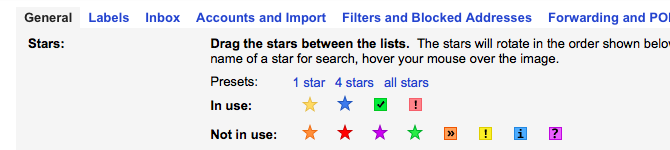
Märkme “kollase tähe” märkimiseks klõpsake sõnumiloendis sellele eelneval tärni ikoonil. Ülejäänud tähtede sirvimiseks klõpsake sellel ikoonil jätkuvalt.
Lisage märkimise tugi
Markdown on mugav viis kirjutage veebi jaoks Mis on Markdown? 4 põhjust, miks peaksite seda nüüd õppimaKas olete tüdinud HTML- ja WYSIWYG-redigeerijatest? Siis on Markdown vastus teile ükskõik, kes te ka pole. Loe rohkem , ja see on tänapäeval tavaline funktsioon paljudes märkmete tegemise rakendustes. Gmaili e-kirjade (antud juhul märkmete) koostamiseks Markdownis hankige Markdown siin oma brauseri jaoks. Laiendit on lihtne kasutada ja kohe pärast installimist saate selle komplekti juhiseid.
Kui olete installinud Gmeliuse, et kõrvaldada tähelepanu hajutamise viisid, nagu me eespool arutasime, siis ei vaja te Markdown Here'i ega sarnast laiendit. Gmeliusel on funktsioon Markdown ja saate selle aktiveerida menüüst Tootlikkus vahekaart Gmeliuse armatuurlaud. Otsige Luba märgistamise tugi seade.
Markdown-funktsioon on endiselt beetaversioon. Kui teil on sellega probleeme, võiksite tõenäoliselt installida Markdown siia.
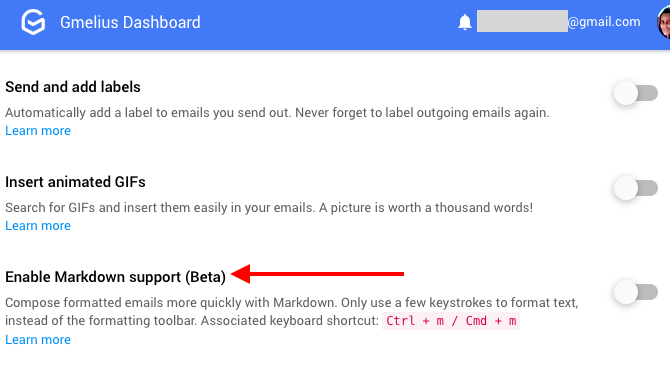
Tegumihalduse delegeerimine Google Tasksile
Paljude jaoks kahekordistuvad märkmete tegemise rakendused a-na kõik ülesandeloendite jaoks 6 näpunäidet OneNote'i kasutamiseks ülesandeloendinaKas kasutate oma OneNote'i ülesandeloendist maksimumi? Rakendage meie näpunäiteid paremate OneNote'i kontroll-loendite jaoks. Loe rohkem . Ja see on hea asi, sest kui vähem andmekontrollipunkte on võrdne vähem digitaalset väsimust Kuidas hõlbustada digiekraanilt eemaldumistKas olete oma digitaalseadmete külge aheldatud? Kas olete suutnud ekraaniaega kärpida? Lugege neid näpunäiteid ja vabanege aega kulutavatest ülesannetest. Loe rohkem . Probleem on selles, et märkmete ja ülesannete lahus hoidmiseks vajate täiendavat organisatsiooni kihti. Gmailis teil seda probleemi ei tekiks, sest saate nihutada ülesandeloendid Google Tasksile.
Gmaili sisseehitatud ülesannete halduse funktsioonile Ülesanded pääseb ligi ilma, et see oleks pealetükkiv ja see võib kaugele jõuda. hoides sind keskendununa.
Tutvuge Gmaili otsinguga
Pole tähtis, kui palju märkmeid loote, leiate õiged mõne klahvivajutusega, kui oskate seda kasutada Gmaili otsingu operaatorid 5 täpsemat Gmaili otsinguoperaatorit, mida peaksite teadmaGmail on leidlik veebipostiklient, millel on palju vingeid funktsioone. Kuna tegemist on Google'i teenusega, on selle üheks tugevuseks ilmselgelt otsing. Ja just see muutis Google e-posti revolutsiooni. Gmailis teil tegelikult pole ... Loe rohkem .
Näiteks kui olete märkmed tähtedega tähistanud, saate neid filtreerida on operaator. Kui soovite filtreerida märkmeid tähega „roheline linnuke”, tippige omab: green-check otsingukasti ja vajuta Sisenema. Muidugi kuvatakse ka kõik selle tärniga tähistatud e-kirjad, nii et soovite lisada sisse: mustand et kuvada ainult märkusele vastavad andmed.
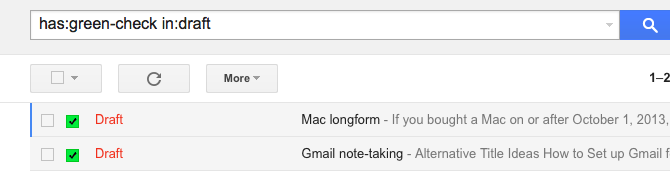
Mis tahes tähe nime leidmiseks, mida otsingutes kasutada, hõljutage kursorit selle tähe kohal Seadistused> Üldine> Tärnid sektsiooni. Teise võimalusena alustage otsinguväljale tähe värvi tippimist, et paljastada vastavaid tähtede nimesid.

Hoidke oma märkmeid turvaliselt
Gmaili mustandite kustutamine on keeruline äri. Olenemata sellest, kas kustutamine on juhuslik või tahtlik, kui olete möödunud 30-sekundilisest aknast „Tühista loobumine”, on kustutatud mustand kadunud.
Ühe või mitme märkme kaotamise vältimiseks peate enne Gmaili regulaarse märkmete tegemise alustamist paika saama varukoopiaplaani. Võite mustanditest varundada:
- oma töölaua vaike-e-posti kliendile IMAP-i kaudu Gmaili ja muude Google'i andmete allalaadimine ja varundamineTänapäeval salvestame pilve üha rohkem andmeid. E-post, kontaktid, dokumendid, fotod, kalendrikirjed - pange sellele nimi, see on Google'i serverites. Kuid mis juhtub, kui teenused, millele tugineme, lähevad ... Loe rohkem .
- Google Drive'i.
- kaudu Google Takeout.
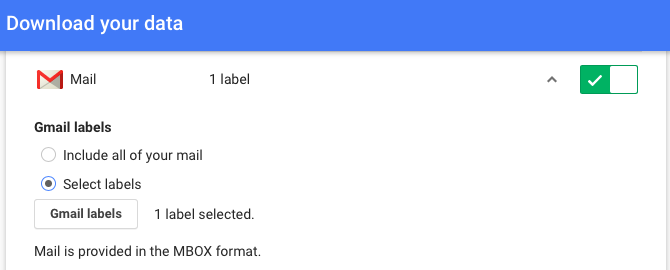
Gmail
Gmail on saadaval veebis, töölaual ja mobiilis. See on saadaval võrguühenduseta, kui kasutate Gmaili võrguühenduseta (Chrome) või a töölaua e-posti klient 5 parimat tasuta e-posti klienti teie lauaarvuti jaoksKas soovite parimat tasuta e-posti klienti? Oleme koostanud Windowsi, Maci ja Linuxi jaoks parima e-posti tarkvara, mis ei maksa peenraha. Loe rohkem . Lisaks usaldate juba Gmaili ja teate, kuidas see töötab. Kõik see tähendab, et Gmaili saab kasutada märkmete tegemise tööriistana. Kuigi ainult sina oskate öelda, kas see on teie jaoks praktiline lahendus.
Arendajad pakuvad Gmaili jaoks kogu aeg kasulikke pistikprogramme ja brauserilaiendeid. Nii et olete kindlasti leidnud mõistliku viisi märkmete importimiseks teisest rakendusest Gmaili, isegi kui need kuvatakse mustandite asemel e-kirjadena.
“Täiuslik märkmete tegemise tööriist” võib olla ka ükssarvik - maagiline ja olematu. Nüüd efektiivne tööriist on kokkuvõtlikult teine lugu ja Gmailil on selles potentsiaal. Kas olete valmis Gmaili kasutama enamaks kui e-posti kontrollimiseks?
Jagage oma parim loominguline trikk Kuidas kasutada Gmaili RSS-lugejanaGoogle'is võib leida ühe huvitava Google Readeri alternatiivi - selle, mida teate, ei lähe kuhugi: Gmaili. Mõne sammuga saate osa postkastist muuta RSS-lugejaks. Loe rohkem Gmaili kasutamiseks kui midagi enamat kui e-posti klient!
Enne tehnoloogiale ja kirjutamisele keskendumist õpetas Akshata manuaalse testimise, animatsiooni ja UX-disaini. See tõi kokku kaks tema lemmiktegevust - süsteemide mõistmise ja žargooni lihtsustamise. MakeUseOf'is kirjutab Akshata, et saaksite oma Apple'i seadmeid parimal viisil kasutada.

