Reklaam
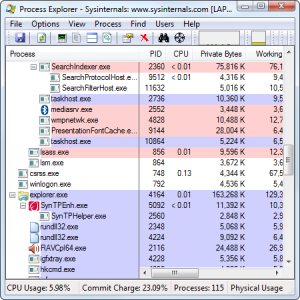 Olgem ausad, Windowsi tegumihaldur pole teie arvutis töötavate protsesside mõistmiseks ja haldamiseks eriti hea. Isegi edasi Windows 8 Kuidas muuta Windows 8 kiiremaks: 8 näpunäidet jõudluse parandamiseksMida iganes te arvate Windows 8-st (MakeUseOfi veebisaidil on meie arvamused erinevad), on see kindlasti kiire. Windows 8 käivitub kiiremini kui eelmised Windowsi versioonid, selle mälukasutus on väiksem ja töölaual on tore tunne ... Loe rohkem , kus seda on palju täiustatud, ei saa ülesannete haldur jõuda nii lähedale Protsesside uurija. See on osa Sysinternali tööriistakomplektist, mille Microsoft ostis - ja seda mõjuval põhjusel. Need on Windowsi võimsaimate süsteemitarkvarade hulgas.
Olgem ausad, Windowsi tegumihaldur pole teie arvutis töötavate protsesside mõistmiseks ja haldamiseks eriti hea. Isegi edasi Windows 8 Kuidas muuta Windows 8 kiiremaks: 8 näpunäidet jõudluse parandamiseksMida iganes te arvate Windows 8-st (MakeUseOfi veebisaidil on meie arvamused erinevad), on see kindlasti kiire. Windows 8 käivitub kiiremini kui eelmised Windowsi versioonid, selle mälukasutus on väiksem ja töölaual on tore tunne ... Loe rohkem , kus seda on palju täiustatud, ei saa ülesannete haldur jõuda nii lähedale Protsesside uurija. See on osa Sysinternali tööriistakomplektist, mille Microsoft ostis - ja seda mõjuval põhjusel. Need on Windowsi võimsaimate süsteemitarkvarade hulgas.
Lisaks võimsusele on Process Explorer ka paindlik. See on Microsofti kaudu saadaval ühe .exe-failina. See teeb sellest kaasaskantava rakenduse, mille saate alla visata USB-draiv 7 USB-mälupulga kasutamist, millest te ei teadnudOlete kasutanud USB-mälupulga failide transportimiseks arvutite vahel ja failide varundamiseks, kuid USB-mälupulga abil saate teha palju enamat. Loe rohkem
ja käitage suvalises arvutis.Arvutis töötavate protsesside mõistmine
Võib-olla on Process Exploreri puhul suurim asi - energiakasutaja vaatenurgast - viis, kuidas see aitab teie arvutis töötavaid protsesse ja nende suhteid visualiseerida.
Windowsiga kaasas olev tegumihaldur on natuke segane, kuvades kõik töötavad protsessid tasasel loendil. See töötab siis, kui jahite konkreetset protsessi nime järgi, kuid see ei anna teile ülevaadet, mis aitab teil toimuvast paremini aru saada.
Eriti räpane on see, kui kasutate mitmeprotsessilisi rakendusi, näiteks Google Chrome - mis siis, kui Google Chrome käitub valesti ja peate tapma kõik selle protsessid? Windowsi tegumihaldur ei tee seda lihtsaks.
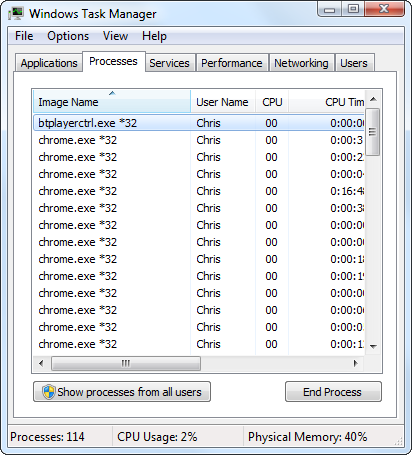
Process Explorer aitab seda palju mõistvamaks muuta. Kõige ilmsem parandus on protsesside hierarhiline puu - näeme peamist chrome.exe protsessi, mis käivitas kõik muud Chrome'i protsessid, ja saame aru, mida Google Chrome Parimad Chrome'i laiendusedAinult parimate Google Chrome'i laiendite loend, sealhulgas meie lugejate soovitused. Loe rohkem teeb. Kui tahtsime Google Chrome'i täielikult sunniviisiliselt sulgeda, saime hiire parema nupuga klõpsata chrome.exe töötle ja vali Tapa protsessi puu. Kui me tahaksime peita kõik need chrome.exe protsessid, nii et need ei segaks loendit, võiksime puu selle osa ahendamiseks klõpsata miinusikoonile.
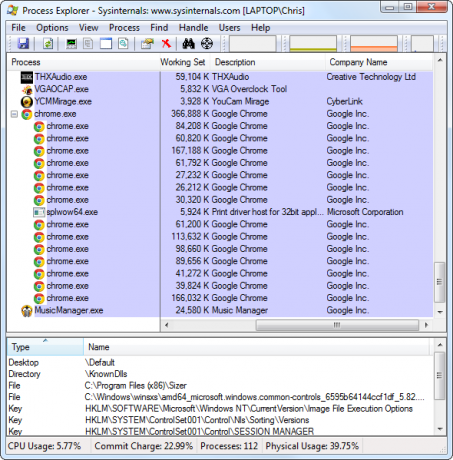
Ka muud parandused aitavad seda loetelu hõlpsamini mõista. Igal protsessil on seotud ikoon, kirjeldus ja ettevõtte nimi. Need kirjeldused ja nimed võivad olla tühjad - selle teabe esitamine on iga programmi ülesanne.
Ka värvide kodeerimine aitab. Sinise värvusega protsessid on teie enda protsessid, roosa värvi protsessid aga süsteemiteenused. Teie töölaua protsessid kuvatakse loendi allosas aadressil explorer.exe, teenused aga ülaosa all teenused.exe. See aitab protsessiloendit sorteerida, nii et te ei sirviks töölaual töötavaid protsesse vaadates süsteemiteenuste kaudu.
Et vaadata, millised värvid vastavad teatud tüüpi protsessidele, ja värvide kohandamiseks klõpsake nuppu Valikud menüü ja valige Seadistage värvid.
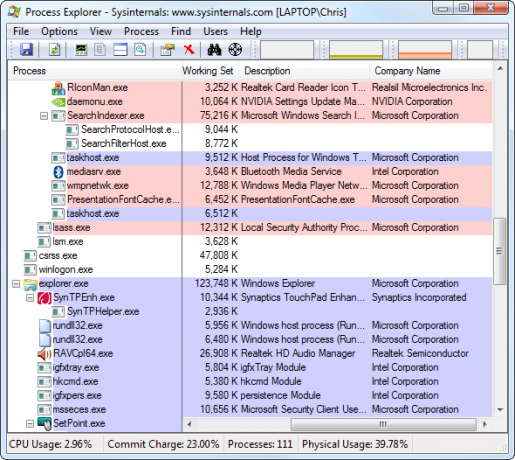
Veel funktsioone
Process Explorer on pakitud funktsioonidest, sealhulgas kõigist funktsioonidest, mida Windowsi tegumihaldurilt oodata võiksite. Võite selle tapmiseks hiire parema nupuga klõpsata, muuta selle prioriteeditaset või seada selle protsessori afiinsuse ja sundida seda töötama ainult konkreetsel protsessoril. Me ei keskendu kõigile neile funktsioonidele - keskendume lahedatele asjadele, mida saate teha protsessihalduriga, mida te ei saa teha Windowsi tegumihalduriga.
- Otsige veebist: See funktsioon on olemas Windows 8 uues tegumihalduris, kuid see ilmus kõigepealt protsessihalduris. Võite paremklõpsake loendis mis tahes käimasolevat protsessi ja valige Otsige veebist et seda veebist kiiresti otsida. See aitab teil täpselt mõista, mis protsess on ja kust see pärit on.
- Protsessi detailsed omadused: Protsessi teabe kuvamiseks paremklõpsake sellel ja valige Omadused. Kui protsess algab automaatselt teie arvutiga, teatab Process Explorer teile, kus see on konfigureeritud. Kui protsess on taustal peidus, võite klõpsata Too ette selle akna kuvamiseks (eeldusel, et sellel on nähtav aken).
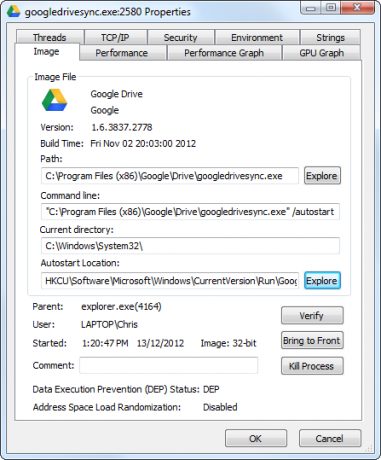
- Üksikasjalik teave ressursikasutuse kohta: Process Explorer paljastab veel palju võimalusi ressursikasutuse visualiseerimine Windowsi ressursimonitori lähemalt tutvumine Loe rohkem . Lisaks kogu süsteemi hõlmavatele ressursikasutuse graafikutele leiate protsessi atribuutide aknast protsessi keskse protsessori, mälu ja ketta kasutamise graafikud. Näete ka GPU (graafikakaardi) kasutamise graafikut - kas protsessi või kogu süsteemi ulatuses. Kogu süsteemi hõlmavate ressursikasutuse andmete kuvamiseks klõpsake nuppu Vaade menüü ja valige Süsteemi info.
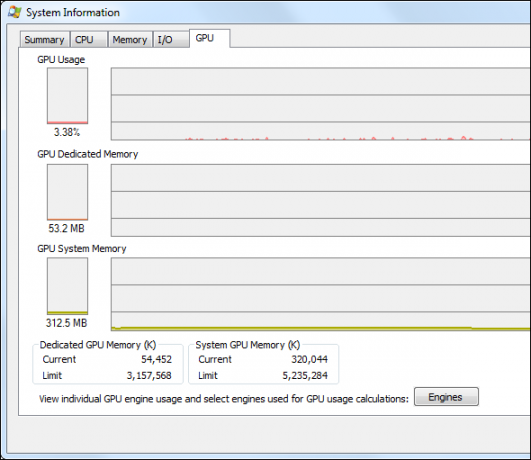
- Avage lukustatud failid: Kas olete kunagi näinud sõnumit, kus öeldakse, et protsess kasutab mõnda konkreetset faili või kausta ja seda ei saa kustutada ega teisaldada? Sageli takistab see seaduslikus kasutuses olevate failide muutmist, kuid mõnikord jätkavad programmid faili lukustamist isegi siis, kui nad seda ei vaja. Kui soovite näha, milline programm faili kasutab, võite klõpsata Leida ja valige Leidke käepide või DLL. Otsige faili või kausta nime ja Process Explorer annab teile teada, milline protsess faili lukustab. Luku eemaldamiseks faili kustutamiseks või teisaldamiseks paremklõpsake käepidemel endal ja valige Sulgege käepide.
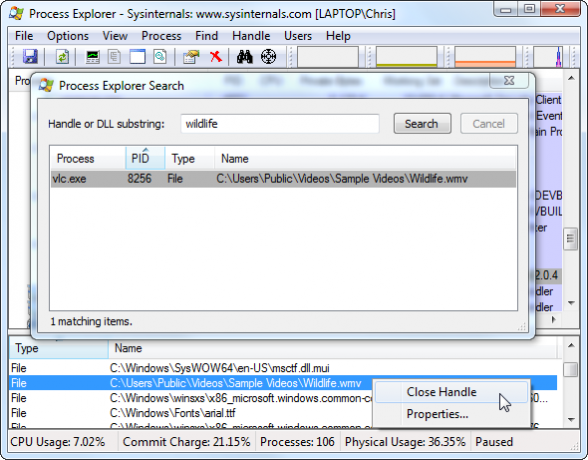
- Leidke Windowsi protsess: Pole kindel, millisesse protsessi konkreetne aken kuulub? Klõpsake ja lohistage Process Exploreri tööriistaribal sihtmärgikujulist ikooni töölaua teise akna kohale. Process Explorer näitab teile, millisesse protsessi aken kuulub.
- Asendage Windows Task Manager: Armastage protsessihaldurit ja soovite, et Windowsi tegumihaldur oleks nii fantastiline? Klõpsake lihtsalt nuppu Valikud menüü ja valige Asendage Task Manager. Iga kord, kui avate tegumihalduri - vajutades kas Ctrl + Shift + Escape, paremklõpsake tegumiriba ja valige Käivitage Task Managervõi vajutades Ctrl + Alt + Kustuta ja klõpsates Käivitage Task Manager - Selle asemel ilmub Process Explorer.
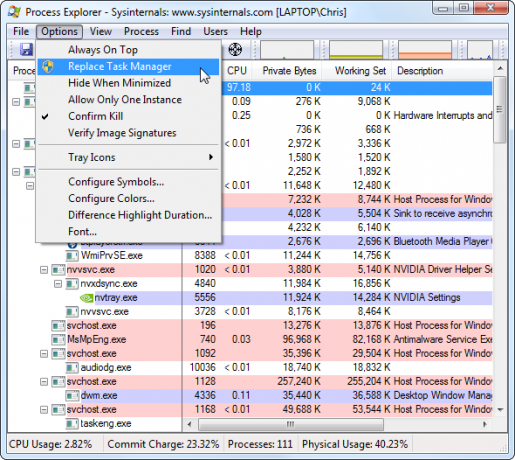
Protsesside uurija on loetletud mõlemas meie Parim Windowsi tarkvara Parim arvutitarkvara teie Windowsi arvutileKas soovite parimat arvutitarkvara teie Windowsi arvutile? Meie tohutu nimekiri kogub parimaid ja ohutumaid programme kõigi vajaduste jaoks. Loe rohkem ja Parimad kaasaskantavad rakendused Parimad kaasaskantavad rakendused, mis ei vaja installimistKaasaskantavad rakendused ei vaja installimist. Saate neid käivitada isegi mälupulgalt. Siin on parimad kaasaskantavad rakendused. Loe rohkem , kuna see on hämmastav tööriist. Kui otsite mõnda teise osapoole ülesandehalduri asendajat, võiksite ka seda proovida Protsessi häkker Protsesside häkkerite abil saate oma arvutit paremini jälgida Loe rohkem või Süsteemihaldur Jälgige seda, mis teie arvutiga tegelikult süsteem Exploreriga toimub Loe rohkem .
Mida arvate Process Explorerist? Kas eelistate mõnda teist ülesandehalduri asendajat? Jäta kommentaar ja jaga oma lemmiktööriista!
Chris Hoffman on tehnikablogija ja kõikehõlmav tehnoloogiasõltlane, kes elab Oregoni osariigis Eugenes.

