Reklaam
Kuna Chromebookid muutuvad kogu aeg paremaks, kasutab rohkem inimesi neid töö tegemiseks. Eeldan, et olete üks neist ja olete jõudnud punkti, kus peate tegema ekraanipildi. Teie õnneks on Google selle funktsiooni Chrome OS-i sisse ehitanud.
Siit saate teada, kuidas Chromebooki ekraanipilti teha, seda leida ja jagada. Samuti vaatame üle paar suurepärast rakendust, mis võimaldavad teil Chromebooki pilti teha ja brauseris annotatsioonidega redigeerida.
Kuidas teha Chromebooki ekraanipilti
Kui olete Microsoft Windowsiga tuttav, võite oma Chromebooki klaviatuuril otsida Prindiekraan võti. Chromebookidel pole spetsiaalset ekraanipildi võtit, kuid ekraanipüüdmist alustate siiski samamoodi.
Terve ekraani või ekraani osa (isegi sisselogimiskuva) ekraanipildi saamiseks peate kasutama nuppu NäitaWindows võti. See on nupp, millel on hunnik ristkülikuid ja mis tähistavad hunnikut aknaid. Üldiselt on see 5. või 6. klahv ülemises reas, klahvi vahel Täisekraan ja Heledus alla võtmed.
- Täisekraanipildi saamiseks vajutage Ctrl + Kuva Windows.
- Osalise ekraanipildi saamiseks vajutage Ctrl + Shift + Kuva Windows ja lohistage valik soovitud suurusele.
Tehke ekraanipilt kabriolett-tahvelarvutil
Paljudel uuematel Chromebookidel on ekraanid, mille saate kogu aja tagant klappida, muutes sülearvuti tahvelarvutiks. See on üks rohkem uute Chromebookide põnevad funktsioonid 7 funktsiooni, mida teie järgmine Chromebook peab olemaChromebookid on muutumas üha populaarsemaks. Kuid kui kavatsete poodidesse jõuda ja oma tooteid osta, kontrollige neid funktsioone, mis teie järgmisel Chromebooki käsutuses peavad olema, enne kui raha teenima hakkate. Loe rohkem .
Kuna klaviatuur pole enam tahvelarvuti režiimis aktiivne ja virtuaalne klaviatuur ei paku samu nuppe, on Google pakkunud alternatiivse võimaluse ekraanipiltide tegemiseks. Lihtsalt hoidke all Võimsus + helitugevuse vähendamine.
Kust oma ekraanipilti leida
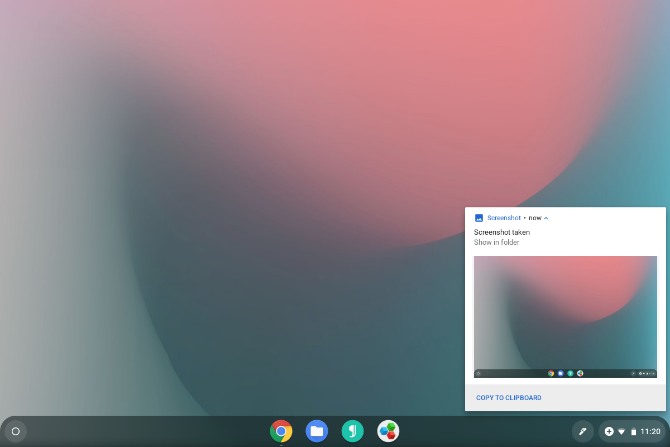
Chrome OS salvestab teie ekraanipildi automaatselt teie Allalaadimised kausta. Pilt on PNG-vormingus ja nimi sisaldab kuupäeva ja kellaaega. Näiteks: Ekraanipilt 2019-02-15 kell 1.22.47 PM.png.
Niipea kui ekraanipilt tehakse, ilmub teatis. Sellele teatisele klõpsamine on lihtsaim viis faili leidmiseks. Chrome OS avab rakenduse Failid ja tõstab pildi esile.
Kui te teate märkamata jätate või selle kogemata tühjendate, saate selle uuesti üles leida, klõpsates kella lähedal süsteemi ikoonidel ja sirvides teatiste loendit. Teise võimalusena saate faili ise navigeerida. Avage rakendus Failid ja klõpsake nuppu Allalaadimised sektsiooni.
Kuidas ekraanipilti jagada
Chromebookid võimaldavad teil juurde pääseda failidele nagu mis tahes muus arvutis. Saate need ekraanipildid e-kirjale lisada, neid sotsiaalmeedias jagada, pilvesalvestusse laadida või USB-mälupulgale või SD-kaardile kopeerida.
Kui ühendate eemaldatava draivi, näiteks USB-mälupulga või SD-kaardi, kuvatakse teade. Klõpsake seda, et rakenduses Files saadaolevat salvestusruumi avada. Teise võimalusena leiate välkmäluseadme või SD-kaardi rakenduse Failid külgribalt.
Teine kiire viis sellele ekraanipildile teises seadmes juurde pääseda on selle lohistamine rakenduse Failid jaotisesse Google Drive. Kui eelistate Dropboxi, OneDrive'i või mõnda muud pilvesalvestuse pakkujat, peate ekraanipildi oma kontole üles laadima, külastades nende veebisaite.
Märge: Kui kasutate külaliskontot, kopeerige failid enne väljumist kindlasti SD-kaardile või Google Drive'i. Külalistekonto allalaadimiste kaust tühjendatakse külaliste logimisel välja, nii et kõik need ekraanipildid kustutatakse.
Kasulikud Google Chrome'i laiendused ja veebirakendused
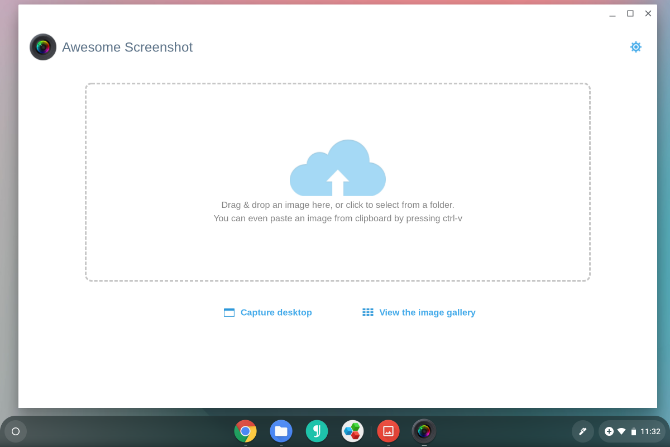
Kuigi Chrome OS on laienenud kaugemale kui arvutis veebibrauser, keskendub suurem osa kogemusest ikkagi Google Chrome'ile. Chrome'i laienduste installimisega saate suurendada oma arvuti suutlikkust.
Chrome'i brauserist ekraanipiltide tegemiseks on ka arvukalt laiendusi. Neid leiate kaustast Chrome'i veebipood. Mõned Chrome'i laiendid või veebirakendused, näiteks Vinge ekraanipilt, lubage teil oma ekraanipilte kohe redigeerida või märkusi teha, pakkudes funktsioone, mis pole vaikimisi Chrome OS-i sisse ehitatud.
Kuigi Google ei paku enam ametlikku Chrome'i ekraanipildi laiendit, Salvestage Google Drive'i on üks, mis võib teile kasulik olla. See laiend annab teile võimaluse salvestada pilte otse oma Google'i draivi, kasutades paremklõpsu kontekstimenüüd.
Lae alla: Vinge ekraanipilt (Tasuta)
Lae alla:Salvestage Google Drive'i (Tasuta)
Proovige ka Chromebookiga ühilduvaid Androidi rakendusi
Nagu olete ehk märganud, ekraanipilt otsetee Chromebooki jaoks Iga Chromebooki kiirklahv, mida te kunagi vajateKasutage Chrome OS-i koos selle loendiga kõigist olulistest Chromebooki kiirklahvidest, mida kunagi vaja läheb. Loe rohkem tahvelarvuti režiimis on sama mis Androidi seadmetel. Sarnasus ei piirdu sellega. Nüüd, kus Chromebookiga on kaasas Google Play, saate jäädvustada Chromebookide ekraanid samamoodi nagu teie Android-seadmes ekraanipiltide tegemine 5 parimat viisi ekraanipildi tegemiseks mis tahes Android-telefonilNäitame teile, kuidas Android-is ekraanipilti teha. Valige oma Androidi telefoni jäädvustamiseks vaikimisi otseteed ja rakendused. Loe rohkem .
Mitte iga kolmanda osapoole rakendus ei ühildu Chrome OS-iga, kuid paljud neist on. Näiteks Screenshot Easy ei tööta mitte ainult Chromebookides, vaid sellel on ka liides, mis laieneb kuni suuremate ekraanideni. Kaustavaade muudab ekraanipilte hõlpsaks sirvimiseks ja rakendus on varustatud oma redigeerimisriistadega.
Lae alla:Ekraanipilt on lihtne (Tasuta)
Kas vajate rohkem Chromebooki abi?
Chromebookid on lihtsad arvutid, nii et Windowsi, macOS-i või teiste Linuxi versioonide jaoks pole veel peaaegu nii palju õppida. Chrome OS-iga on kaasas rakendus nimega Hangi abi, mis suudab vastata paljudele teie küsimustele. Lisateavet leiate artiklist meie Chromebooki tutvustus Mis on Chromebook?Mis on Chromebook? Milline on Chromebook hea? Kuidas võrrelda Chromebooki sülearvutiga? Vastame neile ja paljudele teistele. Loe rohkem või vaadake meie ülim Chromebooki juhised Ülim juhis Chromebooki algajateleChromebookid väärivad oma reputatsiooni, kuna on hõlpsasti kasutatavad, kuid see ei tähenda, et kõik oleks lihtne. Siin on Chromebooki jaoks ülim juhis, mis aitab teil paremini toime tulla. Loe rohkem .
Piltide autorid: John Baer /Flickr
Bertel on digitaalne minimalist, kes kirjutab füüsilise privaatsuse lülititega sülearvutist ja Vaba Tarkvara Fondi poolt heaks kiidetud OS-ist. Ta hindab funktsioonide eetikat ja aitab teistel oma digitaalse elu üle kontrolli saada.