Reklaam
Teie Windowsi töölaud on mitmekülgsem, kui arvate.
Asjade korrastamiseks ja kiiremaks tegemiseks võite kasutada mitmeid nippe ja tööriistu. Oleme ümardanud, kas tegemist on teie akende klõbistamise, nende vahel libisemise või virtuaalsete töölaudade kasutamisega mõned kõige kasulikumad viisid, mille abil saate oma igapäevases kasutuses produktiivsemaks muutuda süsteem.
Kui arvate, et oleme midagi kahe silma vahele jätnud, andke meile allolevate kommentaaride osas kindlasti teada oma ettepanekutest.
1. Snap Windows
Oskus klõbistage oma aknad kiiresti Siit saate teada, kuidas Windows 10 muudab multitegumtöötluse kiireksSnap Assist sai värskenduse Windows 10-s. Nüüd on nii hea, et see suurendab teie tootlikkust, kui õpid seda kasutama. Loe rohkem töölaua mõlemale küljele tutvustati Windows 7-s. See on kasulik siis, kui peate nägema kahte akent kõrvuti, näiteks faili võrdlemisel või kaustade vahel andmete ülekandmisel.
Selleks vasakklõps akna tiitliribal ja lohistage see ekraani küljele. Seejärel tõstetakse esile ala, kuhu teie aken klõpsab
vabasta klõps seda kinni lüüa. Sama saate teha ka aktiivse aknaga, vajutades Windowsi võti + Nool vasakule / Nool paremale (olenevalt sellest, millisele küljele soovite klõpsata.)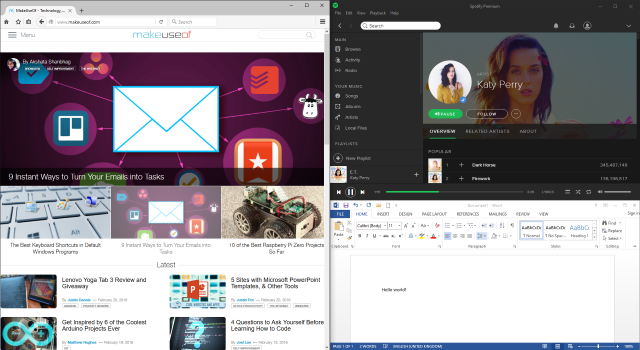
Windows 10 abil on seda funktsionaalsust märkimisväärselt täiustatud. Arvestades tõsiasja, et enamikul inimestel on suuremad kuvarid, saate nüüd 4x4-ruudustiku abil nurkadesse klõpsata. Näiteks tähendab see, et võite vasakul klõpsata ühe akna, millel on kaks akent kahes paremas nurgas.
Sama klõpsake ja lohistage meetod töötab siin, kuid nüüd saate ka ekraaninurka lohistada. Pärast küljele kinnitamist saate seda ka kasutada Windowsi võti + Nool üles / alla aktiivse akna kiireks nurka viimiseks.
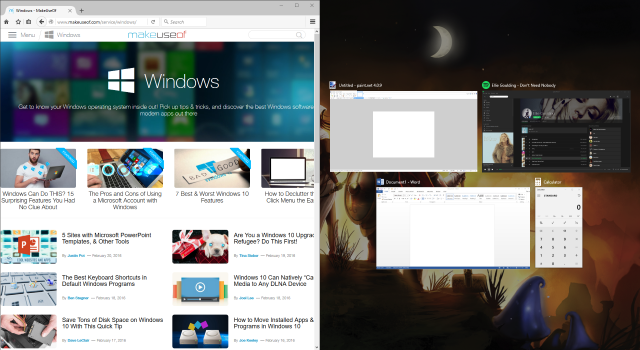
Windows 10-l on ka funktsioon nimega Snap Assist. Kui klõpsate akna küljele ja teil on tühja ekraaniruumi, lubab see teil selle ala koheselt täitmiseks valida mõne muu akna. Samuti klõpsake ja lohistage akende ja külgneva pildi vahele jääva eraldusjoone korral muudetakse automaatselt suurust.
Need funktsioonid on vaikimisi lubatud, kuid saate mõned või kõik neist välja lülitada. Vajutage Windowsi klahv + I et avada seadete aken, minge siis saiti Süsteem> Mitme ülesande täitmine. All Klõps pealkirja, näete kõiki funktsioone, mida saate kohandada.
2. Vaadake
Teine funktsioon, mida esmakordselt Windows 7-s tutvustati, on Peek. See võimaldab teil ajutiselt vaadata töölauda või konkreetset akent. Töölaua eelvaate kuvamiseks hõljutage kursorit tegumiriba paremas servas. See tuhmutab kõik avatud aknad ja kuvab teie töölauda, kuni liigutate kursori eemale. Võite ka kasutada klaviatuuri otseteed Parimad klaviatuuri otseteed Windowsi vaikeprogrammidesKlaviatuuri otseteed suurendavad teie tootlikkust mis tahes rakenduses, sealhulgas vanadesse headesse Windowsi sisseehitatud programmidesse! Näitame teile, kuidas nurka lõigata rakenduses Microsoft Paint, Calculator ja Windows Magnifier. Loe rohkem . Windows 7 korral hoidke all Windowsi võti + Tühikuklahv töölaua eelvaate kuvamiseks. Windows 10 puhul on Windowsi võti + , (koma.)
See on Windows 10 puhul vaikimisi keelatud, kuid seda on lihtne tagasi tuua. Paremklõps tühja ruumi tegumiribal ja valige Omadused. Aastal Tegumiriba sakk, linnuke Kasutage funktsiooni Peek töölaua eelvaate kuvamiseks, kui viite hiirt nupule Kuva töölaua tegumiriba lõpus. Seejärel klõpsake nuppu Okei.
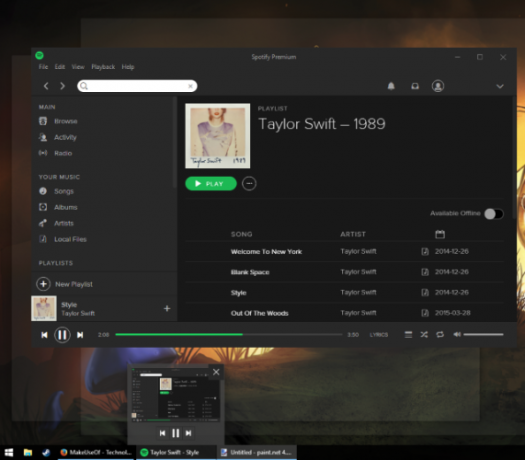
Teise võimalusena saate vasakklõps nupule Peek, mis viib teid töölauale, minimeerides koheselt kõik aknad. Seejärel võite akende uuesti kuvamiseks klõpsata uuesti nuppu. Seda on võimalik saavutada ka läbi Windowsi klahv + D.
Peek saab tähelepanu pöörata ka konkreetsele aknale, et vaadata selle sisu ilma sellele tegelikult ümber lülitamata. See on kasulik, kui teil on avatud palju erineva suurusega aknaid. Selleks hõljuma akna kohal tegumiribal ja siis hõljuma akna kohal eelvaade. See peidab kõik muu ja viib hõljutatud akna ajutiselt esiplaanile. Liigutage hiirt fokuseerimisele või vasakklõps eelvaatesse aknale lülitumiseks.
3. Flip 3D / Task View
Windows Vista ja 7 ainulaadne funktsioon on Flip 3D. See kuvab kõik aknad virnastatud ja sellele pääseb juurde vajutades Windowsi klahv + TAB. Selle klõpsamiseks klõpsake aknal klõpsamiseks või hiireratta kerimiseks või nuppu TAB nende vahel liikuda. Ehkki see on visuaalselt üsna lahe, pole see tegelikult eriti efektiivne ja see eemaldati opsüsteemi hilisemates versioonides.
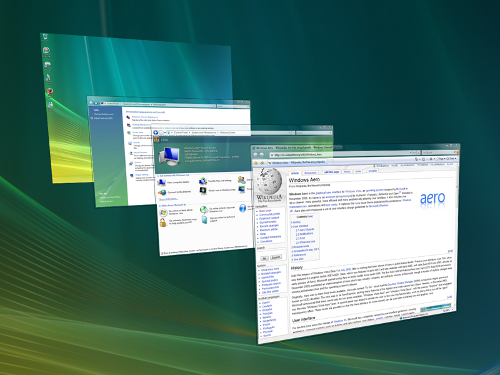
Windows 10 puhul vajutage Windowsi klahv + TAB viib teid nüüd töövaatesse. Siin näete kõiki oma aknaid kõrvuti, koos võimalusega vasakklõps eelvaatesse aknale lülitumiseks. Sa saad ka klõpsake risti iga akna kõrval selle sulgemiseks. Siin saate hallata ka oma virtuaalseid töölaudu, mida käsitleme hiljem üksikasjalikumalt.
Vaikimisi pannakse tegumiribale nupp Task View. Selle keelamiseks või lubamiseks paremklõps tühja ruumi tegumiribal ja klõpsake nuppu Kuva nupp Task View. Pange tähele, et te ei saa nupu asukohta tegumiribal teisaldada.
4. ALT + TAB
ALT + TAB otsetee on olnud funktsioon alates Windows 3.0 versioonist - see oli üle 25 aasta tagasi. Selle funktsionaalsus on aastate jooksul sisuliselt samaks jäänud, ehkki seda on muudetud ja täiustatud. Lihtsamalt öeldes võimaldab see teil kiiresti avatud akende vahel vahetada. Sellele juurdepääsu saamiseks hoidke all nuppu ALT + TAB, siis löö TAB läbi akende liikuda. Võite vabastada ALT esiletõstetud aknale lülitumiseks.
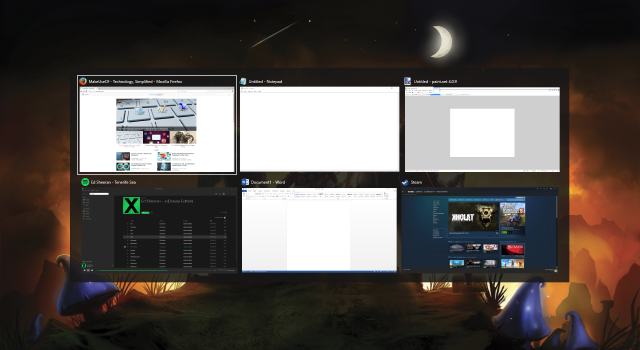
See funktsioon võib olla eriti kasulik, kui peate pidevalt kahe akna vahel edasi-tagasi vahetama. Võite lihtsalt koputada ALT + TAB nende vahel liikuda.
Selles funktsioonis on rohkem otseteid, kui võite arvata. Näiteks vajutage ALT + SHIFT + TAB läbi akende tagurpidi liikumiseks. Võite ka vajutada ALT + CTRL + TAB aknalüliti avamiseks, ilma et peaksite klahve all hoidma. Kasulike otseteede ja nippide leidmiseks vaadake meie juhend ALT + TAB lüliti jaoks Hankige rohkem Windows 7 ALT + TAB-i rakenduste vahetamisest: nipid, millest te ei teadnudAlt + Tab pakub lisaks akende vahetamiseks lihtsalt klahvi Alt + Tab vajutamist. Seal on mitmesuguseid peidetud kiirklahve, mis muudavad Alt + Tab-lüliti kiiremaks ja hõlpsamaks kasutamiseks. Samuti on võimalusi, kuidas ... Loe rohkem .
5. Virtuaalsed lauaarvutid
See on teiste operatsioonisüsteemide funktsioon olnud läbi aegade, kuid Windows sai lõpuks järele, kui hõlmas virtuaalseid töölaudu Windows 10 sisse. See funktsioon võimaldab teil praktiliselt mitu töölauda - see tähendab, et ilma mitme monitori füüsilise nõudeta pole. Saate luua piiramatu arvu virtuaalseid töölaudu ja need on abiks teie rakenduste eraldamisel. Näiteks võiks teil oma töö jaoks olla virtuaalne töölaua ja teine vaba aja veetmiseks.
Virtuaalsete töölaudade loomiseks vajutage Windowsi võti + TAB ülesandevaatesse sisenemiseks. Seejärel klõpsake nuppu Uus töölaud. Kui sa hõljuma töölaua pisipildil, siis vahetate selle põhimõtteliselt üle. Eespool näete kõigi sellel konkreetsel töölaual avatud akende eelvaateid, mida saate seejärel kasutada vasakklõps kohe navigeerida. Sa saad ka vasakklõps ja lohistamine need akna pisipildid teistsugusele töölaua pisipildile, et seda liigutada või Uus töölaud nuppu, et eraldada see enda töölauale.
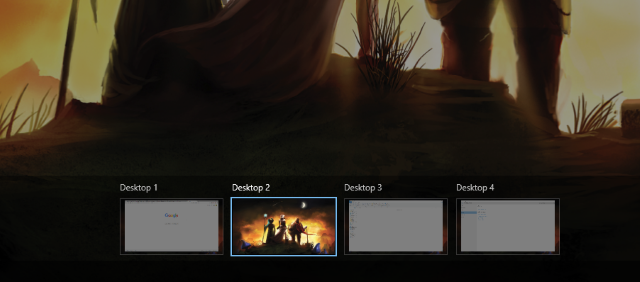
Võite vajutada Windowsi võti + CTRL + vasak nool / parem nool töölaudade vahel vahetamiseks, Windowsi võti + CTRL + D uue loomiseks ja Windowsi võti + CTRL + F4 praeguse sulgemiseks. Kahjuks ei saa te praegu töölaudu ümber korraldada ega neid ümber nimetada, kuid alates sellest ajast Windows 10 areneb pidevalt Viimane Windows 10 versioon ei jää viimaseksMis on uusim Windows 10 versioon? Kui kaua seda toetatakse? Ja miks läks Microsoft üle teenusemudelile? Vastused sees! Loe rohkem see funktsioon võib tulevikus tulla.
Kui kasutate Windowsi varasemat versiooni või lihtsalt ei meeldi praegune teostus, saate virtuaalsete töölaudade saamiseks installida kolmanda osapoole programmi. Kaks parimat on VirtuaWin ja Dekspot. Mõlemad on tasuta, kuigi viimased on mõeldud ainult isiklikuks kasutamiseks. VirtuaWin toetab kõiki Windowsi versioone, samas kui Dexpot on saadaval Windows XP ja uuemate versioonide jaoks. Lisateavet leiate meie lehelt virtuaalsete töölauaprogrammide loend Kuidas suurendada oma virtuaalse töölaua ruumiKas tunnete kõigi erinevate akende või tööde jaoks vajalike akende ülekoormamist? Kui see Windowsi segadus põhjustab teile stressi, on virtuaalsed töölauad teie jaoks. Loe rohkem .
6. Windowsi sulgemine
Me kõik teame, et saame akna sulgeda, klõpsates paremas ülanurgas olevat punast risti. See on Windows 101. Kas teadsite ka, et saate vajutada CTRL + W vahekaardi sulgemiseks või ALT + F4 suvalise akna sulgeda? Samuti saate akna ristile vajutada, kui kasutate funktsiooni Task View ja ALT + TAB. Kuid astugem see üks samm edasi energiakasutajate jaoks.
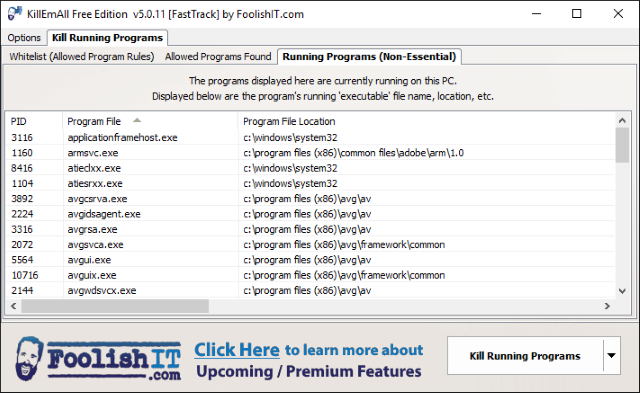
Kas leiate, et peate kunagi aknad korraga korraga sulgema? Võib-olla soovite seansi lõpus kõigest lahti saada või põhjustab pahatahtlik brauseriaken lõputuid hüpikaknaid. Sellistes olukordades oleks kasulik suuta tappa kõik need protsessid korraga.
Kasutades kolmanda osapoole tööriista nagu Tapa nad kõik või Sulge kõik, see on võimalik. Need sulgevad sunniviisiliselt kõik aknad nupuvajutusega, ehkki saate täpsustada, kas soovite mõnda neist alles jääda. Ülimalt hõlpsaks juurdepääsuks kinnitage utiliit oma tegumiribale, et tappa protsess ühe klõpsuga.
7. Taskbar Tweaks
Sama palju kui teie töölaua osa kui aknad ise, võimaldab tegumiriba pääseda juurde menüüle Start, programmidele ja teavitusalale. Tore on seda ala kasutada utiliitide ja otseteede salvestamiseks asjade jaoks, millele vajate pidevat juurdepääsu. Näiteks saate paremklõps otsetee ja Kinnitage tegumiribale et programm oleks alati juurdepääsetav ja siis vasakklõpsake ja lohistage neid uuesti tellida.
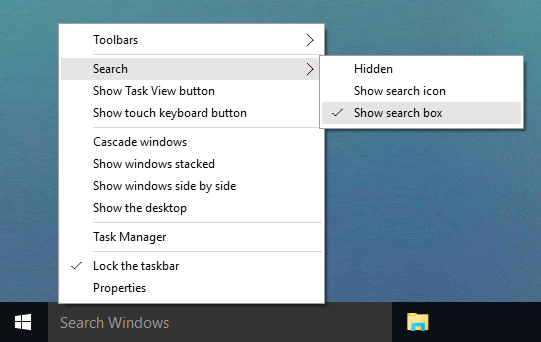
Kui soovite sageli oma süsteemist asju leida, paremklõps hõljutage kursorit tegumiriba tühjas kohas Otsing ja seejärel valige üks neist Kuva otsinguikoon või Näita otsingut kast. Kui te ei näe viimast võimalust, paremklõps valige tegumiriba Omadused, tühjendage märge Kasutage väikseid tegumiriba nuppe ja siis klõpsake nuppu Okei.
Täiendavate tegumiriba valikute jaoks, näiteks tööriistaribade lisamine või teavitusala kohandamine, vaadake kindlasti meie näpunäited tegumiriba kohandamiseks 7 näpunäidet Windows 10 tegumiriba kohandamiseksTegumiriba jääb Windows 10 klambrifunktsiooniks. Sellele on antud värske ilme ja uued funktsioonid, sealhulgas Cortana. Näitame teile kõiki näpunäiteid, et teha tegumiriba enda omaks. Loe rohkem ja mõned täpsemad tegumiriba muudatused 6 Täpsemat tegumiriba kohandamist Windows 10 jaoksWindows 10 on toonud palju muudatusi ja tegumiriba ei säästnud. Sellegipoolest saavad paljud väikesed näpunäited teie kogemust paremaks muuta. Näitame teile, kuidas saate seda täiuslikuks kohandada. Loe rohkem .
Edasi organiseerimisega
Neid kõiki seitset toimingut on lihtne teostada ja isegi kui kasutate ainult mõnda neist, leiate oma kogemused palju paremaks. Võimalus akende vahel kiiresti klappida või need töölaua nurkadele klõpsata muutub varsti teiseks olemuseks, vähendades liigsed klõpsud ja hõlbustades oma ülesannete täitmist.
Need pole kindlasti ainsad näpunäited, kuidas oma töölaualt parimat saada. Tutvuge näiteks meie juhendiga tuues vidinad tagasi Windows 10-sse Kuidas saada oma töölaua jaoks Windows 10 vidinaid?Töölaua vidinad viidi Windows 8-s ära. Siit saate teada, kuidas vidinad oma Windows 10 töölauale tagasi tuua. Loe rohkem ja kuidas saada minimalistlikku töölauda 7 lihtsat sammu vinge minimalistliku töölaua juurde Loe rohkem .
Kas kasutate mõnda ülaltoodud näpunäidet? Kas teil on oma meetodid Windowsi töölaua korraldamiseks ja juhtimiseks?
Joe sündis klaviatuuri käes ja hakkas kohe tehnoloogiast kirjutama. Nüüd on ta täiskohaga vabakutseline kirjanik. Küsi minult Loomilt.


