Reklaam
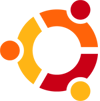 Üks hämmastav asi Linuxi maailmas, mis teistel opsüsteemidel puudub, on tarkvara ja paketihaldus. Kõik on teie eest hoolitsetud. Värskendused, sõltuvused, puuduvad failid, te ei pea mõtlema kõigele, mis kõik teie heaks tehakse. Sellegipoolest on asju, mis pole alustajatele täiesti ilmsed. Siin on käsud, failid ja tööriistad, mis peaksid teid paketihaldusega kiirendama.
Üks hämmastav asi Linuxi maailmas, mis teistel opsüsteemidel puudub, on tarkvara ja paketihaldus. Kõik on teie eest hoolitsetud. Värskendused, sõltuvused, puuduvad failid, te ei pea mõtlema kõigele, mis kõik teie heaks tehakse. Sellegipoolest on asju, mis pole alustajatele täiesti ilmsed. Siin on käsud, failid ja tööriistad, mis peaksid teid paketihaldusega kiirendama.
Enamikul keskmistele kasutajatele mõeldud Linuxi distributsioonides on paketihaldusriist. RedHatil ja Fedoral on RPM, Debianil / Ubuntu / Mintil on APT, Archil on Pacman ja nii edasi. Mõlemad teevad põhimõtteliselt sama asja - jälgige installitavat, saate tarkvara installida ja eemaldada ning ärgitage vajadusel installitud tarkvara värskendama. Kui valite ühe üksikasjaliku ülevaate, oleks see APT-i paketihaldus Ubuntus. Nii et siin me läheme:
Hoidlad
Linuxis on saadaval palju tarkvararakendusi ja tööriistu. Peab olema võimalus neid kuidagi korraldada. Hoidlad teevad seda. Hoidlad on nagu teie arvutis töötava tarkvara arhiivid. Ubuntu maailmas klassifitseeritakse hoidlad 4 kategooriasse - põhi-, piiratud, universumi ja multiverse. See liigitamine põhineb erinevatel tugitasemetel. Põhiline - sisaldab tarkvara, mida toetatakse ametlikult, Piiratud - omab tarkvara, mida toetatakse, kuid mis pole tasuta saadaval (ei viita maksumusele, kuid litsents) litsents, Universe - sisaldab tarkvara, mida ametlikult ei toetata, kuid mida hooldab Linuxi kogukond, Multiverse - tarkvara, mis pole tasuta.
Tarkvaraallikate seadistamine
Nüüd pole kõik hoidlad vaikimisi lubatud Ubuntu installimisel. Sellel viisil on mitmeid põhjuseid, näiteks sellised, mis ei võimalda Ubuntul kodekite ja draiveritega karbist välja saata. Hoidlate lubamine on igal juhul väga lihtne. Minge jaotisse Süsteem> Administreerimine> Tarkvaraallikad ja seejärel saate hoidlate lubamiseks / keelamiseks lihtsalt märke teha / tühistada.
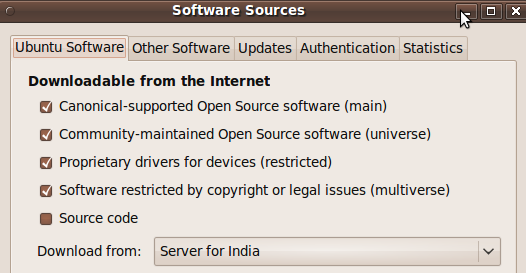
Installige / eemaldage tarkvara ja paketihaldus Ubuntu
Ubuntu uusimad versioonid sisaldavad nn Ubuntu tarkvarakeskust, mis võimaldab teil tarkvara installida ja eemaldada sama hõlpsalt kui rakenduste installimine oma iPhone App Store'ist. Valikud on aga piiratud. Kui leiate Ubuntu tarkvarakeskusest soovitud teabe, siis käige igal juhul edasi ja installige sealt. See on kõige lihtsam viis. Pisut parema kontrolli saamiseks ja mis oli kõige lihtsam viis kuud tagasi, saate otsida Synaptic paketihalduri.
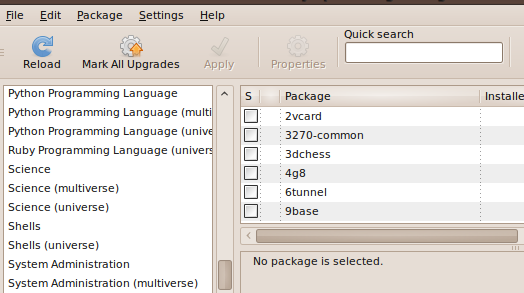
Sellele pääseb juurde süsteemis> Administreerimine> Synaptic Package Manager. Vaikevaates loetletakse kategooriad vasakul ja mõnel neist klõpsamisel kuvatakse paremal pool olevad paketid. Võite vajaliku leidmiseks kasutada ka otsingufunktsiooni. Kui teil on vajalik pakend silmapiiril, kontrollige lihtsalt seda ja Synaptic hoolitseb teie jaoks sõltuvuste eest. Seejärel klõpsake nuppu Rakenda ja teile kuvatakse ülevaade sellest, mida kõike teie arvutis muudetakse. Nõustuge või tühistage vastavalt vajadusele.
Muu tarkvara või PPA konfigureerimine
Enne tarkvara saab hoidlatesse varundamist kuluda natuke aega. Kuid see on Interneti vanus ja me ei taha kogu aeg oodata. Niisiis, kuidas saate installida tarkvara, mida hoidlates pole? Pidage meeles, et Google Picasa, Google Earth ja Chrome pole hoidlate kaudu saadaval. Banshee ja Gwibberi meeldimised polnud hoidlates alles mõnda aega tagasi.
Sel juhul peate kasutama nn isiklike pakettide arhiive. Nendes kutsikates pole midagi uut ega hirmutavat. Oleme neid varem mitu korda kasutanud, kui paigaldasime uusima tarkvara, mis hoidlate kaudu polnud saadaval. Kui olete lisanud oma lemmiktarkvarale PPA, saate tarkvara automaatseid värskendusi ja veaparandusi, nagu saaksite mis tahes hoidlates oleva tarkvara korral. PPA lisamiseks:
Külastage tarkvara PPA lehte (näide). See sisaldab olulisi detaile, mida vajate järgmistes sammudes.
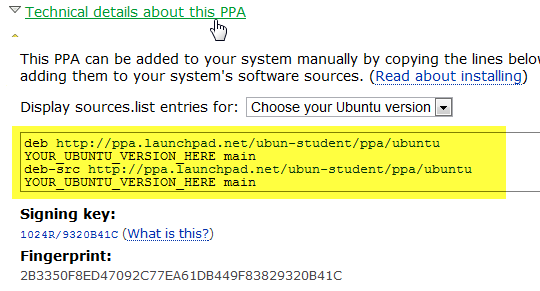
Minge jaotisse Süsteem> Administreerimine> Tarkvaraallikad, seejärel vahekaardile Muu tarkvara.
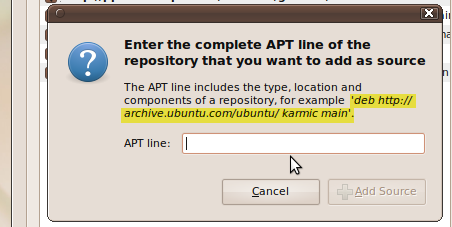
Klõpsake nuppu Lisa ja kleepige seejärel reale, mis algab deb ja vastab teie Ubuntu versioonile. Karmia kasutajad sisestaksid rea, mis näeb välja järgmine:
deb http: //
karma peamine
Klõpsake nuppu Lisa allikas ja oletegi valmis. Klõpsake nuppu Sule ja Ubuntu laadib paketi teabe uuesti.
Võtmete importimine
PPA-d loetlevad tavaliselt OpenPGP-võtme, mida paketihaldusriistad kasutavad installitavate pakettide autentsuse kinnitamiseks. Nii et kui olete PPA lisanud, impordite enne tarkvara installimist ja kasutamist ka vastavad võtmed. Avage terminal ja väljastage järgmine käsk:
sudo apt-key adv - võtmeserveri võtmederver.ubuntu.com - taasteklahvid
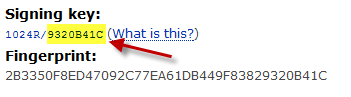
Kus “Arv” on kuueteistkümnendarv, mis on loetletud PPA lehel. Vaadake ülalolevat ekraani.
Nüüd saate tarkvara installida, värskendada ja eemaldada sama hõlpsalt kui mis tahes muu hoidla paketiga. Kas see lühike selgitus oli kasulik?
Olen Varun Kashyap Indiast. Olen kirglik arvutite, programmeerimise, Interneti ja neid juhtivate tehnoloogiate vastu. Armastan programmeerimist ja töötan sageli Java, PHP, AJAX jt projektide kallal.