Reklaam
IPhone X pole kõigile iPhone X alternatiiv? 9 parema väärtusega nutitelefoniKas otsite iPhone X alternatiivi? Kõik, mida saate iPhone X-ist või iPhone 8-st saada - Android teeb paremini või odavamalt. Mis on parim alternatiiv? Loe rohkem . See on pilk iPhone'i ja nutitelefonide tulevikku. IPhone X kirjutab ümber 10 aastat iPhone'i ajalugu ja koos sellega 10 aastat lihasmälu. Siin pole kodu nuppu, pole puutetundlikku ID-d ega iPhone'i väljalülitamiseks spetsiaalset nuppu Sleep / Wake.
Kui olete oma iPhone'iga täiesti rahul, pole vaja iPhone X-i veel üle minna. Tehniliselt on Face ID imetlusväärne. Jah, peate oma telefoniga suhtlemiseks kasutama täiesti uut viisi. Jah, selle kohanemiseks kulub nädal. Ja mõned uued žestid (näiteks juhtimiskeskus) ei pruugi kunagi teiega hästi istuda.
Esimene asi, mida peaksite teadma, on kuidas oma iPhone'i jälgida ja leida IPhone'i jälgimine ja leidmine asukohateenuste abilIPhone'i asukohateenuste funktsiooni abil saate oma iPhone'i jälgida ja asukohta jagada või seda leida. Näitame teile kuidas. Loe rohkem
. Kui olete seda teadnud, võite jätkata lugemist, et näha kõike, mida peate oma iPhone X-ist teadma ja mis on muutunud.Näo-ID seadistamine
Kui näo ID-ga on harjunud ja see hakkab reklaamitud kujul toimima, kaob näo-ID lihtsalt ära. Sellel on maagiline kvaliteet. Kuid kõigepealt peate selle seadistama. Seadistamisprotsessis palutakse teil oma nägu kaks korda skaneerida. Tehke ninaga ring. Kui see kaela venitusharjutus on tehtud, olete valmis minema.

Kui soovite selle uuesti seadistada, minge lehele Seadistused> Näo ID ja pääsukood ja koputage nuppu Näo ID lähtestamine.
Koputage ärkamiseks

IPhone'i ärkamiseks võite vajutada külgnuppu ja ekraani üles äratamiseks saate oma iPhone'i lihtsalt tõsta. Nüüd on olemas uus viis. Seadme ärkamiseks koputage lihtsalt üks kord iPhone'i ekraanil. Pidage ainult meeles, et see funktsioon on olemas. Sest see kiirendab avamisprotsessi märkimisväärselt, eriti kui hoiate oma iPhone'i ühes käes.
Vaadake ja avage
Face ID abil saate telefoni lukust vabastamiseks lihtsalt oma telefoni vaadata.
Enamasti on see lihtsalt maagiline ja lihtsalt töötab. Avate iPhone X, vaatate ekraani ja tabalukk avaneb, kui lohistate üles, et avaekraanile minna. Kuid mõnikord ei ole.

Kui see juhtub, proovige tõrkeotsingut järgmiste näpunäidete abil:
Ärge oodake tabalukku: Olen märganud, et lihtsalt tabaluku animeerimine on mõttetu. See on kana mäng. Olete tabalukk animeeritud. Tabalukk ootab teid üles pühkimiseks. Alustage lihtsalt alt ülespoole pühkimist, niipea kui ekraan süttib. Enamasti autentib Face ID koju jõudes.
Silmside: Face ID töötab kõige paremini, kui vaatate seda otse üles.
Lähedal, aga kaugel: Hoidke iPhone X-d näost 10-20 tolli kaugusel. Kui see on liiga lähedal, ei tööta see. Kui loete öösel voodis, kui iPhone on teie näo lähedal, ei pruugi see töötada.
Päikeseprillid: Kui te kannate palju päikeseprille, näiteks selline, mis ei lase IR läbi, on Face ID-ga probleeme. Sel juhul keelake Tuvastage tähelepanu funktsioon sisse Seadistused> Üldine> Juurdepääsetavus> Näo ID ja tähelepanu.
Näo-ID kiire keelamine: Haarake oma iPhone X ülalt ja vajutage ja hoidke all kõiki kolme nuppu korraga. Teile antakse taktikalist tagasisidet ja kuvatakse ekraanile sulgemisekraan. Puudutage siin nuppu Tühista ja näo ID keelatakse, kuni järgmine kord proovite näo ID avada.
Nipsake koju

Nupp Kodu võimaldab koduindikaatorit kuvada. Pole tähtis, kas näete ekraani allosas väikest valget indikaatorit või mitte, võite olla kindel, et alt ülespoole pühkimine viib teid koju tagasi. See on sama töökindlus, millega olete harjunud. Teie pääsemisluuk on endiselt alles. Nupu vajutamise asemel pühkite lihtsalt üles.
Ja isegi selle ülespööramiseks nimetamine on termini liiga grandioosne. See on lihtsalt jõnksutamise žest. Flick flick flick. Kiire ja lihtne.
Rakenduste vahel vahetamine

Rakenduse lüliti iPhone X-is on keeruline žest, et paar esimest korda paremale pääseda. Kodunäidikust üles virvendamise asemel peate kergelt üles libistama ja natuke hoidma. Saate tagasisidet tahvelarvutilt ja rakenduste vahetaja animeerib.
Pühkige üles, hoidke, oodake taktikalist tagasisidet ja vabastage sõrm. Nüüd libistage rakenduste vahel ja koputage ühele rakendusele selle vahetamiseks.

Kui te pole selle žestiga harjunud, on veel üks viis, kuidas kiiresti rakenduste vahel vahetada 3-4 uuema rakenduse vahel. Pühkige lihtsalt kodunäidikul horisontaalselt.
Rakenduste sundimine sulgema

Aeg-ajalt toimivad rakendused valesti. Eriti sellised rakendused nagu Facebook. Kui see juhtub, on ainus võimalus jõuga loobumine. IPhone X-is on see protsess pisut tüütum.
- Rakenduste vahetaja sisenemiseks libistage kodunäidikust üles ja tehke natuke pausi.
- Puudutage ja hoidke rakendust all, kuni näete vasakus ülanurgas väikest punast ikooni. Olete nüüd jõus väljumisrežiimis.
- Pühkige üles rakendusel, millest soovite loobuda (sama teeb ka punase ikooni koputamine). Selles režiimis olles saate mitme rakenduse sulgeda.
- Sellest režiimist väljumiseks puudutage rakenduste all olevat tühja kohta.
- Pöörake nüüd ekraani alumisest servast üles, et naasta koju.
Apple Pay

Kui olete harjunud maksma Touch ID abil, võtab uue Face ID süsteemiga harjumine aega. Ärge unustage alustada, topeltpuudutades nuppu Side.
- Topeltpuudutage nuppu Külg ja ekraanile ilmub Apple Pay liides. Vaikimisi kaart valitakse.
- Face ID-ga autentimiseks vaadake oma iPhone X-i.
- Hoidke iPhone X ülaosa lugeja lähedal.
- Oodake sekundit või kaks ja näete ekraanil kinnitust, et tehing on autenditud.
Nupukombinatsioonid
Uued pole mitte ainult žestid. Kolmel ülejäänud nupul, mis asuvad iPhone'i ülaosas, on nüüd uued kohustused.
Lülita see välja

Slaidi väljalülitamiseks ekraanile pääsemiseks peate puudutama ja hoidma nii nuppu Külg kui ka mõlemat helitugevuse nuppu.
Tehke ekraanipilt
Koputage ikooni Külgnupp ja Helitugevus üles samal ajal ja vabastage. Kuulete seda tuttavat kõla. Näete ekraanipildi eelvaadet allosas.
Räägi Siriga
Toksake ja hoidke all nuppu Külgnupp Siri üles tooma. Sa saad ka seadistamine Hei Siri funktsionaalsus Iga Siri käsu ja küsimuse põhinimekiriSiri saab teie heaks palju ära teha, aga kas teadsite, et ta suudab seda palju ära teha? Siin on ammendav loetelu käskudest, mida Siri võtab. Loe rohkem .
Pehme taaskäivitus
Klõpsake nuppu Helitugevuse suurendamine nuppu siis Hääl maha ja hoidke siis nuppu Külgnupp kuni näete Apple'i logo. Pehme taaskäivituse olete edukalt teinud. See peaks hoolitsema imelike kasutajaliidese probleemide või väikeste vigade eest, millega võite kokku puutuda.
Juhtimiskeskus

Juhtimiskeskus elab nüüd ebamugavas kohas. Peate pühkima ekraani paremast ülaservast. See on parema kõrva piirkond, sälgu kõrval, mis on pühendatud juhtimiskeskusele Kuidas kasutada iOS 11 kohandatavat juhtimiskeskust iPhone'is ja iPadisKas soovite AirDropi keelata, Night Shifti lubada või kuulatava loo AirPlay väljundit muuta? Näitame teile kuidas. Loe rohkem . Samuti on juhtimiskeskus nüüd ainus viis olekuikoonide nägemiseks, näiteks aku protsent, ärge häirige, Bluetooth ja palju muud.
Nautige Animoji

Animojad on lihtsalt lõbusad. Kujutage välja oma Animoji tegelane ja alustage oma sõpradele videote saatmist. Võib-olla olete ükssarvik, võib-olla olete ahv (andke sellest kommentaarides teada).
- Alates Sõnumid ja avage iMessage'i vestlus.
- Alates uus rakenduse iMessage linnuke 12 lahedat asja, mida saate teha iMessage'i rakendustega iOS-i jaoksIMessage'i abil saate teha palju enamat kui lihtsalt teksti-, hääle-, pilt- ja videosõnumite saatmist. Loe rohkem altpoolt koputage nuppu Animoji ikoon (kui te ei näe linnukest, koputage App Store'i ikooni).
- Kohe nahkhiire juurest näete, kuidas Animoji jäljendab teie näoilmeid. Puudutage nuppu Rekord nuppu, et salvestada 10-sekundiline klipp.
- Kui soovite avalduse kleebisena saata, koputage ja hoidke Animoji peal ja lohistage see vestluse juurde.
Kui soovite salvestada kauem kui 10 sekundit, kasutage iOS 11 ekraanisalvestuse funktsiooni Kuidas oma iPhone'i ekraani salvestadaSiit saate teada, kuidas iPhone'is ekraanil salvestada, kasutades sisseehitatud ekraanisalvestusriista, aga ka mõnda suurepärast kolmanda osapoole rakendust. Loe rohkem . Animoji klipi saate videona eksportida, kuid alles pärast selle saatmist. Toksake ja hoidke Animoji klippi ja valige Salvesta. Nüüd, kui see on teie kaamera rullis, saate selle kõigile soovijatele saata.
Tehke vinge portreerežiimi selfie

Tänu TrueDepth-kaameratehnoloogiale saavad teie selfid nüüd sama portreerežiimi efekti. Ja jah, sügavusefektiga selfisid näevad välja tõeliselt lahedad.
- Ava Kaamera rakenduse jaoks lülituge esiküljega kaamerale.
- Puudutage nuppu Portree nuppu.
- Järgige nüüd ekraanil kuvatavaid juhiseid (telefoni liigutamiseks oma näost lähemale või kaugemale.
- Sellele keskendumiseks puudutage oma näopiirkonda.
- Näete efekti reaalajas. Kui teile meeldib see, mida näete, klõpsake päästikut. Apple'i tausta hägustamise tarkvara pole prillide ja juustega veel suurepärane. Nii et tõeliselt heade portreerežiimi selfide jaoks peate oma positsiooni natuke muutma.
Kasutage portreevalgustusefekte

Portreevalgustus on a uus funktsioon iPhone X-is Apple kuulutas välja iPhone X ja iPhone 8: kõik, mida peate teadmaMis on iPhone X-is nii erilist? Kas saate tõesti õigustada 999-dollarist hinnasilti või on rafineeritud iPhone 8 parem osta? Loe rohkem mis toob iPhone'i kaamerale professionaalse taseme valgusefektid. Ja ei, need pole sellised sama mis Photoshopi filter Photoshop-filtrite ja nende toimingute lühijuhendPhotoshopil on paar tosinat filtrit ja need on amatööridele ja harrastajatele enam kui piisavad. Siit leiate lühikese juhendi selle kohta, mida nad teevad. Loe rohkem .
Esiteks näete neid foto tegemise ajal reaalajas. Teiseks on need kohandatud portreefotograafia jaoks ja tarkvara on koolitatud, kasutades mõnda parimat portreefotograafi.
- Portreevalgustus töötab nii eestvaates kui ka tahapoole suunatud kaamerate puhul.
- Pärast portreerežiimi lülitumist näete režiimi valiku kohal uut liugurit.
- Viie valgustusrežiimi vahetamiseks libistage horisontaalselt.
- Need on endiselt beetaversioonis, kuid peaksite proovima Studio efekti ja Stage efekti. Nad on tõesti head.
Seadistage juurdepääsetavus

Ligipääsetavus on iPhone X-l endiselt olemas. See pole vaikimisi sisse lülitatud. Ja funktsiooni Ligipääsetavus jaoks on selle žest irooniliselt nii kättesaamatu.
- Minema Seadistused> Üldine> Juurdepääsetavus ja lülitage sisse Ligipääsetavus.
- Nüüd libistage kodu indikaatori ribal alla. Sellel indikaatoril pole palju vertikaalset ruumi, nii et peate pühkimise ajal ettevaatlik olema (või muidu kutsute Spotlighti otsingut).
- Pange sõrm koduindikaatori ülemisele osale ja libistage alla.
- Kui kasutatav on juurdepääsetavus. Võite tühjast osast libistada, et pääseda juurde teavituskeskusele ja juhtimiskeskusele (vastavalt vasak ja kaks kolmandikku ja parem üks kolmandik).
Välja: kasutage rakendust AssistiveTouch
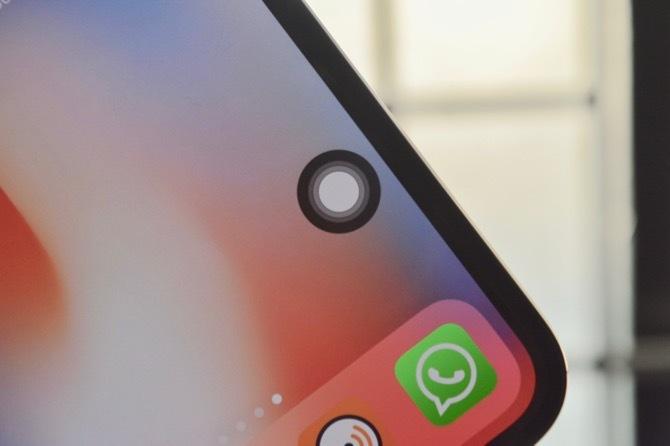
AssistiveTouchi ujuvikoon on iPhone X jaoks ümber kujundatud. See on nüüd täiuslik ring. Ja see on piisav vihje, et Apple on selle funktsiooni loonud kasutamiseks nupu Kodus virtuaalseks asendajaks.
Kui leiate, et uued žestid on liiga pettumust valmistavad, saate seadistada rakenduse AssistiveTouch nii, et hõljuva ikooni koputamine võtab kui tahate koju, topeltklõpsamine pakub multitegumtöötlust, 3D-puudutamine kutsub Siri esile ja pikk vajutus vähendab juhtnuppu Keskus.

Minema Seadistused> Üldine> Juurdepääsetavus> AssistiveTouch ja lülitage funktsioon sisse. Seejärel minge jaotistele Üksikpuudutus, Topeltpuudutus, 3D Puudutus ja Longpress ja seadistage soovitud otseteed. Lülitage tühikäigu läbipaistmatus 10-20 protsendini ja ekraanil olev ikoon AssistiveTouch ei häiriks teid sama palju.
Milline on teie iPhone'i kogemus?
iPhone X on esimene suurem muudatus iPhone'i kujunduses ja koostoimes pärast seda, kui nägime esimest iPhone'i. Ja nagu iga esimese põlvkonna toode, on ka iPhone X täis ebakõlasid ja vigu. Üldiselt on iPhone X siiski suurepärane telefon.
Kui olete just vahetumas, siis vaadake seda kuidas kontakte iPhone'ist iPhone'ile üle kanda Kontaktide ülekandmine iPhone'ist iPhone'ileNäitame teile, kuidas teisaldada kontakte iPhone'ist iPhone'ile, et saaksite uue seadme seadistada vanast telefonist pärit kontaktidega. Loe rohkem .
Pildikrediit: MKBHD /Youtube
Khamosh Pathak on vabakutseline tehnoloogiakirjanik ja kasutajakogemuse kujundaja. Kui ta ei aita inimestel oma praegust tehnoloogiat parimal viisil kasutada, aitab ta klientidel kujundada paremaid rakendusi ja veebisaite. Vabal ajal leiad ta, et ta jälgib Netflixi komöödia eripakkumist ja proovib veel kord pika raamatu läbi saada. Ta on Twitteris @pikseldetektiiv.

