Reklaam
Te peaksite oma andmeid alati varundamisega kaitsma, kuid see ulatub kaugemale dokumentidest ja fotodest. Andmeid loovad ka kogu aeg kasutatavad Windowsi rakendused ja utiliidid, nii et näitame teile, kuidas neid varundada ja taastada ilma varutarkvara kasutamata.
Rakendused, nagu Maps ja Sticky Notes, koos utiliitidega nagu registriredaktor ja printer sisaldavad kõiki olulisi sätteid ja kohandamisandmeid. Te ei soovi seda kaotada!
Kui teil on oma varunõuandeid Windowsi tööriistade jaoks ilma täiendava tarkvarata jagada, andke meile sellest kommentaarides teada.
Üldine varundamise nõuanne

Andmed on teie arvuti elujõud ja peaksite seda hoolitsema. Selles juhendis kirjeldatud meetodid sobivad suurepäraselt Windowsi rakenduste ja utiliitide kiireks varundamiseks, kuid parima kaitse tagamiseks peaksite kogu oma süsteemi regulaarselt varundama ja neid järgima näpunäited:
- Tehke kõigist oma andmetest mitu koopiat: Kui teid häirib selle kaotamine, siis varundage see.
- Kasutage erinevaid salvestuskandjaid: Ärge hoidke varukoopiaid allikaga samas draivis - kui see seade tõrkub, olete kõik kaotanud.
- Salvestage üks varukoopia välismaal: Kui hoiate kõiki varukoopiaid füüsiliselt lähedal, on üks loodusõnnetus lõpp - kaaluge pilve hõlpsat väljaspool asuvat hoiustamist.
Lisateavet leiate siit meie ülim Windows 10 andmete varukoopia juhend Ülim Windows 10 andmete varundamise juhendOleme kokku võtnud kõik varundamise, taastamise, taastamise ja parandamise võimalused, mida Windows 10-st leida võisime. Kasutage meie lihtsaid näpunäiteid ja ärge kunagi minge enam kaotatud andmete üle meeleheitesse! Loe rohkem .
1. Windowsi rakendused
Paljud Windowsi rakendused salvestavad oma seadistusfailid intuitiivsetesse AppData kaustadesse. Siin on mõned näited kaustateedest.
- Äratused ja kell: % LocalAppData% \ Packages \ Microsoft. WindowsAlarms_8wekyb3d8bbwe
-
Kaamera: % LocalAppData% \ Packages \ Microsoft. WindowsCamera_8wekyb3d8bbwe
- Groove Music: % LocalAppData% \ Packages \ Microsoft. ZuneMusic_8wekyb3d8bbwe
- Kaardid: % LocalAppData% \ Packages \ Microsoft. WindowsMaps_8wekyb3d8bbwe \ Seaded
- Uudised: % LocalAppData% \ Packages \ Microsoft. BingNews_8wekyb3d8bbwe
- Fotod: % LocalAppData% \ Packages \ Microsoft. Windows. Photos_8wekyb3d8bbwe
- Kaugtöölaud: % LocalAppData% \ Packages \ Microsoft. RemoteDesktop_8wekyb3d8bbwe
- Kleepsud: % LocalAppData% \ Packages \ Microsoft. MicrosoftStickyNotes_8wekyb3d8bbwe
- Ilm: % LocalAppData% \ Packages \ Microsoft. BingWeather_8wekyb3d8bbwe
Vajuta lihtsalt Windowsi klahv + R Run avamiseks sisestage soovitud kausta tee ja klõpsake nuppu Okei. Varukoopia loomiseks kopeerige ja kleepige failid mujale.
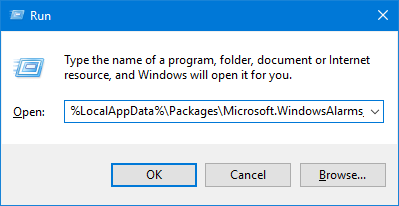
Failide taastamiseks minge rakenduse kaustateele, kleepige varukoopia ja klõpsake nuppu Asendage sihtkoha failid.
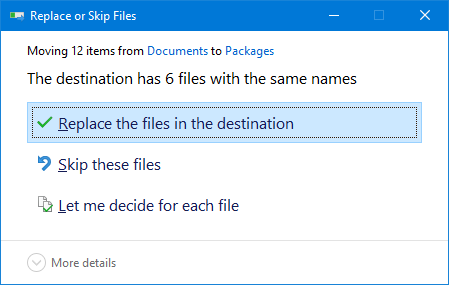
Enne alustamist veenduge, et rakendus on täielikult suletud.
2. Menüü Start
Windows 10 menüü Start võimaldab palju kohandamist Juhend Windows 10 menüüle StartWindows 10 parandab menüü Start dilemma! Uue Start-menüüga hakkama saamine laadib teie Windows 10 kasutamise kogemuse suuremaks. Selle käepärase juhendi abil saate kiiresti asjatundjaks. Loe rohkem ; saate programme kinnitada, rühmadesse sortida, otseülekandeid seadistada ja palju muud. Selle paigutuse varundamiseks saate uuesti seadistamiseks aega kokku hoida.
Varundage menüü Start paigutus
Alustamiseks vajutage Windowsi klahv + R avada Run. Sisend regedit ja klõpsake nuppu Okei. See avab registriredaktori.
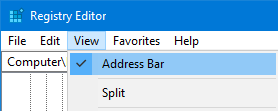
Klõpsake tööriistaribal nuppu Vaade ja tagama Aadressiriba on linnuke. Kopeerige ja kleepige aadressiribale järgmine teave, seejärel vajutage Sisenema:
HKEY_CURRENT_USER \ Tarkvara \ Microsoft \ Windows \ CurrentVersion \ CloudStore \ Store \ Cache \ DefaultAccount
Vasakul paanil paremklõps DefaultAccount kausta ja klõpsake nuppu Eksport. Navigeerige kohta, kuhu soovite selle salvestada, andke .reg faili nimi ja klõpsake nuppu Salvesta. Sulgege registriredaktor.
Vajutage uuesti Windowsi klahv + R. Sisend % LocalAppData% \ Microsoft \ Windows \ Shell ja klõpsake nuppu Okei. See avab kausta File Exploreri kaudu.

Selles kaustas on fail nimega DefaultLayouts.xml. Kopeerige ja kleepige see fail samasse kohta, kuhu salvestasite .reg faili.
Taastage menüü Start paigutus
Varem loodud varukoopiast taastamiseks vajutage Windowsi klahv + R sisestuse käivitamiseks Run regeditja klõpsake nuppu OK.
Liikuge samale teele nagu enne:
HKEY_CURRENT_USER \ Tarkvara \ Microsoft \ Windows \ CurrentVersion \ CloudStore \ Store \ Cache \ DefaultAccountVasakul paanil paremklõps DefaultAccount kausta ja klõpsake nuppu Kustuta. Klõpsake nuppu Jah kinnitada. Sulgege registriredaktor.
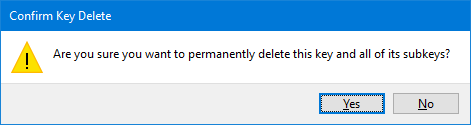
Järgmisena leidke, kuhu salvestasite .reg faili ja topeltklõpsake seda. Registritoimetaja küsib, kas olete kindel, et soovite jätkata. Klõpsake nuppu Jah ja siis Okei.
Kopeerige oma varundatud versioon DefaultLayouts.xml. Vajutage Windowsi klahv + R, sisend % LocalAppData% \ Microsoft \ Windows \ Shellja klõpsake nuppu Okei. Kleepige fail siia. Klõpsake nuppu Asendage fail sihtkohta.
Protsessi lõpuleviimiseks logige välja ja uuesti oma kontole.
3. Printerid
Päästa ennast printerite seadistamise ülesanne Printeri seadistamine Windows 10-sPrinteritel on maine, et neid on keeruline seadistada. Windows 10 puhul on see aga tegelikult imelihtne. Näitame teile, kuidas saate Windows 10 oma printerit tuvastada ja sellega ühenduse luua. Loe rohkem neid varundades. See hõlmab nende järjekordi, draivereid, sadamaid ja palju muud.
Selles protsessis kasutatakse rakendust Printeri migratsioon, mis on saadaval ainult siis, kui kasutate Windows 10 Pro väljaannet.
Varundusprinteri sätted
Vajutage Windowsi klahv + R avada Run. Sisend PrintBrmUi.exe ja vajutage Okei. See avab rakenduse Printeri migratsioon.
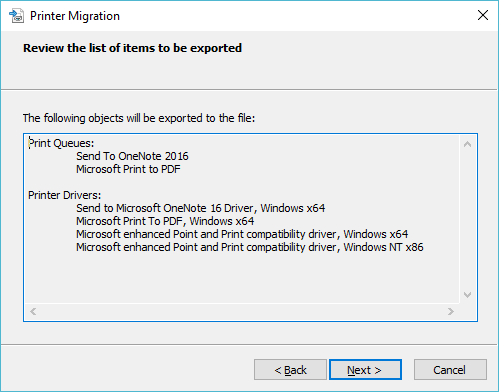
Valige Ekspordi printerijärjekorrad ja printeridraiverid faili ja klõpsake nuppu Järgmine. Valige See prindiserver ja klõpsake nuppu Järgmine kaks korda.
Klõpsake nuppu Sirvi ... et valida, kuhu soovite salvestada .printerExport faili. Kui olete valmis, klõpsake nuppu Järgmine, siis Lõpetama.
Taastage printeri sätted
Vajutage Windowsi klahv + R, sisend PrintBrmUi.exeja vajutage Okei.
Valige Importige failijärjekorrad ja printeridraiverid. Klõpsake nuppu Järgmine, siis klõpsake nuppu Sirvi ... ja otsige üles varem tehtud varufail. Klõpsake nuppu Järgmine.
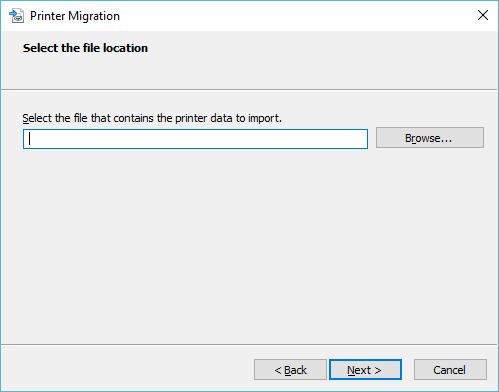
Vaadake üle imporditavate üksuste loend ja klõpsake nuppu Järgmine. Valige See prindiserver ja klõpsake nuppu Järgmine.
Kasuta Impordi režiim rippmenüüst, mille vahel valida Hoidke olemasolevaid printereid alles või Kirjutage olemasolevad printerid üle. Viimane on tõenäoliselt soovitud valik, kuid lugege igaühe kirjeldusi.
Klõpsake nuppu Järgmine, siis Lõpetama, ja olete valmis.
4. Windowsi register
Register on Windowsi, selle riistvara, rakenduste, kasutajate ja muu seadete andmebaas. See võib olla võimas tööriist arvuti konfigureerimiseks, kuid see on ka oluline mitte midagi registrisse kruvida Kuidas mitte Windowsi registrit kogemata segamini ajadaKas töötate Windowsi registriga? Pange need näpunäited tähele ja nii on teie arvutile püsiva kahju tekitamine palju vähem tõenäoline. Loe rohkem . Enda turvalisuse tagamiseks varundage oma register varukoopiaid, eriti enne muudatuste tegemist selles.
Alustamiseks vajutage Windowsi klahv + R avada Run. Sisend regedit ja klõpsake nuppu Okei. See avab registriredaktori.
Varundage Windowsi registrit
Kogu registri varundamiseks paremklõps peal Arvuti vasakpoolses paanis ja klõpsake nuppu Eksport. Liikuge kohta, kus soovite varukoopiaid teha, sisestage a Faili nimi ja klõpsake nuppu Salvesta.
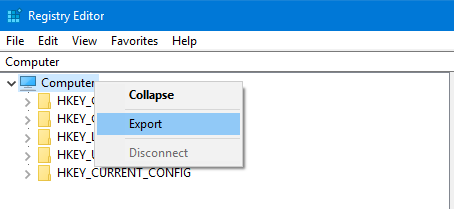
Samuti saate varundada registri konkreetseid kaustu, mitte kogu asja. Selleks kasutage ülaltoodud juhiseid, kuid asendage Arvuti mis iganes kaustaga on.
Taastage printeri sätted
Taastamiseks avage registriredaktor ja minge aadressile Fail> Impordi ... Liikuge sinna, kus asub varukoopia ja topeltklõps see aeg tagasi.
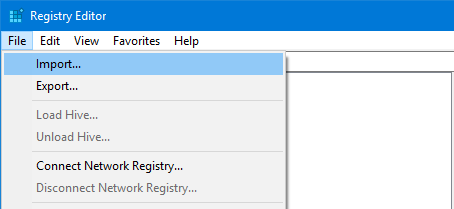
Jätkake oma andmete varundamist
Kas te kasutate kolmanda osapoole tarkvara varundamiseks või kasutage meie ülaltoodud käepäraseid näpunäiteid, oluline on see, et te tegelikult ka teete on varundamine. Ärge viivitage: päästke endale tulevikus peavalu ja asuge nüüd sellega toime.
Te ei tohiks varundada ainult oma Windowsi rakendusi. Peaksite astuma samme, et varundage oma Outlooki e-kirjad Kuidas (Outlook) e-posti varundada Windows 10 failiajaloogaWindows 10 on sisseehitatud koos varundusutiliidiga nimega File History. Saate seda kasutada oma Outlooki failidest koopiate tegemiseks. Näitame teile, kuidas seda õigesti teha. Loe rohkem ka regulaarses ajakavas.
Joe sündis klaviatuuri käes ja hakkas kohe tehnoloogiast kirjutama. Nüüd on ta täiskohaga vabakutseline kirjanik. Küsi minult Loomilt.