FaceTime pakub ühte kõige turvalisemat viisi oma sõpradele, perekonnale ja töökaaslastele videokõnede tegemiseks. Kui kõigil on iPhone, iPad, iPod touch või Mac, saate tasuta FaceTime'i rühmavestlusi korraldada kuni 32 inimesega.
Allpool selgitame kõike, mida peate teadma FaceTime'i grupikõnede kasutamise kohta. See hõlmab uue kõne alustamist, mikrofoni või kaamera sätete haldamist ja levinumate probleemide tõrkeotsingut.
Grupi FaceTime-kõne käivitamine
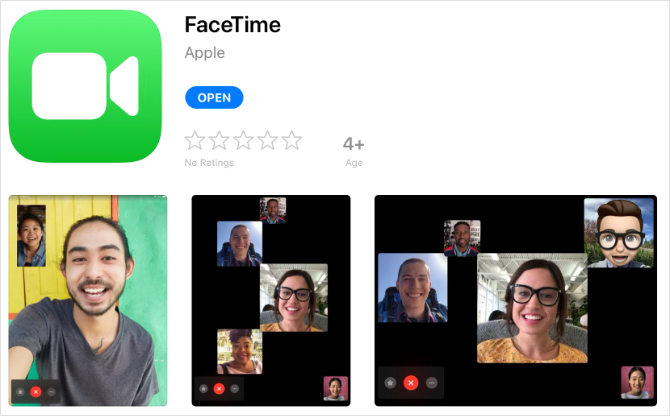
FaceTime on üks paljudest laos olevatest iOS-i rakendustest, mis vaikimisi teie seadmesse installitakse. Selle ikoon näeb välja nagu roheline videokaamera. Kui kustutasite FaceTime'i oma iPhone'ist, iPadist või iPod touchist, saate selle App Store'ist uuesti tasuta alla laadida.
Lae alla: FaceTime jaoks iOS (Tasuta)
FaceTime'iga uue kõne alustamiseks avage rakendus, koputage nuppu Lisama (+) ja sisestage kontakt, kellele soovite helistada. Macis kasutage kontaktide leidmiseks kuvatavat otsinguriba. Lisage kõnele nii palju kontakte kui soovite; FaceTime toetab kuni 32 inimest, sealhulgas iseennast.
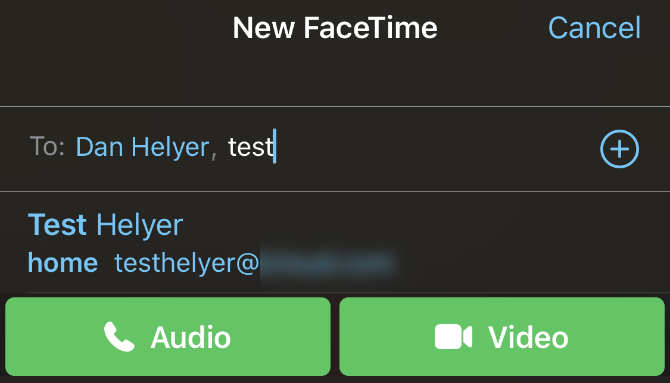
Seejärel koputage või klõpsake nuppu Heli või Video nupud rühma FaceTime kõne alustamiseks. Heli nupp alustab kõnet ilma kaamera sisse lülitamata, kuid soovi korral saate selle hiljem sisse lülitada. Kui te ei soovi kindlasti videot kasutada, siis uurige kuidas juhtida iPhone'i konverentskõnet kasutades selle asemel telefonirakendust.
FaceTime'i rakenduses inimeste lisamisel saate otsida nende nime, telefoninumbrit või e-posti aadressi. Kui kedagi ei salvestata teie kontaktidesse, kirjutage välja tema täielik telefoninumber või e-posti aadress.
FaceTime võimaldab teil lisada ainult siniselt kuvatavaid kontakte. See juhtub siis, kui nende Apple ID on lingitud sisestatud kontaktandmetega ja nende Apple'i seade on praegu võrgus.
Kahjuks FaceTime pole Android-seadmete jaoks saadaval Siit saate teada, miks te ei saa FaceTime'i Androidi jaoksFaceTime on Apple'i videokõnede teenus, kuid kas saate FaceTime'i Androidi jaoks? Mis on FaceTime'i Androidi versioon? Loe rohkem .
Grupi FaceTime-kõne algatamine sõnumitest
Samuti saate grupi FaceTime-kõne algatada rakendusest Sõnumid. See on palju mugavam meetod, kui teil on juba grupivestlus kõigiga, kellele soovite helistada. Seda seetõttu, et alustamine on kiirem ja see võimaldab inimestel hiljem liituda, ilma et teil oleks vaja neid lisada.
Selleks avage grupivestlus Sõnumid, siis paljastage Üksikasjad selle vestluse jaoks, koputades profiili pilte ekraani ülaservas. Toksake või klõpsake nuppu FaceTime ikooni, et helistada FaceTime'i kaudu kõigile grupivestlusele.
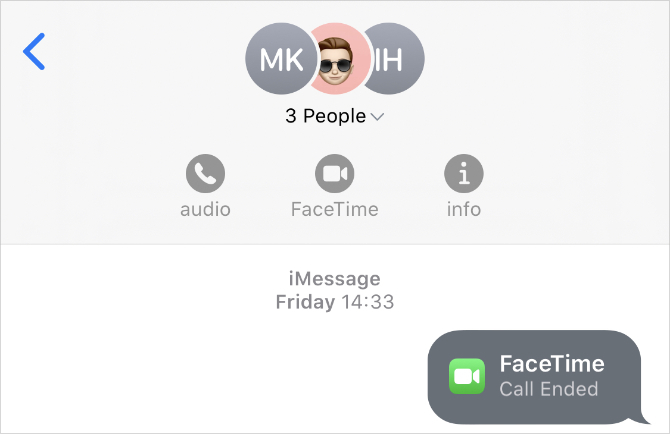
Kui mõni inimene keeldub alguses kõnest, saavad nad hiljem uuesti liituda, naastes grupis vestluse juurde Sõnumid. See näitab ikooni, mis annab teile teada, mitu inimest hetkel kõnes on, rohelise nupuga - Liitu kõne ka.
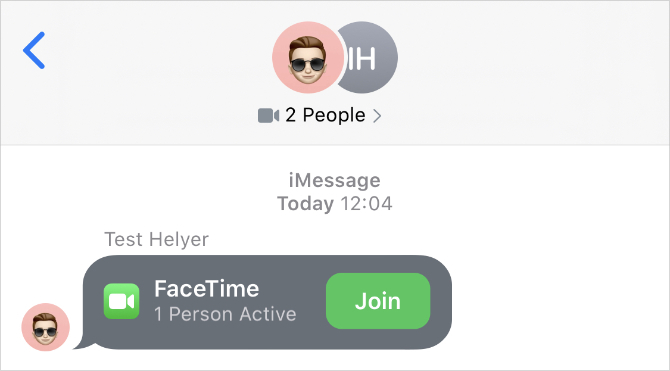
Grupi FaceTime'i kasutamine iPhone'is, iPadis või Macis
Pärast grupi FaceTime-kõne alustamist tervitatakse teid valikuga igast kontaktisikust ruudukujuliste videovoogudega. Kui keegi lülitab oma kaamera välja, kuvatakse nende initsiaalid videovoo asemel kastis.
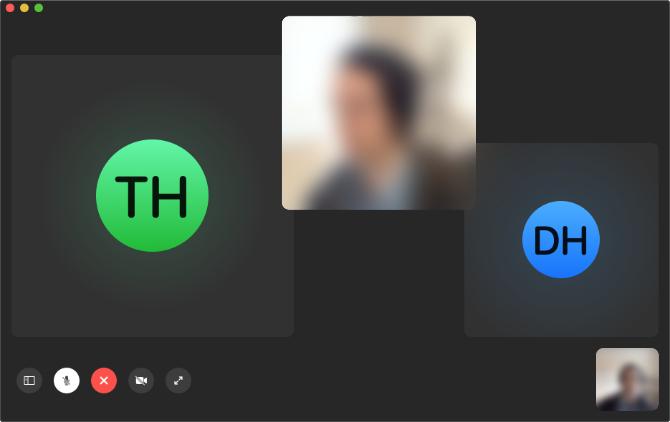
FaceTime korraldab videovood automaatselt teie ekraanile, et saaksite kõiki korraga näha. Kui see pole võimalik, ilma et iga voog oleks liiga väike, muudab FaceTime dünaamiliselt iga voo suurust sõltuvalt sellest, kes räägib. Eesmärk on laiendada kanalit, kui inimesed hakkavad rääkima, et saaksite neid paremini näha, kuid see ei tööta ideaalselt.
Saate selle alati käsitsi kontrolli alla võtta, koputades kellelegi või klõpsates sellel, et muuta tema video suuremaks. Seejuures kuvatakse ka täisekraaninupp, mis suurendab kanalit ja viib selle ekraani keskele.
Kaamera, mikrofoni ja kõlari juhtimine FaceTime'is
Hõljutage Macis hiirekursorit FaceTime'i akna kohale, et kuvada FaceTime'i põhilisi juhtelemente, seejärel klõpsake nuppu Külgriba ikoon, et kuvada rohkem juhtelemente. IPhone'is, iPadis või iPod touchis tühjale kohale koputades kuvatakse ekraani allosas olevad juhtnupud; Nende juhtnuppude laiendamiseks pühkige üles, et saada rohkem valikuid.
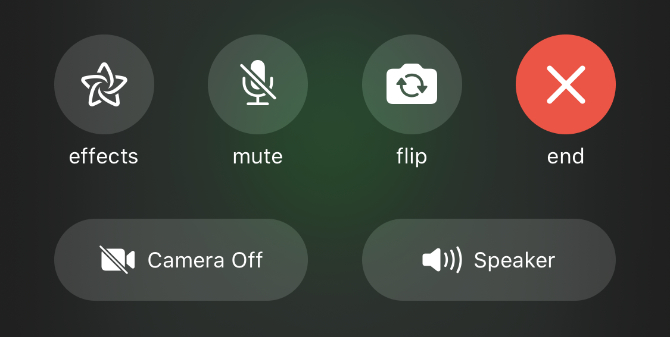
Koputage ikooni Vaigista nuppu (kuvatakse läbi selle joonega mikrofoni abil) enda vaigistamiseks. See lülitab teie mikrofoni välja, nii et teised inimesed ei kuule teie öeldut.
Samamoodi koputage nuppu Kaamera välja lülitatud nuppu (seda näitab läbi joonega kaamera), et kaamera välja lülitada. Kui te pole ka ise vaigistanud, peaksid inimesed teid ikkagi kuulma.
IPhone'is, iPadis või iPod touchis saate ka Flip ja a Esineja valik. Flip nupp lülitub seadme esiküljest kaamera tahapoole. Ja Esineja nupp võimaldab teil saata heli teistele võrgu kõlaritele, näiteks Apple'i HomePod.
Lisage oma gruppi FaceTime Calli rohkem inimesi
Saate jätkata olemasolevate FaceTime-kõnede uute inimeste lisamist, kuni jõuate 32 osalejani. IOS-i seadmes selleks koputage tühjal kohal ja libistage kuvataval juhtpaneelil üles. Macis avage FaceTime'i rakenduses külgriba.
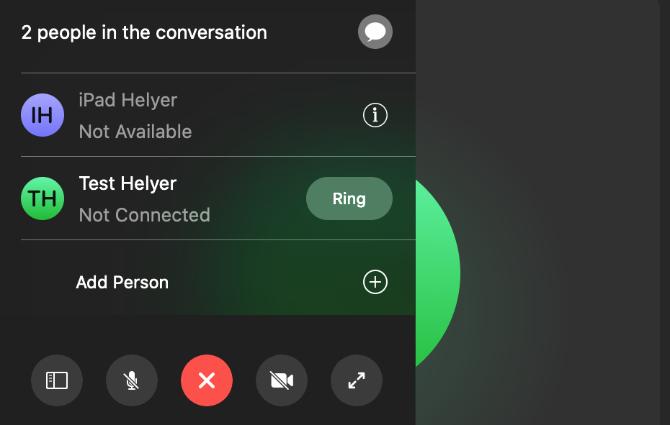
Sellel paneelil kuvatakse kõik kõnes olevad inimesed, kaasa arvatud inimesed, kellele te helistasite, kuid kes ei võtnud ühendust. Kasuta Helisema nende kontaktide kõrval olevat nuppu, et proovida neile uuesti helistada.
Teine võimalus on kasutada nuppu Lisage inimene võimalus kõnele lisamiseks uusi kontakte otsida. Otsige tema nime, telefoninumbrit või e-posti aadressi, nagu ka FaceTime'i kõne alustamisel. Seejärel koputage nuppu Lisage inimene FaceTime'i nuppu, et neid sisse tuua.
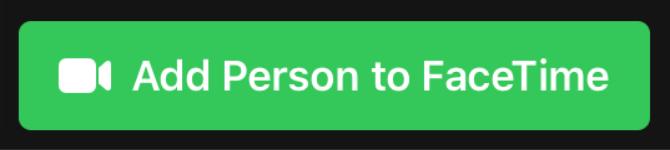
Lisage oma FaceTime'i kõnele efekte
Kui kasutate iPhone 7 või uuemat, saate oma FaceTime'i kõnedele lisada kaameraefekte. Nende hulka kuuluvad Animoji, filtrid, tekst, kujundid ja mitmesugused kleebised. Kõik, mida peate tegema, on koputada tühjale kohale ja seejärel vajutada nuppu Efektid nuppu.
Valige ekraani allservas oleval tööriistaribal efekti tüüp, mida soovite lisada. Teatud efektid, näiteks tekst või kleebised, võimaldavad teil lohistamise abil valida, kuhu need videovoogu paigutada.

Saate lisada nii palju efekte, kui soovite, isegi ühendades oma Animoji filtri ja soovi korral mõne kleebisega. Normaalseks naasmiseks toksake nuppu Efektid, et kõik efektid korraga eemaldada.
Mida teha, kui FaceTime'i grupp ei tööta
FaceTime on üks parimaid viise grupivideokõne alustamiseks, kuid see pole endiselt täiuslik. Pole tavaline, et FaceTime keeldub teatud kontaktidele helistamast või võitleb nõrkade ühendusprobleemidega.
Siit saate teada, kuidas lahendada FaceTime'i grupikõnede kõige levinumad probleemid.
Kontrollige oma Interneti-ühendust
FaceTime töötab kõige paremini WiFi kaudu. Ava Seadistused ja puudutage WiFi siis veenduge, et olete ühendatud WiFi-võrguga, proovige YouTube'i laadida video, et kontrollida, kas ühendus töötab korralikult. Kui te ei pääse võrku, taaskäivitage ruuter ja jooksege läbi meie võrgu tõrkeotsingu sammud, siis pöörduge lisateabe saamiseks oma Interneti-teenuse pakkuja poole.
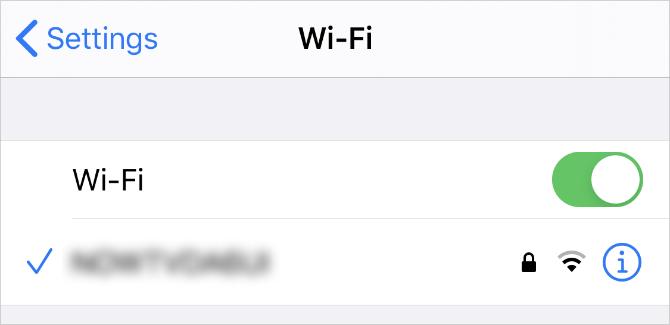
FaceTime'i kasutamiseks mobiilse andmeside kaudu oma iPhone'is või iPadis peate seda seadetes lubama. Minema Seadistused> Mobiilside, seejärel kerige rakenduste loendi kuvamiseks allapoole. Lülitage sisse FaceTime lülitage, et see saaks teie mobiilsideandmeid kasutada.
Lülitage FaceTime välja ja uuesti sisse
IPhone'is, iPadis või iPod touchis minge saidile Seadistused> FaceTime, siis kasutage nuppu FaceTime teenuse väljalülitamiseks nuppu Lülita. Macis avage FaceTime rakendus ja minge FaceTime> Eelistused menüüribalt ja seejärel tühjendage märkeruut Luba see konto kast.
Oodake 30 sekundit enne FaceTime'i uuesti sisselülitamist samalt seadete lehelt ja proovige siis uuesti helistada.
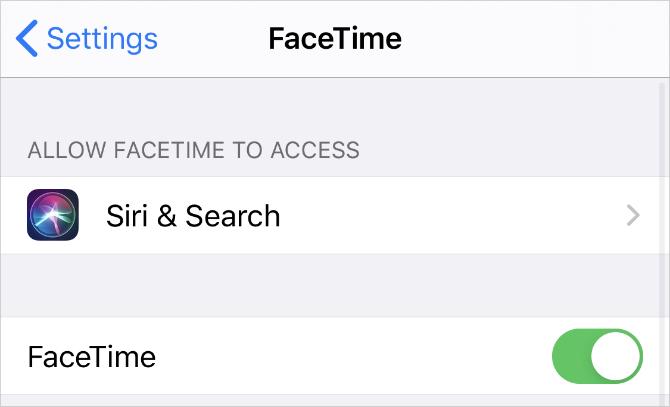
Uuendage oma operatsioonisüsteemi
Aegunud tarkvara põhjustab igasuguseid FaceTime'i probleeme. Võib juhtuda, et te ei saa kindlatele kontaktidele helistada, kaameratefekte kasutada ega FaceTime'i üldse avada. Tavaliselt saate need probleemid parandada, rakendades uusimat tasuta tarkvarauuendust.
IPhone'is, iPadis või iPod touchis minge saidile Seadistused> Üldine> Tarkvarauuendus. Seejärel laadige alla ja installige seadme jaoks saadaolevad tarkvarauuendused. Macis avage Apple menüü ja minge Süsteemi eelistused> Tarkvara värskendus uute värskenduste otsimiseks.
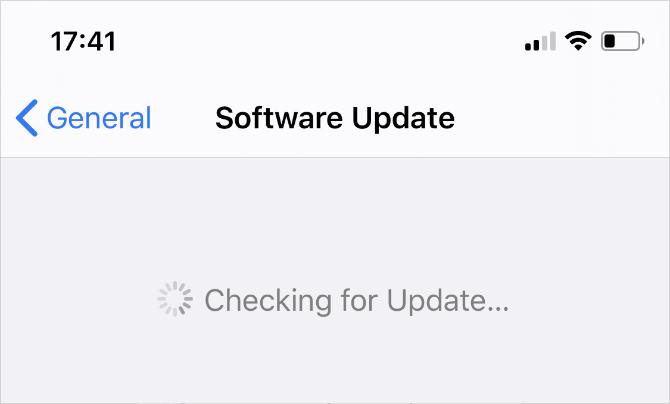
Mitte-Apple'i seadmetele helistamiseks kasutage kolmanda osapoole rakendust
FaceTime'i suurim probleem on see, et see pole mujal kui Apple'i seadmetes saadaval. Te ei saa FaceTime'i Androidi või Windowsi jaoks alla laadida, mis tähendab, et teie elus on tõenäoliselt palju inimesi, kellele te ei saa FaceTime'i grupikõnet lisada.
Õnneks on palju kolmanda osapoole rakendusi, mida saate selle asemel kasutada. Siin on nimekiri parimad rakendused rühmakonverentskõnede jaoks 10 parimat rakendust tasuta grupikonverentskõnede tegemiseksSiin on parimad tasuta rühma videokõnede rakendused, kus saate sõprade või ärikaaslastega rääkida ilma sentigi maksmata! Loe rohkem . Kõik need on tasuta ja palju on, mis töötavad mitmel platvormil.
Dan kirjutab õpetusi ja tõrkeotsingu juhendeid, et aidata inimestel oma tehnoloogiat maksimaalselt ära kasutada. Enne kirjanikuks saamist teenis ta BSc helitehnoloogia alal, juhendas Apple Store'is remonti ja õpetas isegi Hiina algkoolis inglise keelt.

