Tippimine pole kõigile sobiv. Kui teil on kohmakaid sõrmi või on raskusi õigekirjaga, võib tippimine olla arvuti kasutamisel kõige vähem lemmik osa. Õnneks saate oma Macis sisseehitatud diktofonitarkvara abil rääkida, mida soovite selle asemel kirjutada.
Erinevalt hääljuhtimisest - mis on Apple'i täisfunktsionaalne hõlbustusriist - on dikteerimist lihtne kasutada. See on teie hääle tõlkimisel ka nii täpne, et mõned parimad diktaaditarkvara arendajad, näiteks Dragon Dictate, lõpetasid oma Macile dikteerimisrakenduste loomise, et sellega konkureerida.
Kuidas kasutada Macis dikteerimist
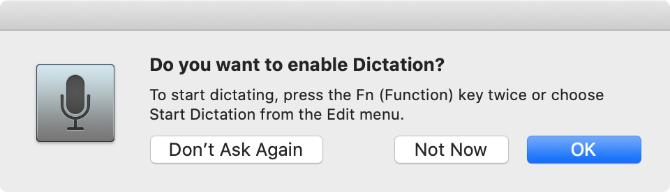
Topeltklõpsake nuppu Fn nuppu, et alustada oma Macis dikteerimist. Te peaksite nägema mikrofoni ikooni või kuulma macOS-i kinnitustooni. Kui see on teie esimene kord, kui kasutate dikteerimist, klõpsake nuppu Okei hüpikaknas, et kinnitada, et soovite seda kasutada.
Pärast Dikteerimise aktiveerimist alustage sõnadega, mida soovite tippida, et see ekraanil kuvataks. Diktsioon ignoreerib teie kõnes pause, võimaldades teil oma mõtete koostamiseks natuke aega võtta. Kuid see tähendab, et peate dikteerima oma kirjavahemärgid, mida selgitame allpool.
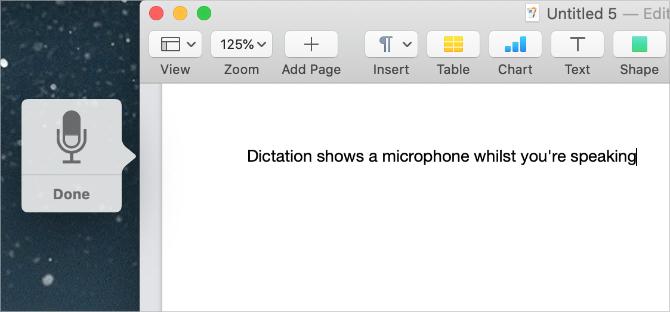
Apple soovitab teil dikteerida lühikeste 40 sekundi või väiksemate seeriatega. See hoiab teie Maci maha jäämast, kuna saate rääkida palju kiiremini, kui see suudab teie öeldut töödelda.
Saate teksti dikteerida kõikjal, kuhu tavaliselt oma Macis kirjutate. See hõlmab dokumentide kirjutamist, Spotlighti või otsinguribade kasutamist, veebiaadresside sisestamist ja e-kirjade koostamist. Kui see tundub kasulik, võiksite neid uurida diktsioonirakendused teie Android-telefonile samuti.
Dikteerimise lõpetamiseks kasutage mõnda järgmistest meetoditest:
- Vajutage Fn jälle
- Tulemus Tagasi
- Klõpsake nuppu Valmis mikrofoni all
Teie dikteeritud sõnad kuvatakse allajoonituna, kui teie Mac neid töötleb. Pärast dikteerimise lõpetamist vormindavad nad end uuesti ja kõik sõnad, milles teie Mac kindel polnud, kuvatakse siniselt alla joonitud. Alternatiivse valiku valimiseks klõpsake neid sõnu või tippige käsitsi välja, kui see oli vale.
Mida rohkem dikteerimist kasutate, seda paremini suudab Mac teie häälest aru saada. See tähendab, et näete harvemini siniselt alla joonitud vigu ja sõnu vähem.
Kuidas lisada kirjavahemärke ja vormindada oma diktsioon
Võimalik, et peate diktaadile lisama kirjavahemärgid, et veenduda, kas see on õigesti vormindatud. Seda on lihtne teha teksti dikteerimisel, öeldes konkreetsed kirjavahemärgid, mida soovite lisada.
Näiteks järgmise teksti dikteerimiseks:
Tere, minu nimi on Dan. Kuidas sul läheb?
Peate ütlema:
Tere koma minu nimi on Dan periood kuidas sul läheb küsimärk
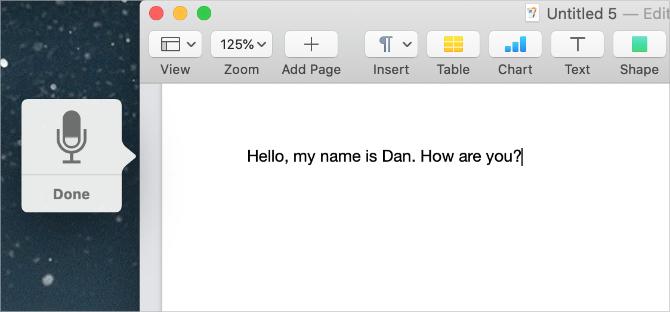
Apple sisaldab pikka nimekirja enam kui 50 kirjavahemärgist, tüpograafiasümbolitest, valuutasiltidest, matemaatilistest märkidest ja häälkäsklustest, mida saate kasutada koos Dictationiga macOS-i kasutusjuhendis. Külasta Apple'i häältekstide käskude leht kui soovite ise nimekirja vaadata.
Lisaks kirjavahemärkide lisamisele võite kasutada ka väikest häälkäskluste komplekti, et muuta Macis dikteeritud teksti vormindamist. Need käsud hõlmavad suurtähtede kasutamist, reavahetusi ja isegi tühikuteta tippimist.
Dikteerimise abil teksti vormindamiseks öelge järgmised häälkäsklused:
- Uus rida: Samaväärne klahvi vajutamisega Tagasi võti üks kord
- Uus lõik: Samaväärne klahvi vajutamisega Tagasi klahvi kaks korda
- Caps sisse / välja: Tippib järgmised sõnad jaotises “Pealkirja juhtum”
- Kõik korgid sisse / välja: Tippib järgmised sõnad jaotises “ALL CAPS”
- Pole ruumi sisse / välja: Tüübib järgmised sõnad “tühikuteta” (kasulik veebisaidi URL-ide jaoks)
Macis dikteerimisprobleemide tõrkeotsing
Dikteerimine on üsna lihtne tööriist, kuid see ei tööta kogu aeg. On mõned erinevad probleemid, mis võivad takistada teil Macis dikteerimist kasutada. Siit leiate, millised need on ja kuidas neid parandada.
Dikteerimise otsetee muutmine
Kui topelt vajutades ei juhtu midagi Fn nuppu, võite olla muutnud oma Maci dikteerimise otsetee. Saate selle otsetee muuta mis iganes teile meeldib, või vaadata, milline uus otsetee on, ja kasutada seda hoopis.
Selleks avage Süsteemi eelistused ja mine Klaviatuur> Diktsioon. Ava Otsetee ja valige diktsiooni otsetee, mida soovite kasutada. Enda loomiseks klõpsake Kohanda, seejärel vajutage soovitud klaviatuuri otseteed.
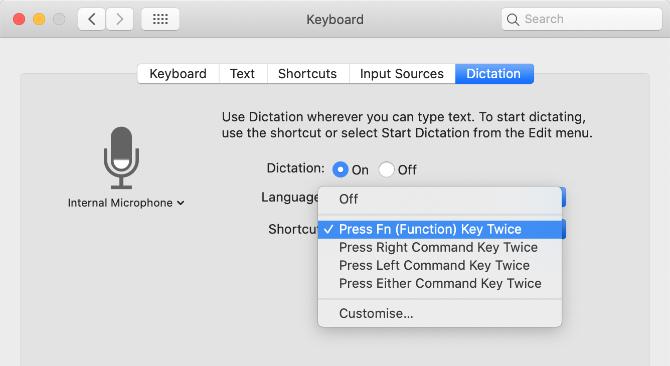
Testige oma Interneti-ühendust
Teie Mac nõuab dikteerimise kasutamiseks aktiivset Interneti-ühendust. Selle põhjuseks on asjaolu, et Apple töötleb teie häält oma serverites, kasutades uusimaid keeleandmeid, mitte kohapeal teie Maci jaoks.
Ilma Interneti-ühenduseta ilmub mikrofoniikoon koos kolme punktiga, kuid kaob enne, kui saate dikteerima hakata.
Interneti-ühenduse toimimise tagamiseks proovige voogesitada videot YouTube'is. Ühenduse probleemide lahendamiseks taaskäivitage Wi-Fi ruuter ja järgige meie juhiseid toimingud, et oma Mac uuesti Wi-Fi-ga ühendada Mac ei ühenda WiFi-ga? 9 sammu võrku naasmiseksKui teie Mac ei loo WiFi-ga ühendust, ärge muretsege. Siit leiate tõrkeotsingu juhendi Interneti-ühenduse probleemide parandamiseks macOS-is. Loe rohkem . Lisateabe saamiseks pöörduge oma Interneti-teenuse pakkuja poole.
Valige kasutatav muu mikrofon
Dikteerides peaksite mikrofoniikoonis nägema valget riba, mis kõigub koos teie hääle valjusega. See näitab teie Maci mikrofoni sisendit. Kui mikrofoni midagi ei ilmu, ei kuule teie Mac teid. Selle parandamiseks peate kasutama teist mikrofoni.
Minema Süsteemi eelistused> Klaviatuur> Dikteerimine. Teise mikrofoni valimiseks avage akna vasakul asuva mikrofoni all olev rippmenüü. Kui te ei näe oma mikrofoni, veenduge, et see on ühendatud uusimate installitud draiveritega.
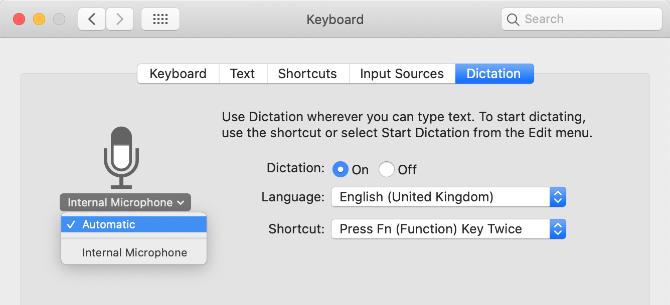
Dikteerimiskeele muutmine
Mõnes teises keeles dikteerimiseks peate selle keele lisama süsteemieelistustesse ja valima selle ikooni Dikteerimine. Vale keele kasutamine toob kaasa palju vigu, kuna Dikteerimine kasutab piirkondlikku kirjapilti või asendab teie öeldut teise keele sarnase kõlaga sõnadega.
Sisse Süsteemi eelistused, minema Klaviatuur> Diktsioon ja avage Keel rippmenüü. Klõpsake nuppu Lisa keel ja märkige ruut nende keelte kõrval, mida soovite kasutada. Kui teie keelt kasutatakse mitmes riigis, valige kindlasti sobiv piirkond.
Järgmine kord, kui aktiveerite Dikteerimine, peaksite mikrofoni ikooni all kuvama praegune keel. Selle asemel klõpsake teisel dikteerimiskeelel.
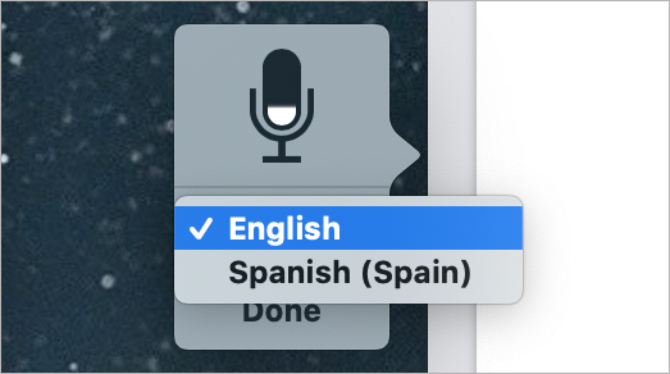
Kuidas muuta dikteerimine võimalikult privaatseks
Diktsioon suhtleb Apple'i serveritega, et muuta teie kõne tekstiks. See tähendab, et see pole kunagi täiesti privaatne, nagu on selgitatud hüpikteatega, mis ilmub, kui lubate diktsiooni esmakordselt sisse lülitada. Sellegipoolest on veel mõned sammud, mille abil saate taastada võimalikult palju Dikteerimise privaatsust.
Dikteerimise kasutatavate andmete muutmiseks avage Süsteemi eelistused ja klõpsake nuppu Turvalisus ja privaatsus. Minge lehele Privaatsus ja kerige alla, et valida Analytics ja parendused külgribal. Keela valik Täiustage Siri ja dikteerimist et takistada Apple'il teie tulevaste diktaadisalvestuste talletamist või ülevaatamist.
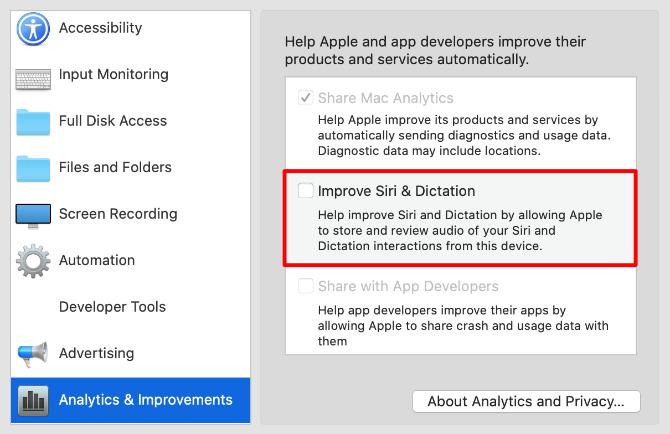
Apple teeb seda tavaliselt dikteerimise parandamiseks. Isegi kui see valik on keelatud, peate ikkagi kustutama olemasolevad salvestused Apple'i serveritest. Minema Süsteemi eelistused> Siri ja klõpsake nuppu Kustutage Siri ja diktsiooni ajalugu seda tegema.
Tehke hääle abil rohkem, kasutades hääljuhtimist
Ehkki paljud segamini ajavad, on dikteerimine ja hääljuhtimine teie Maci kaks eraldi funktsiooni. Nagu oleme selgitanud, võimaldab diktsioon muuta teie kõne tekstiks, lisades vajadusel kirjavahemärke ja reavahetusi. Hääljuhtimine avab aga kogu teie Mac-i juhtivate häälkäskluste maailma.
Kui soovite dokumente salvestada, rakendusi vahetada, menüüsid avada ja oma häälega palju muud teha, peate kasutama hääljuhtimist. See on peamiselt hõlbustusvahend; see võimaldab kõigil Mac-i juhtida, kasutades ainult nende häält. Heitke pilk peale meie Mac Voice Controli juhend Siit saate teada, mida saate teha Mac Voice ControligaNii et soovite oma arvutis tellimusi lükata ja lasta see teil kuuletuda või soovite, et arvuti loeks teile valjuhäälselt. Õnneks on mõlemad võimalikud. Loe rohkem kuidas see töötab.
Dan kirjutab õpetusi ja tõrkeotsingu juhendeid, et aidata inimestel oma tehnoloogiat maksimaalselt ära kasutada. Enne kirjanikuks saamist teenis ta BSc helitehnoloogia alal, juhendas Apple Store'is remonti ja õpetas isegi Hiina algkoolis inglise keelt.


