Kas teadsite, et Windowsis on palju lisarežiime, mis võimaldavad täiendavaid funktsioone, aitavad tõrkeotsingul või parandavad teatud toimingute toimivust? Mõned neist on varjatud, ehkki olete ehk teistest kuulnud, kuid pole kunagi ise neid proovinud.
Vaatame mõnda Windowsi peidetud režiimi, sealhulgas seda, mida nad pakuvad ja kuidas neile juurde pääseda.
1. Jumalarežiim
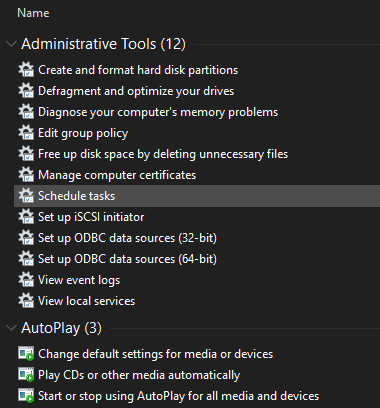
Jumala režiimil on käskiv nimi, kuid see pole tegelikult nii režiim kui otseteede kogum. See koondab ühte loendisse kõik juhtpaneeli suvandid ja mitu käsku, millele juhtpaneelil pole hõlpsasti juurde pääseda.
Seadistamine on lihtne. Lihtsalt paremklõpsake töölaual (või mujal, mida soovite) ja valige Uus> kaust. Kui teil palutakse sellele nime anda, sisestage see:
GodMode. {ED7BA470-8E54-465E-825C-99712043E01C}Kui soovite, saate seda muuta Jumalarežiim tekst valitud nimele. Kord lööd Sisenema nime salvestamiseks muutub kaustaikoon juhtpaneeli ikooniks.
Kuigi te ei kasuta seda tõenäoliselt kogu aeg, on tore, kui ühes kohas on saadaval nii palju käske.
2. Turvarežiim
Tõenäoliselt olete turvarežiimist kuulnud, kui oleks pidanud tegema Windowsi tõrkeotsinguid. See režiim laadib Windowsi ainult alglaadimiseks vajalike draiverite ja programmidega ning ei midagi muud. Nii saate välistada kolmanda osapoole draiveri või valesti konfigureeritud sätte, mis põhjustab teie probleemi.
Järgige meie Windows 10 turvarežiimis käivitamise juhend Kuidas käivitada turvarežiimis Windows 10Kas silmitsi Windowsi buutimisprobleemidega? Ohutu režiim on sisseehitatud Windows 10 tõrkeotsingu funktsioon, mida peaksite kõigepealt proovima. Loe rohkem kuidas see töötab.
3. Mängu režiim
Windows 10-l on rohkem mängufunktsioone kui ühelgi varasemal versioonil. Tegelikult on seadete rakenduses terve paneel, mis on pühendatud mängufunktsioonidele. Üks neist on mängurežiim, mis optimeerib teie süsteemi mängude paremaks toimimiseks.
Selle leidmiseks suunduge Seadistused> Mängimine> Mängurežiim. See on lihtsalt lihtne lülitus pealkirjaga Mängu režiim; pöörake seda ja Windows “optimeerib teie arvuti mängimiseks”.
Microsofti tugilehel öeldakse, et see takistab Windows Update'il draivereid installimast ja taaskäivitustest teavitamast. See "aitab saavutada stabiilsemat kaadrisagedust sõltuvalt konkreetsest mängust ja süsteemist", mis on üsna ebamäärane. Me oleme pane mängurežiim proovile Kas Windows 10 mängurežiim võib toimivust suurendada? Testisime ära!Kas Windows 10 saab teie mängude jõudlust suurendada? Microsoft lubab oma uue mängurežiimiga mängude kiirust suurendada ja FPS-i tõsta. Testisime, kui hästi see töötab. Loe rohkem kui olete huvitatud rohkem teada saama.
4. Akusäästurežiim
Kui teil on sülearvuti, olete tõenäoliselt kogenud ärevust, kui aku kriitilisel hetkel tühjeneb. Nende olukordade ennetamiseks on Windows 10 režiimil aku säästmiseks.
See keelab energianäljaste toimingute, näiteks e-kirjade sünkroonimise ja taustrakenduse värskendamise. See funktsioon vähendab ka teie heledust, mis on oluline viis aku säästmiseks.
Akusäästja valikute muutmiseks minge asukohta Seadistused> Süsteem> Aku. Kontrolli Lülitage akusäästja automaatselt sisse, kui mu aku jääb alla ja määrake protsent. Kui soovite, saate selle ka lubada Akusäästja olek kuni järgmise laadimiseni et see kohe sisse lülitada.
Aku säästmise kiiremaks lülitamiseks tulevikus vajutage Võida + A, et avada tegevuskeskus ja kasutada selle otsetee ikooni rühmas ekraani allosas.
Me oleme vaatas üksikasjalikumalt akusäästja režiimi Kas saate Windows 10 akusäästjaga aku kestvust pikendada?Kas töötate operatsioonisüsteemiga Windows 10 ja soovite säästa oma sülearvuti aku kasutusiga? Vaadake akusäästjat ja veenduge, et saate iga laadimisega maksimaalselt kasu. Loe rohkem kui soovite teada, kui hästi see töötab.
5. Tume režiim
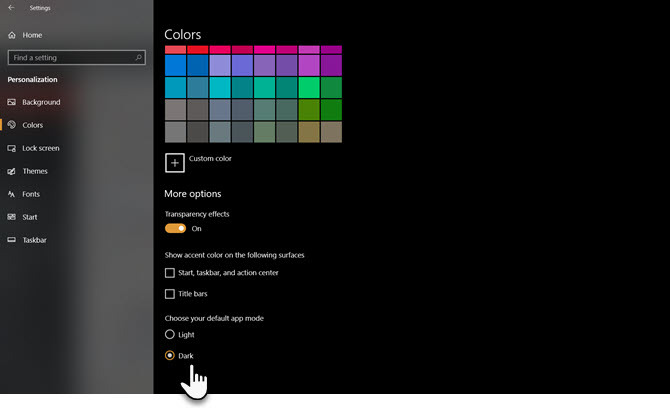
Enamikul opsüsteemidest on nüüd loomulik tume režiim ja Windows 10 pole erand. Selle lubamine muudab enamiku vaikerakenduste Poodide rakendused tumedaks, samuti Windowsi elemendid, nagu rakendus Seaded ja File Explorer.
Tumeda režiimi kasutamiseks minge teele Seadistused> Isikupärastamine> Värvid ja valige Tume all Valige oma värv. Kui soovite, võite ka valida Kohandatud Windowsi elementide ja rakenduste jaoks erinevate režiimide seadmiseks.
Kui sellest teile ei piisa, siis vaadake parimad Windows 10 tumedad teemad Parimad Windows 10 tumedad teemad teie silma jaoksWindows 10-l on nüüd oma tume teema. Kuid proovige ka neid teisi Windowsi tumedate teemade kohandamisi ja vältige silmade pinget. Loe rohkem .
6. Ühilduvusrežiim
Windows saab tagurpidi ühilduvusega üldiselt hästi hakkama, kuid eriti vana tarkvara, mida Windowsi moodsate versioonide jaoks kunagi ei värskendatud, ei pruugi korralikult töötada. Sellepärast sisaldab OS ühilduvusrežiimi, mida saab aitab vanu programme praeguste Windowsi versioonide korral käivitada Kuidas käitada vanu mänge ja tarkvara Windows 10-sVanad arvutimängud ja tarkvara võivad Windows 10 korral hädas olla. Proovige neid näpunäiteid, et vanad Windowsi mängud ja programmid Windows 10-s käima saada. Loe rohkem , isegi kui neid ametlikult ei toetata.
See on olnud juba mõnda aega, sealhulgas Windows 10-s. Ühilduvusrežiimi kasutamiseks peate paremklõpsake programmi käivitataval failil ja valima Omadused. Sealt edasi Ühilduvus ja saate seda kasutada režiimis, mis on loodud Windowsi vanematele versioonidele. Selles jaotises saate lülitada ka muid ühilduvusvalikuid, näiteks madala eraldusvõime sundimist.
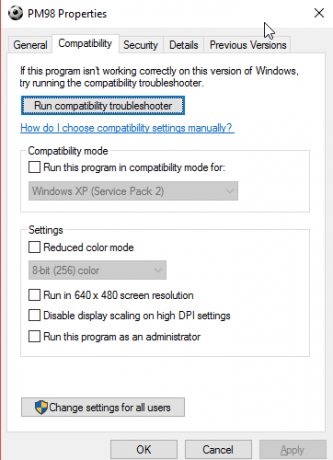
7. Lennukirežiim
Veel üks lihtne, kuid kasulik režiim - lennukirežiim töötab samamoodi nagu teie nutitelefonis. Selle režiimi lubamine lülitab kogu traadita ühenduse välja, nii et teie arvuti ei kasuta WiFi, Bluetoothi, mobiilsideandmeid jms.
Kuigi see on ilmselgelt mõttekas Windowsi sülearvuti või tahvelarvuti kasutamisel, on see kasulik ka akusäästuvõimalusena. Kui töötate võrguühenduseta ja soovite seadmelt aku pikemat tööaega välja pigistada, võib aidata lennukirežiimi aktiveerimine.
Leiate selle alt Seadistused> Võrk ja Internet> Lennukirežiim, kuid mugavam on kasutada paneeli tegevuskeskuses. Vajutage Võida + A või klõpsake selle kuvamiseks tegumiriba paremas alanurgas olevat ikooni.
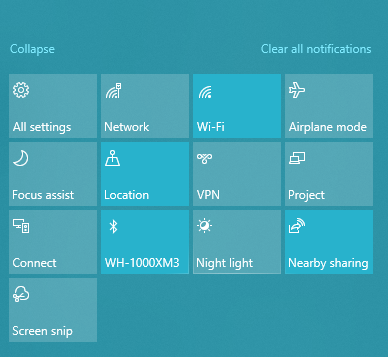
8. Tahvelarvuti režiim
Kui kasutate Windows 10 tahvelarvutis või sülearvutis, peaksite teadma tahvelarvuti režiimi kohta. See muudab liidese kasutamise puuteekraaniseadmes hõlpsamaks, kui teil pole hiire ja klaviatuuriga ühendatud. Näiteks kõik rakendused avanevad täisekraanil ja mõnel elemendil on rohkem polstrit, mis mahub sõrmede abil nende valimiseks.
Selle valikute muutmiseks külastage lehte Seadistused> Süsteem> Tahvelarvuti režiim. Siin saate valida, millist režiimi kasutada käivitamisel, kas Windows peaks režiime vahetama ilma teilt küsimata, ja mõned tegumiriba suvandid, mis mõjutavad tahvelarvuti režiimi.
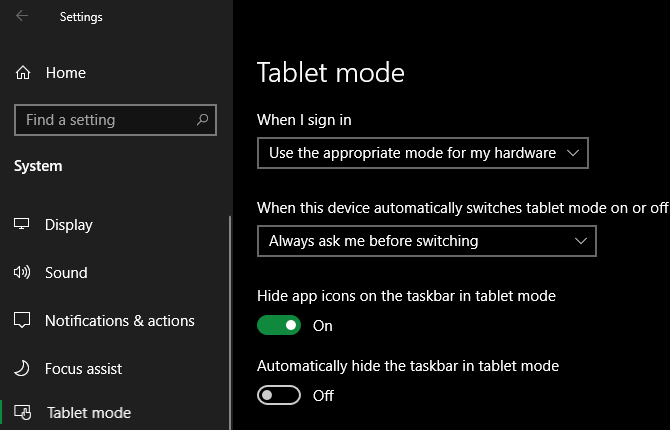
9. Fookusrežiim
Kuigi seda funktsiooni nimetatakse teravustamise abistamiseks ja mitte teravustamise režiimiks, kaasame selle, kuna see toimib nagu ainulaadne režiim. Fookuseabi võimaldab teil märguanded summutada, et vältida tähelepanu hajutamist töötamise ajal.
Selle konfigureerimiseks minge aadressile Seadistused> Süsteem> Fookuseabi. Seal saate valida Väljas, Ainult prioriteetvõi Ainult alarmid. Klõpsake nuppu Kohandage oma prioriteediloendit et valida, mida selles režiimis kuvatakse.
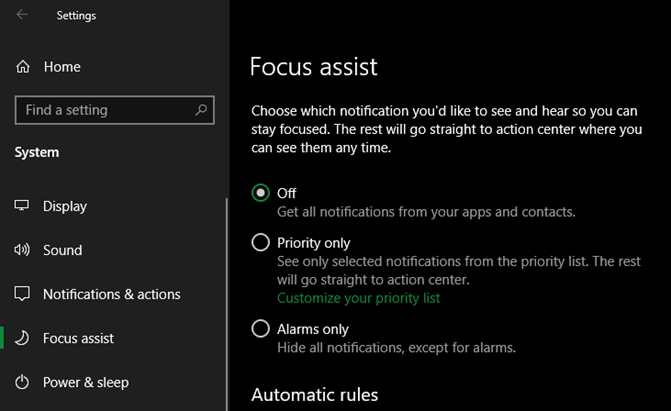
Allpool saate muuta, millal Fookuse abi automaatselt aktiveerub. Need hõlmavad teatud aja jooksul kuvari dubleerimist (näiteks esitluse jaoks) või mängu mängimist.
Vaadake meie juhend Windows 10 Focuse abistamiseks Kuidas kasutada Windowsi fookuseabi (varem vaikseid töötunde)Kas olete väsinud Windowsi märguannetest, mis häirivad teid? Focus Assist aitab teil neid teatisi hõlpsalt taltsutada. Loe rohkem rohkem abi.
10. S režiim
Siin on režiim, mida te tõenäoliselt ei soovi kasutada, kuid võib-olla olete sellega kokku puutunud. Mõnes Windowsi masinas on Windows 10 S-režiimis, mis on rohkem lukustatud kui Windowsi tavaline installimine. S-režiim lubab rakenduste installida ainult Microsofti poest ja takistab teil kõigi brauserite, välja arvatud Microsoft Edge, kasutamist.
Kuna see on nii piirav, on tõenäoline, et te ei soovi seda kasutada. Kui ostsite kogemata S-režiimiga arvuti, on see õnneks lihtne lahkuda.
Suunake Seadistused> Värskendamine ja turvalisus> Aktiveerimine. Klõpsake nuppu Mine poodi lingi all Lülitage Windows 10 Home / Pro sektsiooni.
See avab Microsofti poe lehe pealkirjaga Lülitage S-režiimist välja. Klõpsake nuppu Saage ja kinnitage oma valik lahkuda S-režiimist. See on ühesuunaline protsess, nii et te ei saa hiljem S-režiimi tagasi minna.
Lisateenuste saamiseks proovige kõiki Windowsi režiime
Kuigi see pole Windowsis pakutavate režiimide ammendav kogum, annab see teile ülevaate saadaolevatest võimalustest. Pidage neid režiime meeles ja need on loodetavasti õigel ajal kasulikud.
Niisuguse lisateabe saamiseks vaadake parimad uued funktsioonid Windows 10 uusimas versioonis Parimad uued Windows 10 funktsioonid 2019. aasta mai värskendusesSiin on kõik Windows 10 uusimate värskenduste parimad uued omadused. Loe rohkem .
Sidusettevõtte avalikustamine: Meie soovitatud toodete ostmisega aitate saiti elus hoida. Loe rohkem.
Ben on MakeUseOfi peatoimetaja asetäitja ja spondeeritud postijuht. Tal on B.S. aastal arvutiinfosüsteemides Grove City kolledžis, kus ta lõpetas Cum Laude ja oma magistrantuuris autasud. Ta naudib teiste aitamist ja suhtub videomängudesse kui meediumisse kirglikult.

