Igal Apple'i tootel on ainulaadne seerianumber, mis koosneb pikast numbrite ja tähtede jadast. Saate seda numbrit sageli seadme garantii kontrollimiseks, remondi kavandamiseks või kindlustusnõude esitamiseks. Õnneks on selle leidmiseks tavaliselt paar erinevat viisi.
Siit leiate kõik kohad, kust leiate oma iPhone'i, iPadi, iPodi, Maci, Apple Watchi, AirPodsi, Apple TV või HomePodi seerianumbri.
Tavalised kohad oma Apple'i seerianumbri leidmiseks
Enne iga seadme konkreetsete seerianumbrite asukohtade uurimist peaksite teadma mitut lihtsat meetodit, kuidas leida oma Apple'i toodete seerianumbrid.
Tavaliselt toimivad need suvandid ainult siis, kui seade on lingitud teie Apple ID kontoga või kui ostsite selle algselt Apple'ilt. Plussküljel on kõik need universaalsed võimalused saadaval ka siis, kui te ei saa kätt külge seade ise - muutes need eriti kasulikuks, kui pärast oma seadme kaotamist peate leidma seerianumbri seade.
1. Apple ID veebisait
Kõigi oma Apple'i toodete seerianumbrit ja muid üksikasju saate vaadata Apple ID veebisaidilt. See hõlmab kõiki Apple'i seadmeid, mis on teie kontole praegu sisse logitud. Kahjuks ei sisalda see tarvikuid, nagu AirPods.
Minge mis tahes seadme või arvuti kaudu saidile Apple ID veebisait ja logige sisse oma kasutajanime ja parooli abil. Kui kasutate kahefaktoriline autentimine Kuidas kaitsta oma Apple'i kontot kahefaktorilise autentimisegaApple'i kahefaktoriline autentimine võimaldab teil kaitsta oma Apple ID-d oma iOS-i seadme või Maci abil. Siit saate teada, kuidas seda üles seada ja tagada, et te ei lukustuks. Loe rohkem , peate võib-olla oma kontole pääsemiseks sisestama turvakoodi.
Pärast sisselogimist minge lehele Seadmed jaotises kõigi teie Apple'i seadmete loendi kuvamiseks. Valige seade - iPhone, iPad, Mac jne - selle üksikasjade, sealhulgas seerianumbri, kuvamiseks.
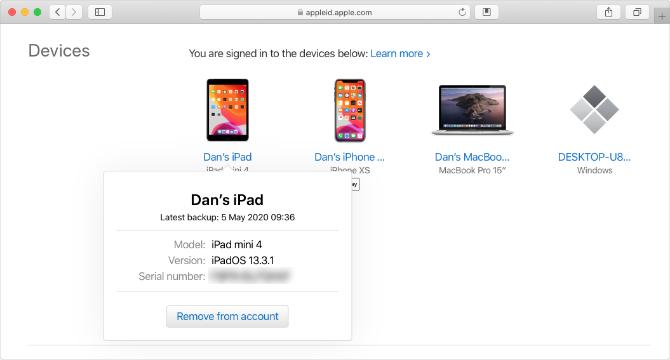
2. Apple ID seaded
Oma Apple ID kontole sisse logitud seadme seerianumbri leiate ka oma iPhone'i, iPadi, iPod touchi või Maci seadete menüüst. Jällegi ei näita see valik teile tarvikute, näiteks AirPodide seerianumbrit.
IPhone'is, iPadis või iPod touchis avage Seadistused ja puudutage Apple ID sätete kuvamiseks ülaosas oma nime. Kerige allapoole, et näha kõiki oma kontole sisse logitud seadmeid, seejärel koputage ühte, et vaadata selle kohta rohkem üksikasju, sealhulgas seerianumbrit.
Macis avage Süsteemi eelistused ja klõpsake nuppu Apple kasutajatunnus. Kõik seadmed, mis kasutavad teie Apple ID kontot, kuvatakse külgribal; selle üksikasju, sealhulgas seerianumbrit, klõpsake ühel.
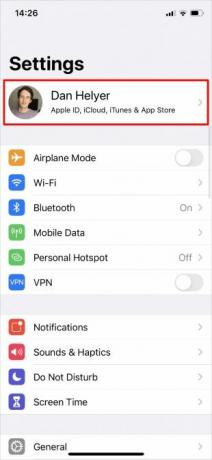
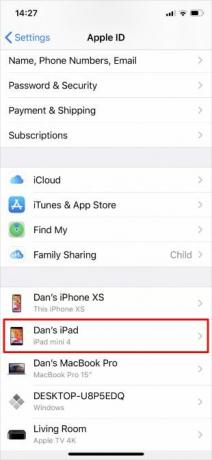
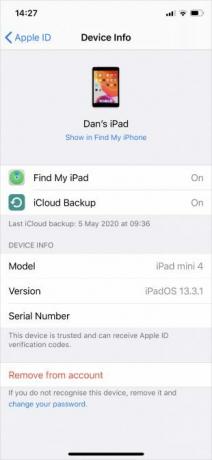
3. Algne arve või kviitung
Kui ostate Apple'i toote otse Apple'ilt, saate ostutšeki oma uue seadme üksikasjadega, sealhulgas seerianumbriga. Kui ostsite oma seadme Apple Store'ist, võib teil olla paberkviitung. Kuid kui ostsite selle veebist, peaks teil olema lisatud seadme seerianumbriga e-posti kviitung.
Varasemate Apple'i kviitungite leidmiseks otsige oma e-kirjadest. Teema võiks öelda:
- Teie Apple'i arve
- Teie Apple Store'i arveldokument
- Teie kviitung Apple'ilt
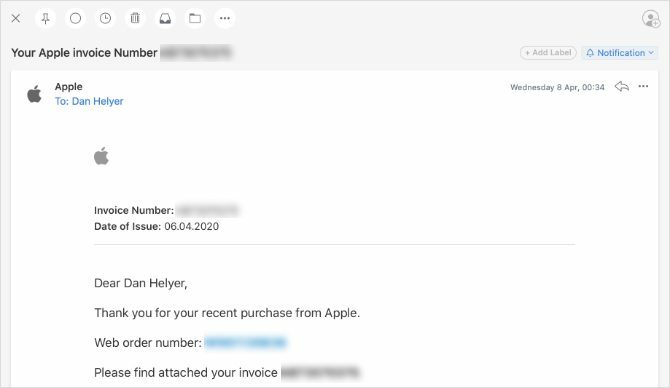
Pärast lisatud Apple'i arve leidmist lugege oma seerianumbri leidmiseks väiketähte.
4. Originaalpakendil
Kui teil on endiselt Apple'i toote originaalkarpi, peaksite leidma kleebiselt vöötkoodi kõrval seerianumbri. Selle kleebise leidmiseks kontrollige pakendi mõlemat külge. Lugege kindlasti seerianumbrit, mitte UPC-d, mis asub mõne muu vöötkoodi kõrval.

Kui te ei leia oma seerianumbrit ülaltoodud universaalsete meetodite abil, järgige allpool toodud seadmepõhiseid juhiseid.
Kuidas leida oma iPhone'i, iPadi või iPodi seerianumber

Kui saate oma iPhone'i, iPadi või iPod touchi sisse lülitada ja seda kasutada, minge aadressile Seadistused> Üldine> Teave selle kohta loendisse kantud seerianumbri ja muu seadme teabe leidmiseks.
Kui seade lülitub sisse, kuid te ei saa seadeid avada - võib-olla krakitud kuva tõttu - otsige oma seerianumber üles, ühendades selle asemel arvutiga. Kasutage seadme välkkiirelt USB-kaabli ühendamiseks arvutit, kus töötab iTunes (või Finder MacOS Catalina ja uuemates versioonides).
Avatud iTunes või Leidja, siis valige oma seade selle teabe kuvamiseks. Leidke iTunesist oma seerianumber Kokkuvõte sakk. Klõpsake rakenduses Finder akna ülaservas oma seadme nime all halli teksti, et kuvada oma seerianumber.
Lõpuks, kui teie iPhone, iPad või iPod touch ei lülitu üldse sisse, võib teil olla võimalik leida seadmele prinditud või graveeritud seerianumber. Kontrollige seadme tagaosa, põhja poole. Teise võimalusena eemaldage SIM-salv (kui teie seade seda kasutab) ja kontrollige selle asemel.
IPhone'is või mobiilses iPadis võite leida IMEI-numbri, kuid seerianumbrit pole. IMEI-number on võrdselt unikaalne numbrijada, mida saate seerianumbri asemel oma seadme tuvastamiseks kasutada.
Vanemad iPodi seadmed
Kui teil on iPod Classic, iPod nano või iPod shuffle, võite oma seerianumbri leidmise nimel vaeva näha. Seerianumber tuleks aga seadmesse kuskile graveerida. Kontrollige iga pinda selle leidmiseks. IPod shuffle'is trükitakse see klambri alla.
Kuidas leida oma MacBook, iMac või Mac Pro seerianumber
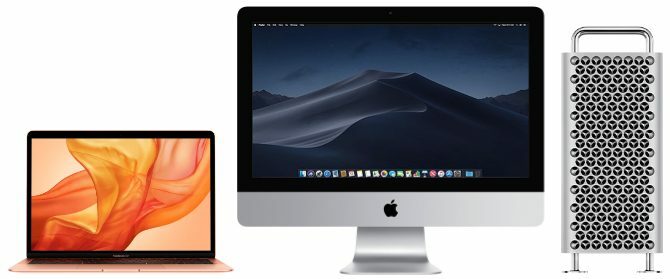
Mis iganes Mac'i omate, kui see sisse lülitatakse, on seerianumbrit Apple'i menüüst lihtne kontrollida. Klõpsake nuppu Apple ikooni vasakus ülanurgas ja valige Selle Maci kohta. Sa saad leida olulist Maci teavet 9 olulist teavet, mida peate oma Maci kohta teadmaMaci kasutajana peate tõrkeotsingu tegemiseks teadma oma arvuti kohta teatud üksikasju. Siin on mitu peamist Maci detaili, mida peaksite kohe kontrollima. Loe rohkem (koos teie seerianumbriga) ilmuvas aknas.
Kui teie Mac ei lülitu sisse, peaksite leidma korpuse põhjale trükitud seerianumbri.
IMac-i puhul peate võib-olla oma seerianumbri leidmiseks uurima jalatoe alumist osa. Ja vanemate Mac Pro mudelite seerianumbri leiate tagapaneelilt videoportide alt.
Kuidas leida oma Apple Watchi seerianumber

Avage oma Apple Watchis rakendus Seaded ja liikuge saidile Üldine> umbes seerianumbri leidmiseks.
Kui see pole võimalik, leidke seerianumber, kasutades ühendatud iPhone'i. Avage iPhone'is Apple Watch rakenduse ja minge Minu kell sakk. Koputage Üldine> umbes ühendatud Apple Watchi seerianumbri leidmiseks.
Kui teie Apple Watch ei lülitu sisse ega ole ühendatud iPhone'iga, otsige kellale trükitud seerianumber. Pärast kellarihma eemaldamist kontrollige anduri serva ümber või riba ribade sees.
Kuidas leida oma AirPod või AirPods Pro seerianumber

Lihtsaim viis AirPods või AirPods Pro seerianumbri leidmiseks on ühendatud iPhone'i rakenduses Seaded. Kui teie AirPodi korpus on avatud, minge aadressile Seadistused> Üldine> Teave selle kohta ühendatud iPhone'is. Seejärel kerige alla ja valige AirPod, et leida nende seerianumber.
Kui te ei saa AirPod seadmeid iPhone'iga siduda, peaksite ikkagi leidma laadimiskorgi kaanele trükitud seeria. Seerianumber on trükitud ka äärmiselt väikeses kirjas iga AirPodi enda põhjale, välja arvatud juhul, kui teil on esimese põlvkonna AirPod.
Kuidas leida oma Apple TV seerianumber

Minge oma Apple TV avaekraanil aadressile Seadistused> Üldine> Teave selle kohta oma seerianumbri leidmiseks. Kui see pole võimalik, leiate seerianumbri ka Apple'i kodurakendusest teisest Apple'i seadmest.
Ava Kodu rakenduse oma iPhone'ist, iPadist, iPod touchist või Macist. Toksake ja hoidke (või topeltklõpsake) oma Apple TV-s, seejärel kerige alla, et kuvada selle kohta rohkem üksikasju, sealhulgas seerianumbrit.
Lõpuks leiate seerianumbri ka peegeldavast trükist Apple TV enda alt. Peegeldava seerianumbri selgeks lugemiseks peate võib-olla taskulampi paistma.
Apple TV ja Siri Remote
Teie Apple TV puldil või Siri Remote'il on ka sellega ainulaadne seerianumber. Leidke see järjekorranumber Seadistused> Kaugjuhtimispuldid ja seadmed> Kaugjuhtimispult oma Apple TV-s.
Kuidas leida oma Apple HomePodi seerianumber
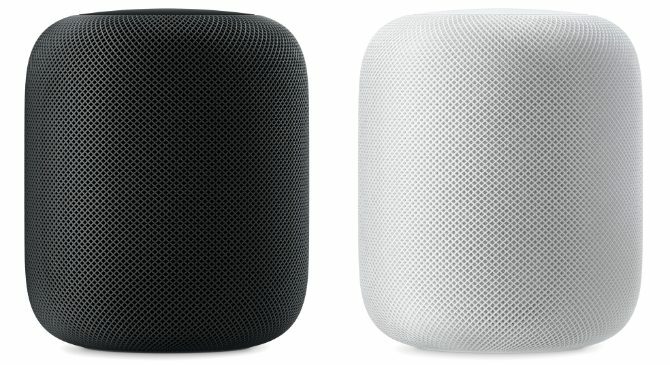
Kui teie Apple HomePod on ühendatud teie Apple Home võrguga, avage Kodu rakendust iPhone'is, iPadis, iPod touchis või Macis. Toksake ja hoidke (või topeltklõpsake) oma HomePodil, seejärel sirvige seerianumbri leidmiseks allapoole.
Teise võimalusena leiate oma HomePodi seerianumbri, mis on trükitud seadme põhja.
Kasutage garantii kontrollimiseks seerianumbrit
Apple pakub helde üheaastast piiratud garantiid alates ükskõik millise toote ostmise kuupäevast. Pärast oma seerianumbri leidmist kasutage seda kontrollige, millal teie Apple'i garantii aegub Kuidas kontrollida iga Apple'i seadme garantiistaatustKahjustanud teie iPhone'i või Maci ja peate kontrollima, kas teie garantii on endiselt aktiivne? Siit saate teada saada, kuidas kontrollida mis tahes Apple'i seadme garantiistaatust. Loe rohkem . Kalli arve vältimiseks viige garantii korras tehtud remonditööd kindlasti lõpule.
Sidusettevõtte avalikustamine: Meie soovitatud toodete ostmisega aitate saiti elus hoida. Loe rohkem.
Dan kirjutab õpetusi ja tõrkeotsingu juhendeid, et aidata inimestel oma tehnoloogiat maksimaalselt ära kasutada. Enne kirjanikuks saamist teenis ta BSc helitehnoloogia alal, juhendas Apple Store'is remonti ja õpetas isegi Hiina algkoolis inglise keelt.

