Google Forms on suurepärane ja intuitiivne tööriist klientidelt, klientidelt ja töötajatelt teabe kogumiseks. Vormi saate hõlpsalt luua ja kohandada, jagada seda mitmel erineval viisil ja seejärel vastuseid analüüsida.
Kui töötate olukorras, kus teil on kauge meeskond, võib Google Forms olla tõhus viis värskenduste saamiseks. Saate seda kasutada konkreetse projekti või lihtsate töövärskenduste jaoks, mida taotlete iga päev või nädalas.
Alustage uut vormi
Google'i vormid pakub kena valikut malle, mis aitavad teil alustada. Klõpsake nuppu Malligalerii ülaosas, et vaadata üle töö-, isikliku ja hariduse mallid. Kui näete sellist, milles on vajalikud põhitõed, näiteks küsimuste tüübid, klõpsake selle kasutamiseks seda.
Kui ei, siis võite alustada nullist, klõpsates valiku Tühi all Alustage uut vormi. Seda me kasutame selle õpetuse jaoks.
Esimene asi, mida peaksite uue vormi loomisel tegema, on selle nimi. Kuna Google Forms salvestab teie töö just siis, kui te selle ette nimetate, siis teate alati, milline on õige vorm. Valikuliselt võite lisada ka kirjelduse.
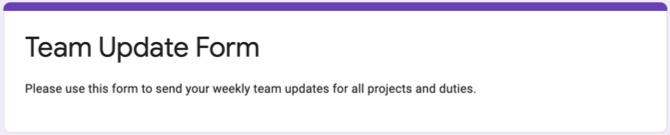
Kui sisestate nime vormile endale, hüppab see nimi vaikimisi vasakus ülanurgas olevasse kohta. Kuid soovi korral saate seda nime muuta ja ka selle asukoha Google Drive'is valida.
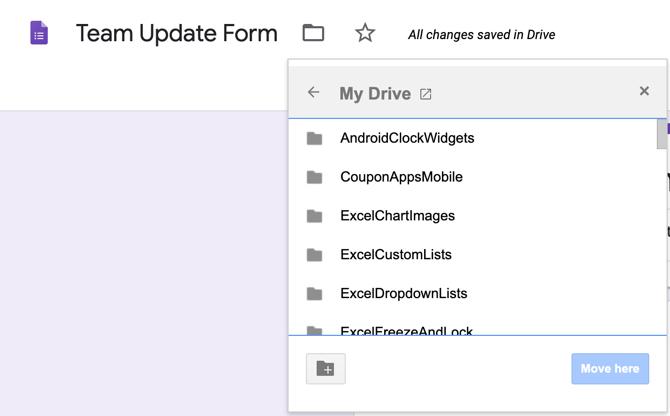
Lisage oma vormi küsimused
Google Forms annab teile mitu küsimustüüpi, mis peaksid hõlmama mis tahes olukorda. Lühikestest vastustest ja lõikudest valikvastustega, märkeruutude ja rippmenüüdeni on teil kõik soovitud paindlikkus.
Põhilised üksikasjad
Meeskonna värskendusvormi alustamiseks on kõige mõistlikumad küsimused nimi, kuupäev ja soovi korral kellaaeg. Ükskõik, kas kasutate malli või tühja vormi, on teil alustamiseks küsimus juba olemas. Nii et saate seda küsimustüüpi vajadusel lihtsalt muuta ja klõpsata plussmärgil, et täiendavaid küsimusi lisada.
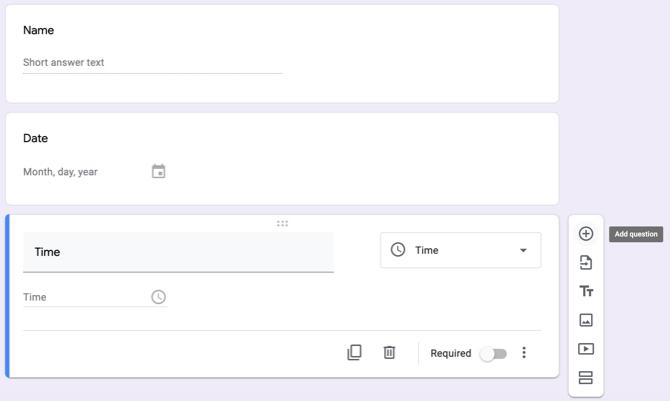
Valige oma meeskonna liikme nimi Lühike vastus kui küsimuse tüüp. Seejärel lisage küsimuse nimi ja lülitage lüliti sisse Nõutud.
Klõpsake nuppu, et saada kuupäeva, millal teie meeskonna liige vormi täidab plussmärk küsimuse lisamiseks ja vali Kuupäev küsimuse tüübi rippmenüüst. Seejärel lisage küsimuse nimi, näiteks kuupäev, ja tehke küsimus vajalikuks.
Kui soovite, et teie meeskonna liige sisestaks vormi täitmise aja, klõpsake küsimuse lisamiseks plussmärgil ja valige Aeg tüübi jaoks. Ärge unustage lisada küsimuse nime ja vajadusel muuta see kohustuslikuks.
Mitme valiku või rippmenüü osakond või piirkond
Kui saadate värskendusvormi paljudele inimestele, võiksite lisada küsimusi näiteks osakonna või piirkonna kohta. Valikuvastustega ja rippmenüüst tüüpi küsimused sobivad seda tüüpi küsimuste jaoks suurepäraselt. Lisaks saate lasta reageerijal automaatselt liikuda muudele küsimustele nende vastuste põhjal.
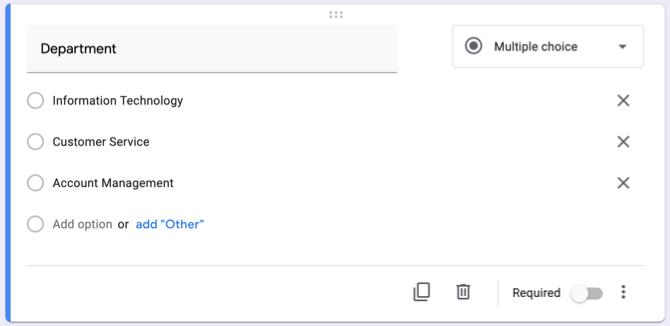
Osakonna või piirkonna jaoks võite kasutada Valikvastustega küsimuse tüüp, kui valida on ainult mõned vastused ja küsimused Rippmenüüst ruumi võimaldamiseks sisestage tüüp, kui vastuseid on palju. Valige oma küsimuse tüüp ja lisage seejärel iga vastus. Kasutame valikvastuseid.
Nüüd, sõltuvalt vastaja valitud vastusest, tahame nad viia konkreetsete küsimustega kindlasse jaotisse. See on Google'i vormides väga mugav funktsioon, kuna saate kaotada vajaduse vastajate jaoks vahele jätta küsimused, mis neile ei kehti, ja pöörduda otse nende poole, mis vastavad.
Klõpsake küsimuse paremas alanurgas nuppu Veel nuppu (kolm punkti) ja märkige Minge vastuse põhjal jaotisse. Seejärel näete küsimuse värskendust täpiga, et lisada jaotis iga vastuse kõrvale.
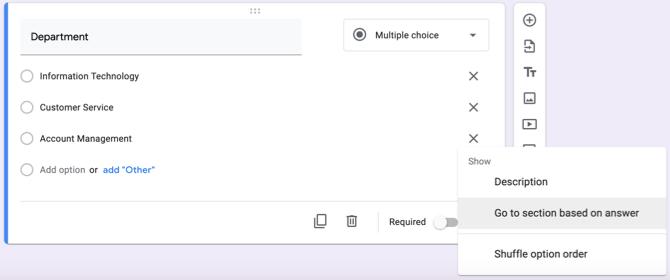
Kui olete juba oma jaotised loonud, saate need rippmenüü kastide abil valida. Kui ei, jätkake allpool jaotise loomisega ja tulge tagasi selle osa täitmiseks.
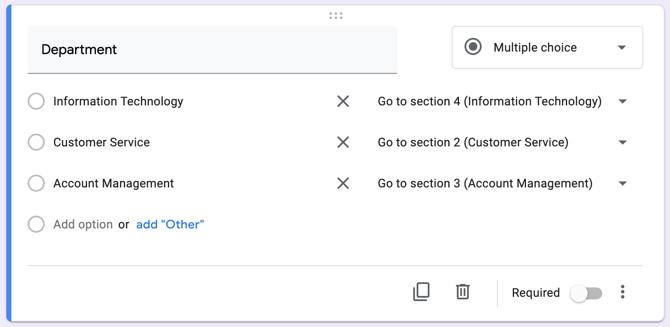
Kasutage iga osakonna või piirkonna jaoks eraldi jaotisi
Jao loomiseks klõpsake ujuval tööriistaribal alumist nuppu Lisage jaotis. Näete seda jaotist ja saate anda sellele oma nime ja kirjelduse. Selles näpunäites loome jaotise neile, kes valivad oma osakonda infotehnoloogia.

Lisame küsimuse praeguste projektide jaoks. See võimaldab meil näha, millistel projektidel reageerija praegu töötab ja ruudud võimaldavad neil valida mitu. Niisiis, võite valida tüübi märkeruudud või astuda selle küsimuse sammu kaugemale.
Võib-olla soovite iga valitud projekti puhul teada saada, mida nad selle saavutamiseks teevad. See on koht, kus Märkeruudu ruudustik tüüp on ideaalne. Iga faasi saab sisestada jaotisse Ridad ja iga projekti jaotisse Veerud (või vastupidi).
Kui esitate vastused, nagu me kirjeldame, võite klõpsata nupul Veel nuppu ja vali Piirake ühe vastuseni veeru kohta. Nii saab vastaja projekti kohta valida ainult ühe etapi, mis oleks mõistlik.
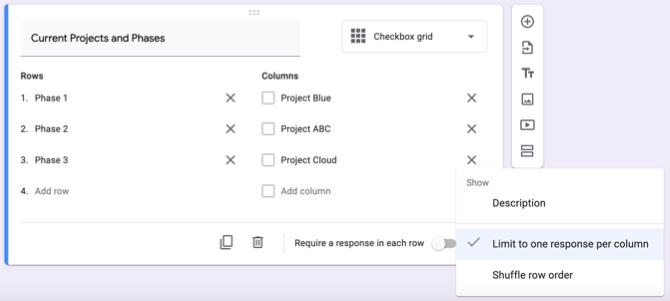
Niisiis võimaldab see reageerijal mitte ainult öelda teile, millistel projektidel nad töötavad, vaid ka seda, millises etapis nad iga projektiga tegelevad; kõigil ühe ruudu ruudukujulise küsimusega.
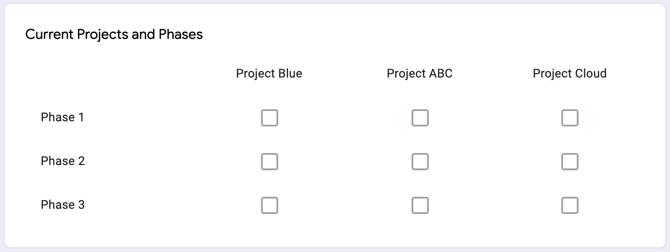
Seejärel saate sama moodi luua täiendavaid sektsioone ja küsimusi.
Teine tüüpi küsimus, mida võiksite lisada, on a Lõige tagasiside saamiseks. See võimaldab vastajal sisestada kõik küsimused, küsimused või muu tagasiside, mis neil on palju ruumi.
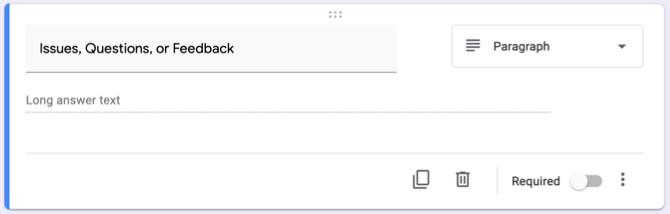
Kontrollige oma vastuseid
Vormi vastuste vaatamine ei saanud olla lihtsam. Lihtsalt avage oma vorm Google'i vormides ja klõpsake nuppu Vastused vahekaart ülaosas. Näete kokkuvõtet, saate vaadata vastuseid küsimuste kaupa või vaadata individuaalseid vastuseid.
Google Forms pakub teile nii tekstivastuseid kui ka värvilisi graafikuid ja diagramme oma vormide jaoks. Ja saate vastuseid võrguühenduseta vaatamiseks eksportida.
Lisateavet vastuste vaatamise või üldiselt vormide loomise kohta leiate meie laiaulatuslikust lehest Google'i vormide juhend Parim juhend Google'i vormide jaoks, mida te kunagi leiateGoogle Forms on üks parimaid tasuta veebitööriistu, mis andmete kogumiseks saadaval on. See Google'i vormide juhend annab teile kõik, mida vajate oluliste vormistamise oskuste omandamiseks. Loe rohkem .
Saada meeldetuletused e-postiga
Kui lubate oma vormi e-posti aadresside kogumise valiku, saate seejärel saata meeldetuletusi neile, kes vormi ei täida. See on äärmiselt mugav; siiski on vaja teha mõned toimingud, et see õigesti toimiks.
Esmalt seadke oma vorm aadresside kogumiseks. Klõpsake nuppu Seadistused nuppu (hammasrattaikoon) paremas ülanurgas ja valige Kindral hüpikaknas. Märkige esimene kast Koguge e-posti aadresse ja lööma Salvesta.
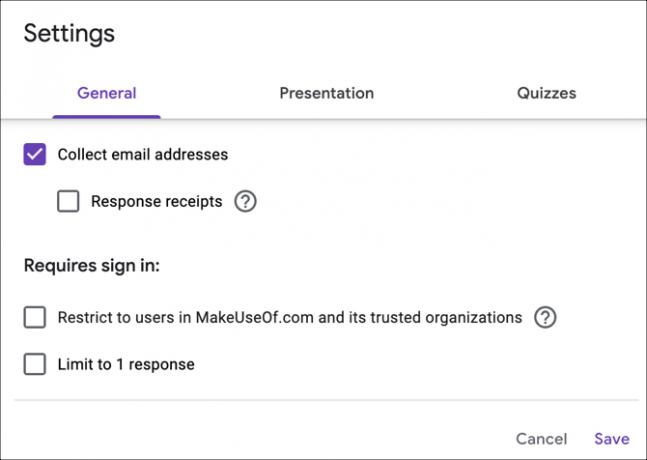
E-posti aadressi küsimus ilmub automaatselt teie vormile, mida te ei saa eemaldada, ja see on kohustuslik küsimus.
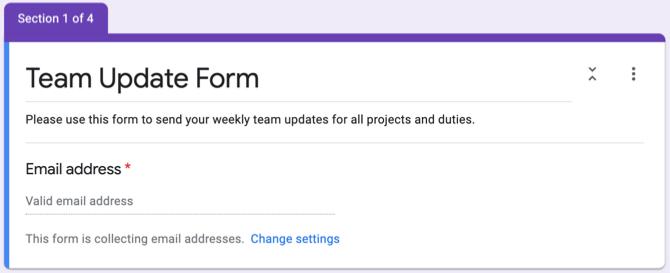
Järgmisena peate saatma oma vormi osalejatele e-posti teel. Klõpsake nuppu Saada ja kasutage E-post sakk. Sisestage komadega eraldatud inimeste aadressid ja vajutage nuppu Saada.
Nüüd, kui Google Forms teab, kellele te vormi edastasite, saab see kindlaks teha, kas vastused on nendelt vastajatelt saadud. Meeldetuletuste saatmiseks neile, kes pole vastanud, toimige järgmiselt.
- Avage oma vorm ja klõpsake nuppu Vastused vahekaart ülaosas.
- Näete jaotisi Kes on vastanud? ja ootan X vastuseid.
- Viimases klõpsake nuppu Saada meeldetuletus e-postiga.
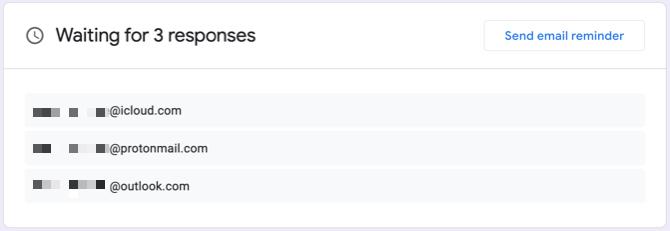
Kuvatakse sama aken, kus te vormi algul saatsite, koos nende e-posti aadressidega, millelt ootate vastuseid. See võimaldab teil saata värskendusvormi täitmiseks viisakat meeldetuletust.
Kopeerige ja kasutage oma vormi uuesti
Kui kavatsete oma meeskonna värskendusvormi saata regulaarselt koos projektide nimede või töökohustuste pisimuudatustega, võite selle lihtsalt oma vormi kopeerida ja vastavalt vajadusele kohandada.
Avage oma vorm ja klõpsake nuppu Veel (kolm punkti) paremas ülanurgas. Korjama Koopiat tegema, andke kopeeritud vormile nimi ja klõpsake nuppu Okei et seda päästa. Samuti märkate, et teil on võimalus seda jagada samade inimestega, mis on mugav. Seejärel saate oma muudatused teha ja saata.
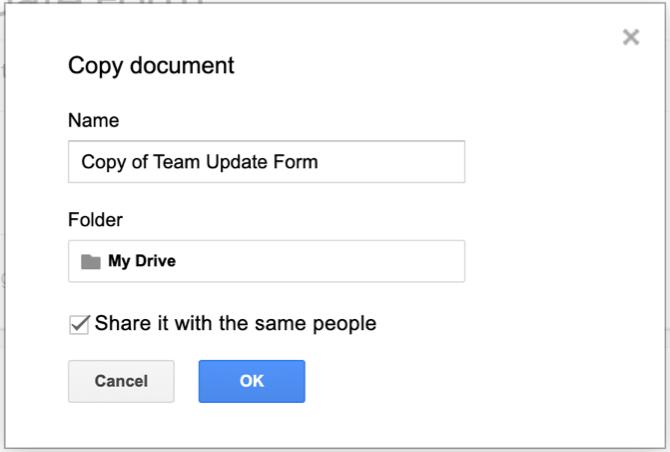
Järjepidevad värskendused on Google'i vormidega hõlpsad
Meeskonna värskendusvormi loomine, kasutades Google'i vorme, võib tunduda pisut vaeva. Kuid kui te seda teete, saate värskendusi ja teavet, mida tegelikult vajate, kuna nad vastavad teie küsimustele. Lisaks saate vormi hõlpsalt ikka ja jälle kopeerida ja uuesti kasutada.
Lisateavet leiate sellest, kuidas seda teha looge veebisaidiga Google Forms tasuta kontaktvorm või muu kuidas saate oma ettevõtte jaoks Google'i vorme kasutada Kuidas kasutada oma ettevõtte jaoks Google'i vormeVorm on lihtne viis korduva ülesande automatiseerimiseks. Näitame teile, kuidas saate Google'i vorme kasutada tavaliste töö- või ärirutiinide jaoks. Loe rohkem .
Sidusettevõtte avalikustamine: Meie soovitatud toodete ostmisega aitate saiti elus hoida. Loe rohkem.
Koos oma infotehnoloogia bakalaureusekraadiga töötas Sandy aastaid IT-valdkonnas projektijuhi, osakonnajuhataja ja PMO juhina. Seejärel otsustas ta järgida oma unistust ja kirjutab nüüd täiskohaga tehnoloogiast.