Vahetult enne olulist ärikõnet on tohutu hirm avastada, et Skype, Zoom või mis tahes muu videokonverentsirakendus, mida plaanisite kasutada, ei tööta. Probleemid võivad ulatuda nii, et teie video kuvatakse mustana kui ekraan, kuni rakendus ei avane üldse.
Ükskõik millise probleemiga teil probleeme on, saate oma iPhone'is videokonverentsirakenduse parandada järgmiste tõrkeotsingu sammudega. Ja kui otsite FaceTime'i abi, oleme sellega kaetud parandused, kui FaceTime ei tööta eraldi.
1. Luba juurdepääs oma kaamerale ja mikrofonile
Apple soovitab teil oma privaatsuse üle rohkem kontrolli võtta, lastes teil valida, millised rakendused saavad ja ei pääse oma iPhone'i kaamerale või mikrofonile juurde. Zoom, Skype ja muud videokonverentsirakendused küsivad seda luba tavaliselt hüpikmenüüst, kui hakkate neid esmakordselt kasutama.
Kui valisite Ära luba kui teie videokonverentsirakendus luba küsis, ei tööta teie mikrofon ega kaamera enne, kui olete oma seadeid muutnud.
Minema Seadistused> Privaatsus> Mikrofon
ja lubage videokonverentsirakenduse kõrval olev liugur. Siis minge Seadistused> Privaatsus> Kaamera kaamerale juurdepääsu lubamiseks ka sellele rakendusele.
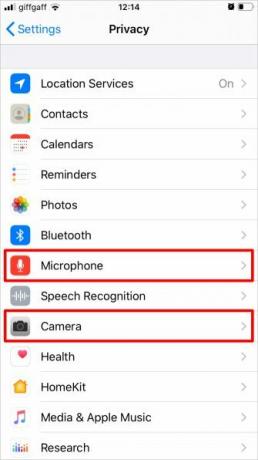
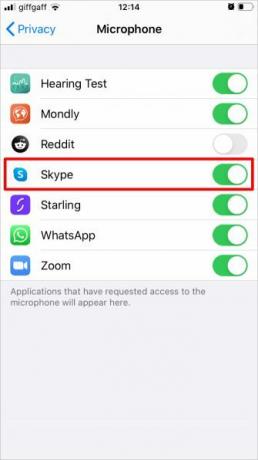
Isegi kui annate siin loa oma kaamera ja mikrofoni kasutamiseks, on neid siiski võimalik rakenduses endas sisse ja välja lülitada. Veenduge, et olete tuttav kuidas suumi kasutada Kuidas kasutada suumi veebikohtumiste jaoks?Mis on suum ja kuidas suumimiskoosolekut üles seada? Siit saate teada, kuidas liituda Zoomi kohtumistega, korraldada oma omi ja teha palju muud. Loe rohkem , Skype'is või muudes rakendustes, nii et teate, kuidas kõne ajal oma kaamerat ja mikrofoni juhtida.
2. Veenduge, et serverid oleksid töökorras
Võimalik, et Skype, Zoom või muud videokonverentsirakendused ei tööta teenuse serverite probleemide tõttu. Tavaliselt saate nende olekut veebis kontrollida.
Siin on populaarseimate videokonverentside rakenduste teenuse oleku veebisaidid:
- Skype'i olek
- Suumi olek
- Microsofti meeskonnad
- Google Meet
Kui leiate videokonverentsirakendusega teenindusprobleeme, peate ootama, kuni arendajad selle parandavad. Kontrollige uuesti oleku veebisaidil, et teada saada, millal see juhtub.
3. Taaskäivitage videokonverentsi rakendus
Kui rakendus külmub või jookseb kokku, on ainus viis selle parandamiseks sulgeda ja seejärel uuesti avada. Isegi kui Skype'i, Zoomi või muude konverentside rakendused tunduvad justkui töötavat, proovige need taaskäivitada, juhuks, kui miski lakkab kulisside taga jooksmast.
Kaasaegses iPhone'is libistage oma iPhone'i ekraani alumisest servast üles ja hoidke korraks all, et vaadata kõiki avatud rakendusi. Kui teil on kodunupuga iPhone, siis topeltklõpsake sellel, et vaadata avatud rakendusi.
Libistage iga rakendus ekraani ülaosast sulgemiseks, seejärel minge tagasi avaekraanile ja käivitage rakendus uuesti.
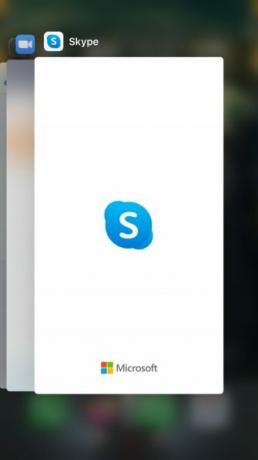
4. Taaskäivitage oma iPhone
Kui videokonverentsirakenduse taaskäivitamine ei aita, on järgmine samm oma iPhone'i taaskäivitamine. See on tõhus tõrkeotsingu samm paljude tarkvaraprobleemide jaoks, sealhulgas nende jaoks, mis võivad mõjutada Skype'i, Zoomi ja muid populaarseid videokonverentsirakendusi.
Vajutage ja hoidke all nuppu Külg nuppu ükskõik kummaga Maht nuppu (või hoidke lihtsalt nuppu Külg nuppu, kui teie iPhone'il on kodunupp). Siis libistage väljalülitamiseks kui teie iPhone seda nõuab. Oodake 30 sekundit, kuni teie iPhone välja lülitub, seejärel hoidke nuppu Külg nuppu uuesti selle taaskäivitamiseks.
5. Testige oma Interneti-ühendust
Iga videokonverentsirakendus sõltub mingist toimivast Interneti-ühendusest, olgu see siis WiFi või mobiilse andmeside kaudu. Veenduge, et teie ühendus oleks loodud ja toimiv. Lihtsaim viis selleks on uue veebisaidi laadimine või video YouTube'is voogesitamine.
Probleemide korral proovige ühendada mõne teise võrguga. See võib olla ka ainus lahendus, kui teie mobiilne andmeside on liiga aeglane 8 sammu aeglase mobiilse andmesideühenduse kiirendamiseksMiks on minu mobiilne andmeside nii aeglane? Kui küsite seda küsimust sageli, siis saate seda oma mobiilse andmesideühenduse kiirendamiseks teha järgmiselt. Loe rohkem suure konverentskõnega töötamiseks.
Kui soovite kasutada Skype'i, Zoomi või muid videokonverentsirakendusi mobiilside kaudu, veenduge, et lubate seda oma iPhone'i seadetes. Minema Seadistused> Mobiilside ja kerige alla, et leida oma videokonverentsirakendus, seejärel lülitage sisse lülitus, et lubada selle rakenduse mobiilsideandmeid.
6. Värskendage suumi või Skype'i rakenduste poes
Videokonverentsi rakendus ei pruugi teie iPhone'is töötada, kui te ei kasuta uusimat versiooni. Rakenduse arendajad annavad sageli välja uusi värskendusi, et parandada vigu või tutvustada uusi funktsioone. Veenduge, et olete installinud kõik uusimad värskendused App Store'ist.
Ava Rakenduste pood ja koputage nuppu Profiil ikooni paremas ülanurgas Täna sakk. Kerige alla, et vaadata kõiki värskendatavaid rakendusi. Värskendage oma konkreetset videokonverentsirakendust, kui see on loendis, või puudutage Värskenda kõik et värskendada kõiki oma rakendusi korraga.


7. Värskendage iOS-i uusimale versioonile
Apple laseb pidevalt välja uusi iOS-i värskendusi, et probleeme parandada ja uusi funktsioone tutvustada. Isegi kui kasutate uusimaid rakenduse värskendusi, võib teil siiski probleeme olla, kui teie iPhone'i opsüsteem on aegunud.
Minema Seadistused> Üldine> Tarkvarauuendus et teie iPhone'is oleks saadaval värskendusi. Enne kui saate suumi, Skype'i või muid videokonverentsirakendusi uuesti kasutada, veenduge, et need oleks alla laaditud ja installitud.
8. Videokonverentside rakenduse kustutamine ja uuesti installimine
Mõnikord peate rakenduse täielikult kustutama ja uuesti nullist uuesti installima. See võib olla vajalik, kui rakendus on rikutud või ei õnnestu õigesti värskendada. Võib juhtuda, et seda tehes kaotate andmed, kuid enamik videokonverentsirakendusi ei salvesta andmeid kohapeal, nii et see ei tohiks olla probleem.
Rakenduse kustutamiseks oma iPhone'is toksake ja hoidke avakuval rakenduse ikooni. Valige ilmuvas hüpikmenüüs Kustuta rakendus, siis kinnitage, et soovite Kustuta rakenduse järgmises märguandes.


Pärast rakenduse kustutamist otsige seda rakendusest Rakenduste pood ja toksake uuesti allalaadimiseks pilveikooni. Rakenduse esmakordsel avamisel peate oma kontole sisse logima ja lubama juurdepääsu mikrofonidele ja kaamerale.
Leidke alternatiivne konverentsirakendus, mida selle asemel kasutada
Loodetavasti suutsite neid näpunäiteid kasutada suumi, Skype'i või muude videokonverentside rakenduste parandamiseks oma iPhone'is. Kui teie rakendus ikka ei tööta, peaksite selle asemel kaaluma alternatiivse videokonverentsirakenduse kasutamist.
Ehkki Zoom ja Skype on ühed kõige populaarsemad videokonverentside rakendused, on saadaval palju muid võimalusi. Vaadake meie mahajäetud kohta parimad tasuta konverentskõne rakendused 10 parimat rakendust tasuta grupikonverentskõnede tegemiseksSiin on parimad tasuta rühma videokõnede rakendused, kus saate sõprade või ärikaaslastega rääkida ilma sentigi maksmata! Loe rohkem oma meeskonna usaldusväärsema asendaja leidmiseks.
Sidusettevõtte avalikustamine: Meie soovitatud toodete ostmisega aitate saiti elus hoida. Loe rohkem.
Dan kirjutab õpetusi ja tõrkeotsingu juhendeid, et aidata inimestel oma tehnoloogiat maksimaalselt ära kasutada. Enne kirjanikuks saamist teenis ta BSc helitehnoloogia alal, juhendas Apple Store'is remonti ja õpetas isegi Hiina algkoolis inglise keelt.


