TikToki mobiilirakendus pole ainus viis, kuidas pääseda lühikeste videote platvormile. Kui soovite saada oma TikToki täite oma arvutisse või Maci, on teil hea meel kuulda, et TikTok annab teile võimaluse oma veebisaidil videoid sirvida ja üles laadida.
TikToki veebisaidi ainus negatiivne külg on see, et te ei saa oma videote redigeerimiseks sisseehitatud tööriistu kasutada. Seega selgitame selles artiklis, kuidas kasutada TikToki arvutis või Macis mitmel erineval viisil. Üks neist eemaldab kõik piirangud.
Kuidas kasutada TikToki veebisaiti
TikToki töölaua saiti on uskumatult lihtne kasutada ja see võimaldab teil TikToksit juhuslikult sirvida otse oma arvutist. Pidage ainult meeles, et te ei saa TikToki videoid töölaua saidilt alla laadida. Kui sa tahad laadige alla TikToki videod Kuidas alla laadida TikToki videoid töölaual ja mobiilisSiit saate teada, kuidas TikToki videoid töölaua- ja mobiilseadmetele alla laadida, mis on palju lihtsam kui võite arvata. Loe rohkem oma töölauale, peate kasutama kolmanda osapoole teenust.
Kuidas sirvida videoid TikToki veebisaidil
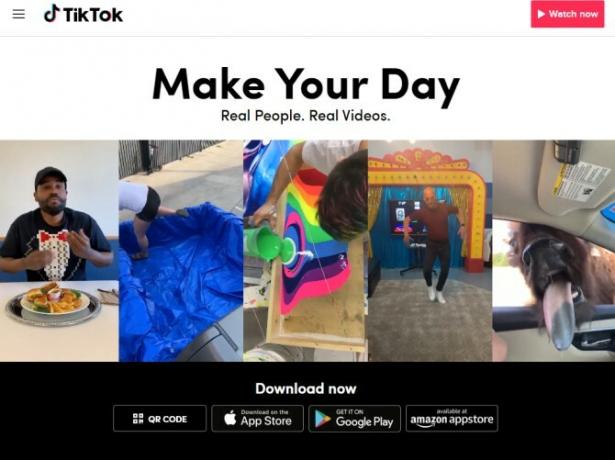
Kui suundute TikToki veebisaidil, võtab teid vastu saidi sihtleht. Sirvimise alustamiseks klõpsake lihtsalt nuppu Vaata nüüd nuppu ekraani paremas ülanurgas.
Seejärel suunatakse teid TikToki peamisse videovoogu. Siit saate trenditehnoloogiaga TikToks vabalt sirvida. Kui soovite oma kontole sisse logida, valige Logi sisse saidi paremas ülanurgas.
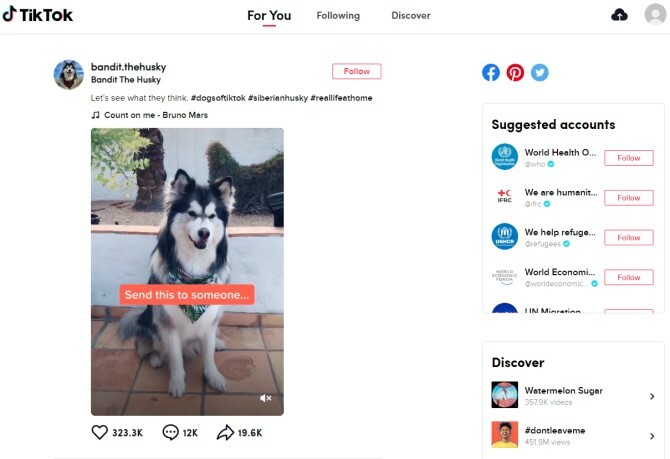
Voo ülaosas näete kolme rubriiki, millega olete tõenäoliselt tuttav, kui kasutate TikToki mobiiltelefonis: Sinu jaoks, Järgnevja Avastage. Samal ajal kui Sinu jaoks vahekaardil kuvatakse TikToki soovitatud videod, Järgnev vahekaardil kuvatakse teile uusim jälgitavate kasutajate seast. Viimaseks: Avastage sakk annab teile palju uusi kasutajaid ja TikToks registreerumiseks.
Ekraani paremas servas pakub TikTok nii soovitatavate kontode loendit kui ka uute kontode ja avastatavate räsimärkide loendit. Saate endiselt kasutajaid jälgida, näiteks videoid, kommentaare lisada ja videoid jagada, nagu soovite rakenduses.
Kuidas laadida videoid üles TikToki veebisaidile
Mis siis saab, kui te lihtsalt ei soovi TikToksit sirvida, vaid soovite oma faili üles laadida? Enda videote postitamise alustamiseks peate oma kontole sisse logima ja seejärel lööma ekraani paremas ülanurgas asuvat pilveikooni.
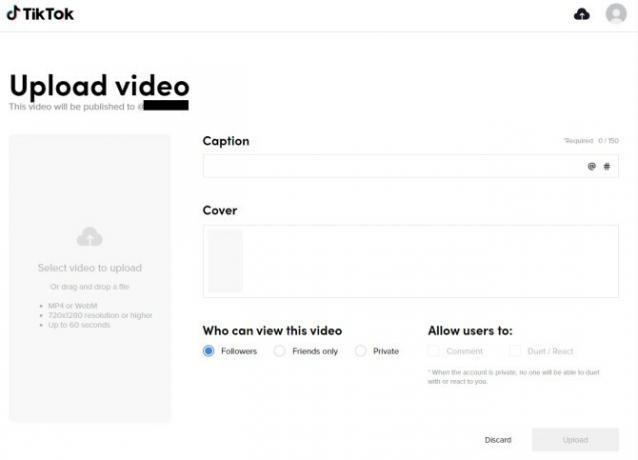
Kui olete oma TikToki juba redigeerinud, kasutades ühte järgmistest parimad videotöötlusrakendused 10 parimat videotöötlusrakendustVideote redigeerimiseks pole teil tingimata vaja võimsat arvutit. Siin on parimad videotöötlusrakendused lootustandvate videoredaktorite jaoks. Loe rohkem , klõpsake nuppu Valige üleslaaditav video ekraani vasakus servas. Valige fail lihtsalt oma arvutist ja oodake, kuni see üles laaditakse. Pidage ainult meeles, et teie video eraldusvõime peab olema 720 × 1280 või suurem ja selle pikkus ei tohi ületada 60 sekundit.
Pärast video edukat üleslaadimist saate lisada pealdise, valida kaane ja määrata video privaatsuse. Võite ka anda oma vaatajatele võimaluse kommenteerida, aga ka duett või reageerimine neile vastata. Kui olete valmis oma TikToki postitama, klõpsake nuppu Laadi üles.
Kuidas kasutada TikToki Bluestacksis
TikTok pakub videotöötlusfunktsiooni, mida töölaua saidil kahjuks pole. Kui eelistate kasutada TikToki sisseehitatud redigeerimise tööriistu, peate oma TikToks üles laadima ja muutma Androidi emulaatori abil arvutis või Macis. Androidi emulaator võimaldab teil arvutist pääseda TikToki mobiiliversioonile. Ja selle artikli jaoks kasutame Bluestacksit.
1. Laadige alla Bluestacks
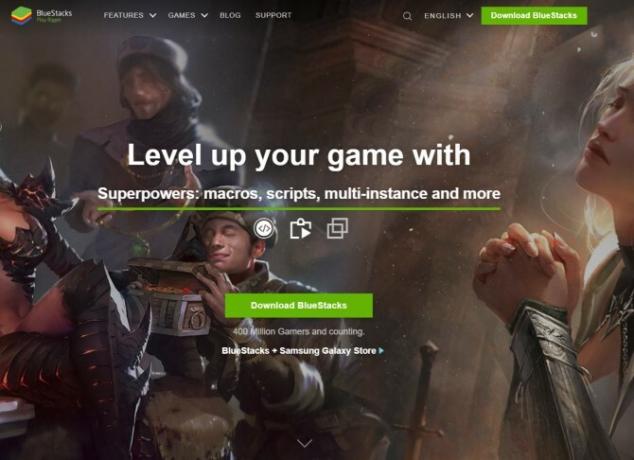
Alustamiseks peate alla laadima valitud Androidi emulaatori. Kasutame Bluestacksit, kuna sellel on puhas ja kasutajasõbralik liides. Ja parim külg on see, et saate Bluestacksit kasutada arvutis või Macis.
Lae alla: Bluestacks jaoks Windows või macOS (Tasuta)
2. Installige TikTok Bluestacksile
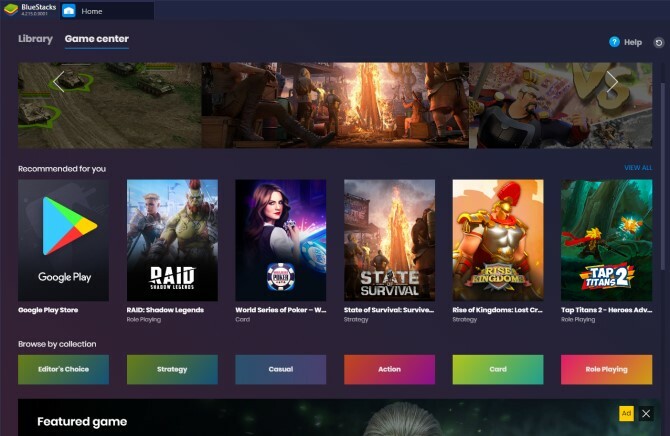
Kui olete Bluestacks alla laadinud ja avanud, märkate, et selle välimus on sarnane mobiilseadmega. Veenduge avakuval, et Mängukeskus vahekaart on valitud ja klõpsake nuppu Google Play pood pealkirja „Teile soovitatud” all.
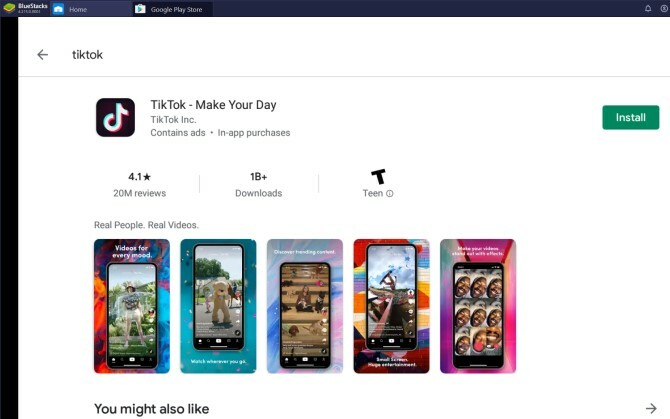
Logige lihtsalt sisse oma Google'i kontole ja liikuge ekraani ülaosas Play poe otsinguribale. Otsige üles TikTok ja klõpsake nuppu Installi. Kui suundute tagasi Raamatukogu vahekaardil, märkate, et TikTok on lisatud.
3. Sirvige TikTokit, kasutades Bluestacksit
Nüüd, kui olete rakenduse TikTok alla laadinud Bluestacksilt, saate lõpuks sirvima hakata. TikTok ilmub samamoodi nagu teie nutitelefonis.
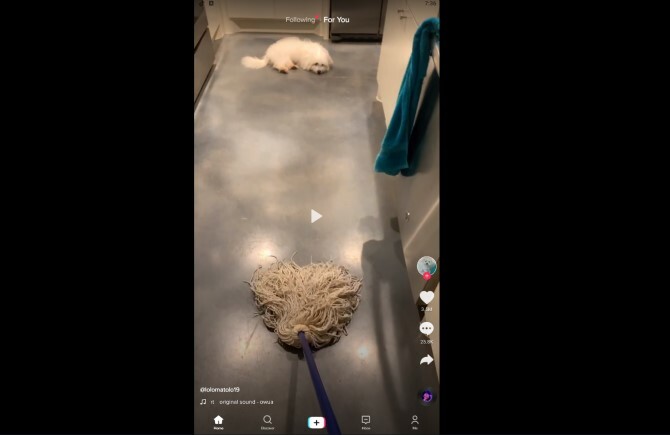
Logige oma kontole sisse, klõpsates nuppu Mina sakk ekraani allosas. Järgmine Mina vahekaardilt leiate ka Avastage ja Postkast sakid - lööb Avastage viib teid trendikate kasutajate ja räsimärkide juurde, samas kui Postkast vahekaardil kuvatakse teie viimased teated.
Nii nagu TikToki mobiiliversiooni, näete ka tuttavat Järgnev ja Sinu jaoks vahelehed lehe ülaosas. Oma TikToki voogu saate hõlpsalt kerida hiireratta või puuteplaadi abil.
4. Laadige üles ja muutke TikToki videoid, kasutades Bluestacksit
Kas soovite omaenda video Tikestasse üles laadida, kasutades Bluestacksi? Selleks peate esmalt oma video üles laadima Bluestacksisse ja seejärel TikToki.
Esiteks avage Bluestacks ja minge edasi Avaleht> Raamatukoguja klõpsake nuppu Süsteemirakendused> Media Manager.
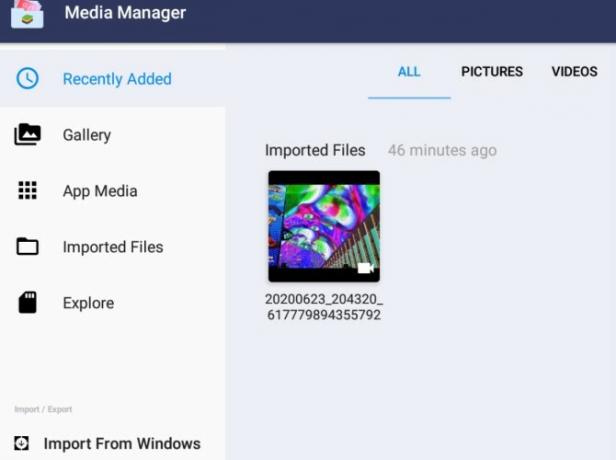
Valige Importimine Windowsist / Macist emulaatori vasakus alanurgas. Nüüd vali videofail, mille soovid TikTokisse üles laadida.
Pärast video importimist Bluestacksisse peate nüüd selle üles laadima TikToki. Liikuge tagasi rakendusse TikTok, klõpsake lehe allosas plussnupul ja valige Laadi üles salvestuskuva paremas alanurgas.
Kui TikTok tõmbab emulaatori raamatukogus meediumid üles, peaksite nägema videot, mille just Bluestacksisse impordisite. Kui olete video valinud, klõpsake nuppu Järgmine üleslaadimisprotsessi jätkamiseks.
Seejärel suunab TikTok teid selle videotöötlustööriistale. Siit saate videot kärpida, selle kiirust reguleerida ja pöörata. Kui olete lõpetanud, valige Järgmine ekraani paremas ülanurgas, et liikuda redigeerimise järgmisse etappi.
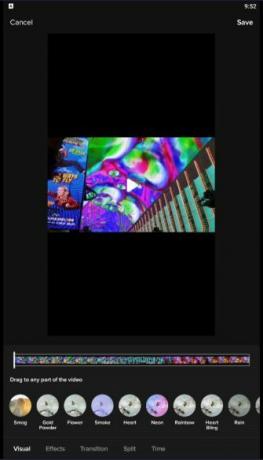
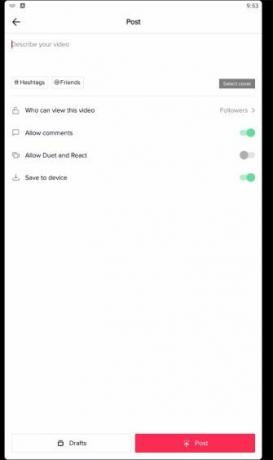
Järgmisel ekraanil saate lisada helisid, teksti, filtreid, efekte, hääleülekandeid ja kleebiseid, nagu ka rakendusele. Postituse üksikasjade sisestamise alustamiseks klõpsake ekraani paremas alanurgas oleval noolel - kirjeldage oma videot, muutke privaatsusseadeid ja lülitage duettide ja reaktsioonide sisse.
Kui kõik on valmis, minge edasi ja valige Postita lehe allosas.
TikTokiga tutvumine oma arvutis või Macis
Niisiis, nüüd teate, kuidas TikTokit oma arvutis või Macis kasutada. Erinevustega harjumine võib siiski võtta veidi aega, sõltumata sellest, kas kasutate TikToki veebisaiti või emulaatorit. Kuid need on mõlemad usaldusväärsed viisid TikToki videote sirvimiseks ja üleslaadimiseks. Lisaks on mõnikord mugavam sirvida TikToki oma arvutis, selle asemel, et pidevalt rakendust nutitelefonis avada.
Kas olete lootustandev TikToki staar? Siis vaadake kuidas saada rohkem TikToki fänne ja jälgijaid 10 viisi, kuidas saada rohkem TikToki fänne ja jälgijaidJärgmise rajamine TikTokile võtab aega ja vaeva. Siin on mitu võimalust, kuidas saada rohkem TikToki fänne ja jälgijaid. Loe rohkem .
Sidusettevõtte avalikustamine: Meie soovitatud toodete ostmisega aitate saiti elus hoida. Loe rohkem.
Emma lõpetas inglise keele bakalaureuse kraadi. Ta ühendab endas oma tehnikaarmastuse kirjutamisega ja on kirega kõikvõimalike asjade järele. Tema huvide hulka kuuluvad uusim tehnika, retro-videomängud ja kohandatud arvutid.
