PowerToys on tasuta utiliitide kogum Windows 10 energiakasutajatele. Selle eesmärk on suurema produktiivsuse saavutamiseks Windowsi kogemus sujuvamaks muuta. PowerToys käivitati esmalt Windows 95, seejärel Windows XP jaoks ja on nüüd tagasi Windows 10 avatud lähtekoodiga projektina.
PowerToys võimaldab teil failide hulgimuutmist, piltide suuruse muutmist, kiirkäivitusrakendusi ja palju muud. Näitame teile, kuidas PowerToys alla laadida ja kuidas pakutavaid tööriistu kasutada.
Mis on PowerToys?
PowerToys on tasuta tööriistade seeria, mille eesmärk on parandada Windowsi opsüsteemi funktsionaalsust.
PowerToys for Windows 95 oli esimene versioon ja sisaldas 15 komponenti, näiteks:
- CDAutoPlay automaatse esituse kasutamiseks mitteheli-CD-del
- Töölauamenüü töölaua üksuste avamiseks tegumiriba menüüst
- Kiire res ekraani eraldusvõime kiireks muutmiseks
PowerToysi teine versioon oli Windows XP jaoks. Selle asemel, et need oleksid saadaval ühes paketis, olid need eraldi allalaaditavad failid. Selle eluea jooksul lõpetati mitmesuguste komponentide müük, kuid kokku oli 20 komponenti, näiteks:
- Alt-Tabi vahetamise ülesande vahetaja et kuvada eelmist reaalakent aknas Alt-Tab vahetades
- Toitekalkulaator keerukate ja keerukate väljendite jaoks
- Veebikaamera ajavõtt kindla intervalliga veebikaamera piltide tegemiseks
Hilisemad opsüsteemid, nagu Windows Vista, Windows 7 ja Windows 8, ei saanud PowerToysi jaoks ametlikku tuge.
2019. aasta septembris avalikustas Microsoft üldsusele Windows 10 jaoks mõeldud rakenduse PowerToys esimese versiooni. Need utiliidid on saadaval ühes pakendis. Ehkki need on mõeldud energiakasutajatele, saavad neid tänu lihtsale liidesele kasutada kõik.
Windows 10 PowerToys sisalduvad utiliidid on järgmised:
- FancyZones
- File Exploreri eelvaade
- Kujutise suuruse muutmine
- Klaviatuurihaldur
- PowerRename
- PowerToys Run
- Lühijuhend
Järgnevalt uurime neid kõiki üksikasjalikumalt.
Kuidas saada Windows 10 jaoks PowerToys
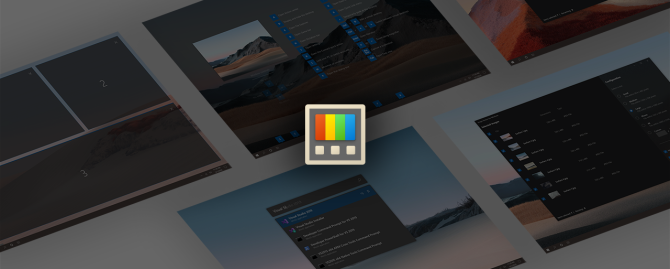
PowerToys for Windows 10 on avatud lähtekoodiga projekt. Seega võib projekti kohta teavet leida veebisaidilt PowerToys GitHubi leht.
PowerToys'i allalaadimiseks minge lehele GitHub vabastab lehe. Selles loetletakse kõik projekti iteratsioonid, kuna seda täiendatakse pidevalt.
Ülaosas olev kirje on uusim ja sellel on silt “Viimane väljaanne”. Vaata nimekirja Varad selle kande jaoks ja näete faili nimega PowerToysSetup-0.18.2-x64.msi vms.
Laadige see fail alla ja käivitage, et oma süsteemi PowerToys installida. PowerToys vajab käivitamiseks ka .NET Core 3.1 Desktop Runtime, kuid see on installiprogrammis kaasas.
Mis on Windows 10 PowerToys ja kuidas neid kasutada
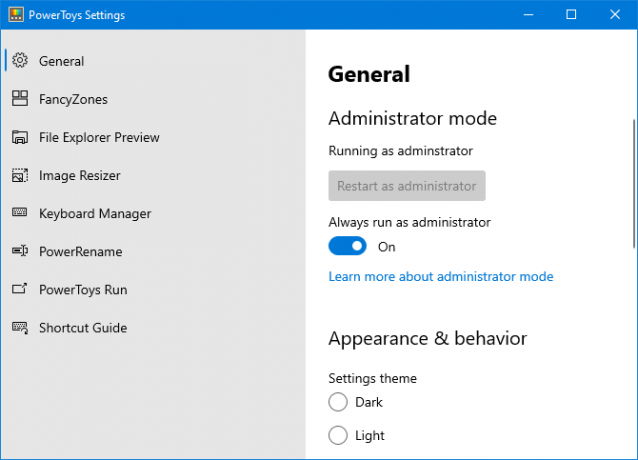
Kui olete PowerToys alla laadinud, käivitage see menüüst Start. Selle sätete kuvamiseks leidke ikoon tegumiribalt ja topeltklõps seda. Seadete liidest on väga lihtne kasutada ja see näeb välja nagu ülejäänud Windows 10.
Esimesel käivitamisel peaksite sisse lülitama Käitage alati administraatorina sisse, siis klõpsake nuppu Taaskäivitage administraatorina.
Samuti lülitage sisse Laadige värskendused alla automaatselt (välja arvatud mõõdetud ühenduste korral) sisse lülitatud olekusse, nii et te ei pea GitHubist uusi versioone käsitsi alla laadima.
Vaikimisi on kõik tööriistad lubatud. Vasakpoolset menüüd saate kasutada iga tööriista sätete muutmiseks ja nende funktsioonide keelamiseks, mida te ei vaja.
1. FancyZones
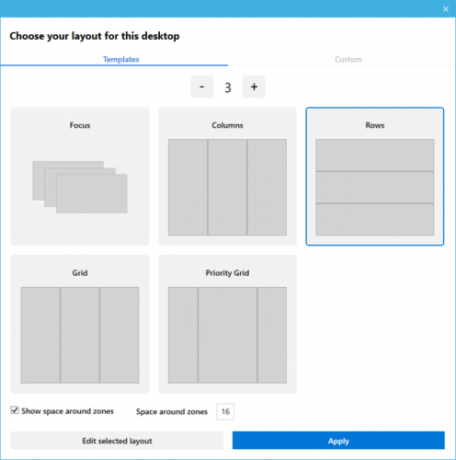
Windows 10 puhul, kui klõpsate ja lohistate akent ekraani küljele või nurka, siis selle suurus muutub vastavalt põhivõrgu paigutusele.
FancyZonesi abil saate luua täiustatud paigutusi paljude akende suuruse muutmiseks.
Minge jaotisesse FancyZones rakenduses PowerToys ja klõpsake nuppu Käivitage tsoonide redaktor. Siin saate akna paigutuse valida mõne vaikevaliku hulgast või klõpsata nuppu Kohandatud vahekaart omaenda loomiseks.
Seejärel hoidke akna lohistamisel nuppu Vahetus tsoonide nägemiseks klahvi ja lohistage aken automaatse suuruse muutmiseks jaotisse.
Saate rakenduses PowerToys redigeerida palju FancyZonesi sätteid, sealhulgas eemaldada Shift-i hoidmise nõue, nii et tutvuge nendega, et seda utiliiti täielikult kasutada.
2. File Exploreri eelvaade
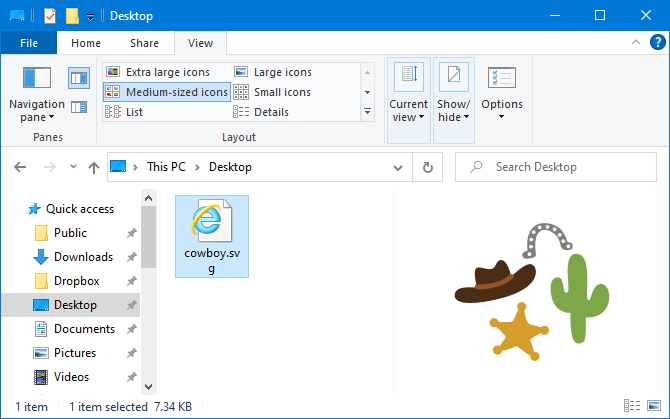
File Exploreril on eelvaatepaan, nii et saate vaadata mõnda failitüüpi, näiteks dokumente ja arvutustabeleid, ilma neid avamata.
Kui te ei näe seda faili klõpsamisel, minge lehele Vaade vahekaardil File Explorer ja klõpsake nuppu Eelvaate paan selle võimaldamiseks.
Failide uurija eelvaate abil rakenduses PowerToys laiendatakse seda funktsiooni nüüd SVG-pildifailidele ja Markdown-dokumentidele.
3. Kujutise suuruse muutmine
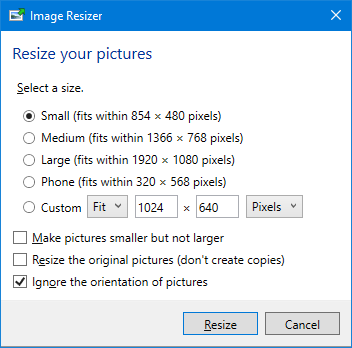
Sa saad pakkide suuruse muutmine Macis, ja nüüd saate sama teha ka Windows 10-s.
Lihtsalt avage File Explorer ja valige pildid, mille suurust soovite muuta, paremklõpsja klõpsake nuppu Piltide suuruse muutmine.
See avab akna, kus saate valida uue pildi suuruse koos selliste võimalustega nagu originaali suuruse muutmine (mitte koopiate loomine) ja piltide orientatsiooni eiramine. Kui olete valmis, klõpsake nuppu Suuruse muutmine.
Rakenduse PowerToys sätetes saate vaikesuuruse eelseadeid redigeerida ja oma sätteid lisada. Samuti saate muuta kodeeringusätteid ja seda, kuidas äsja suurusega pilte nimetatakse.
4. Klaviatuurihaldur
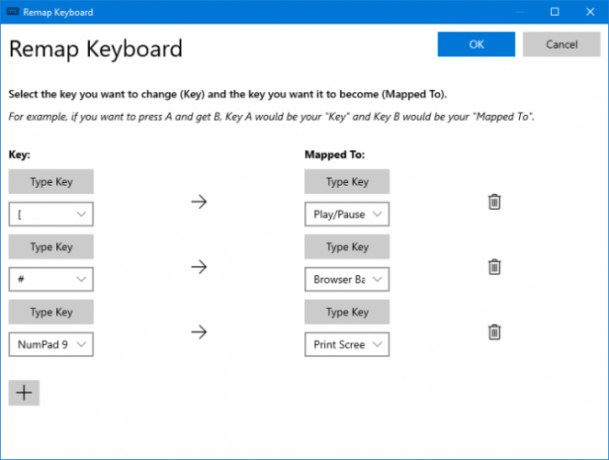
Klaviatuurihalduri abil saate luua oma kiirklahve või olemasolevaid ümber kujundada. Seda hallatakse rakenduse PowerToys sätete kaudu Klaviatuurihaldur sektsiooni.
Näiteks võite meediumiesituse või brauseri navigeerimise juhtimiseks kasutada aeg-ajalt klahve. Teise võimalusena võiksite teha midagi otsetee muutmist Ctrl + C (mis tavaliselt kopeerib teksti) kleepimiseks.
Seal on kaks osa: Uuesti klaviatuur ühe võtme teisendamiseks teisele võtmele ja Uuesti otseteede muutmine otsetee muutmiseks teiseks otseteeks.
Klõpsake nuppu Pange võtme ümber või Lükake otsetee ümber. Klõpsake nuppu plussikoon uusversiooni lisamiseks. Vasak külg on olemasolev klahv või otsetee, paremale aga see, millesse soovite selle ümber kujundada. Kasuta prügikastiikoon mis tahes ümbertegemise eemaldamiseks. Kui olete lõpetanud, klõpsake nuppu Okei.
5. PowerRename
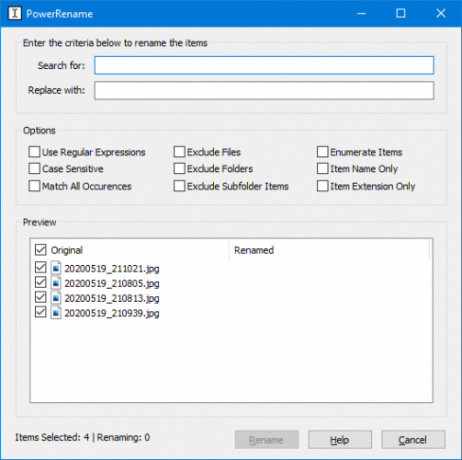
Tavalisel kasutajal võib olla keeruline failide ja kaustade ümbernimetamine Windows 10-s ilma PowerShelli kasutamata. Tänu utiliidile PowerRename on see imelihtne.
Valige File Exploreris failid või kaustad, mida soovite ümber nimetada. Paremklõps ja klõpsake nuppu PowerRename.
See avab akna, kus saate valida, millise termini kasutada Otsima ja mida teha Asendage. Samuti on kasulikke valikuid, näiteks tõstutundlik ümbernimetamine, kaustade välistamine, ainult üksuselaiend ja palju muud.
6. PowerToys Run
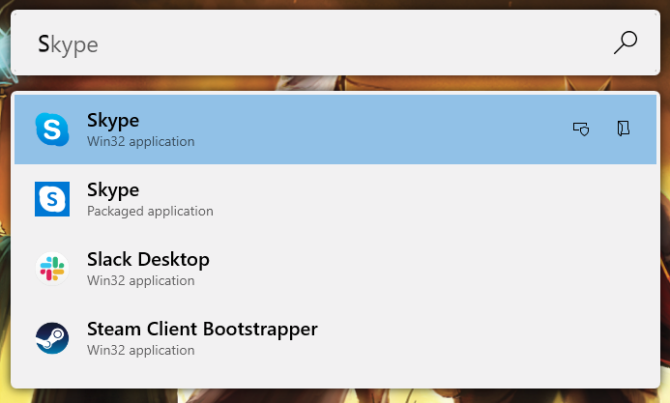
PowerToys Run on otsingutööriist rakenduste, failide ja kaustade kiireks käivitamiseks. Saate seda kasutada ka avatud asjadele vahetamiseks.
Vaikimisi vajutage Alt + Tühik selle avamiseks (saate seda PowerToys'i sätetes kohandada). Seejärel hakake lihtsalt arvutist midagi otsima kirjutama. Kasuta Üles ja Allapoole klahvid tulemuste ja Sisenema käivitada.
Soovi korral kasutage iga tulemuse kõrval olevaid ikoone Käivitage administraatorina või Avage sisaldav kaust.
7. Lühijuhend
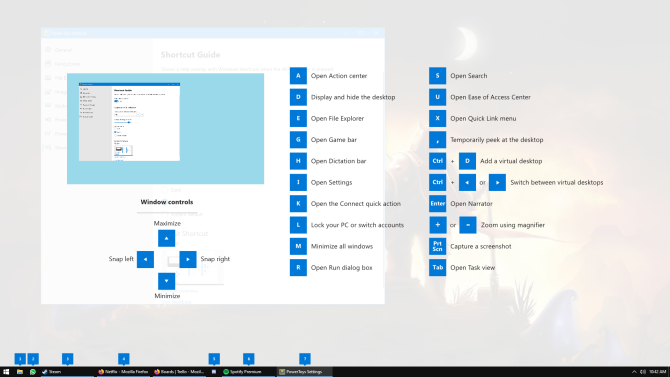
Windows 10 on täis kasulikke otseteid Windowsi kiirklahvid 101: ülim juhendKlaviatuuri otsetee aitab säästa tunde aega. Oma töö kiirendamiseks omandage universaalsed Windowsi kiirklahvid, konkreetsete programmide klaviatuuritrikkid ja veel mõned näpunäited. Loe rohkem . Otseteede juhendi abil saate nuppu all hoida Windowsi võti ekraani avamiseks, et ennast mõnele meelde tuletada.
PowerToysi seadetes saate muuta pressimise kestust (vaikimisi 900ms) ning ekraani läbipaistmatust ja värviskeemi.
Saage Windows 10 meistriks
PowerToys on endiselt aktiivses arenduses, nii et olemasolevad tööriistad võiksid muutuda ja aja jooksul saaks lisada uusi utiliite. Mõni neist võib saada isegi Windows 10 vaikimisi opsüsteemi osaks.
Kui soovite olla lõplik Windows 10 kasutaja, on siin palju näpunäiteid ja õpetusi Windows 10 omandamiseks Ülim Windows Meisterlikkus: 70+ näpunäiteid, nõuandeid ja õpetusi kõigileSiin on meie parimad artiklid, mis õpetavad teile kõike, mida peate teadma Windowsi personaalarvuti meistriks saamiseks. Loe rohkem .
Sidusettevõtte avalikustamine: Meie soovitatud toodete ostmisega saate aidata seda saiti elus hoida. Loe rohkem.
Joe sündis klaviatuuri käes ja hakkas kohe tehnoloogiast kirjutama. Tal on bakalaureusekraad äri alal ja nüüd on ta täiskohaga vabakutseline kirjanik, kellele meeldib muuta tehnika kõigile lihtsaks.
