Eemalt töötades peate võib-olla edastama Keynote'i esitluse Zoomi, Skype'i või muude videokonverentside rakenduste kaudu. See on alguses hirmutav - eriti kui te pole asjatundlik -, kuid selle tegemiseks on kaks lihtsat meetodit.
Parim valik on Keynote Live, mis võimaldab teil oma esitluse slaidid kõigile võrgus jagada. Kui see pole saadaval, saate selle asemel jagada oma Maci ekraani suumi või Skype'i kaudu. Selgitame allpool kõiki neid meetodeid üksikasjalikumalt.
Jagage oma esitlust veebis Keynote Live'iga
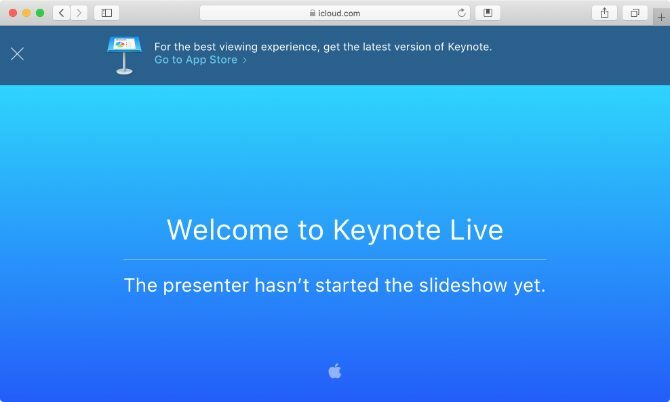
Keynote Live on tööriist, mis võimaldab teil oma esitlust võrgus jagada kuni 100 inimesega korraga. Kutsutud liikmed saavad häälestada teie esitlust ükskõik millisest seadmest: iPhone'ist, iPadist, Macist, Windows PC-st või muust mobiilseadmest. Kõik, mida nad peavad tegema, on klõpsata nende saadetud lingil ja avada see Keynote'is või veebibrauseris.
Keynote Live'i abil saate vaadata Presenteri kuvarit, et hoida silma peal oma praegusel slaidil, järgmisel slaidil ja saatejuhi märkmetel, näidates samal ajal oma praegust slaidi ainult vaatavatele inimestele.
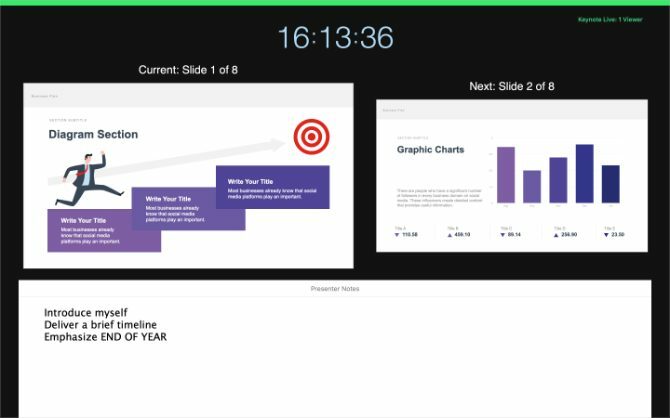
Kahjuks ei lase Keynote Live teil kuulajaskonnaga heli jagada. Parim viis selle kasutamiseks on grupikõne algatamine, kasutades suumi, Skype'i või muid videokonverentsirakendusi, seejärel suunake kõik vaatama teie esitlust eraldi aknas.
Nii saavad inimesed endiselt teid konverentskõne ajal kuulata, vaadates slaidid Keynote Live'is.
Siit saate teada, kuidas kasutada rakendust Keynote Live kolme lihtsa sammuna.
Samm 1. Kutsuge inimesi oma Keynote reaalajas esitlusele
Avage oma esitlus Keynote ja veenduge, et teie slaidid on kasutamiseks valmis. Seejärel klõpsake nuppu Keynote Live nupp tööriistaribal; see näeb välja nagu kahe lainega sülearvuti, mis sealt välja tuleb.
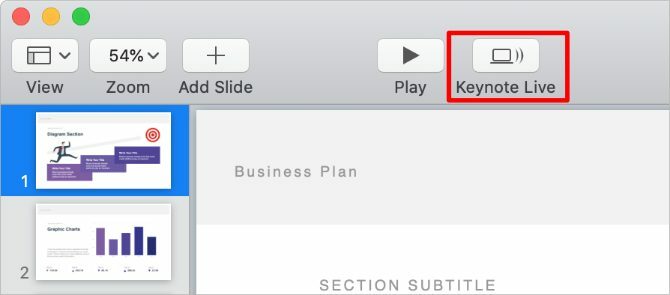
Klõpsake ilmuvas hüpikaknas nuppu Kutsu vaatajaid ja saatke link oma kontaktidele posti, sõnumite või AirDropi kaudu. Teise võimalusena saate valida Kopeeri link rippmenüüst ja kleepige see oma Zoomi või Skype'i kõne vestlusesse.
Kui vaja, lisage oma esitlusele parool, et see privaatsena hoida. Klõpsake nuppu Veel valikuid ja lubage Nõua parooli kast seda teha. Andke parool kõigile kutselingile lisaks kõigile, kes seda vajavad.
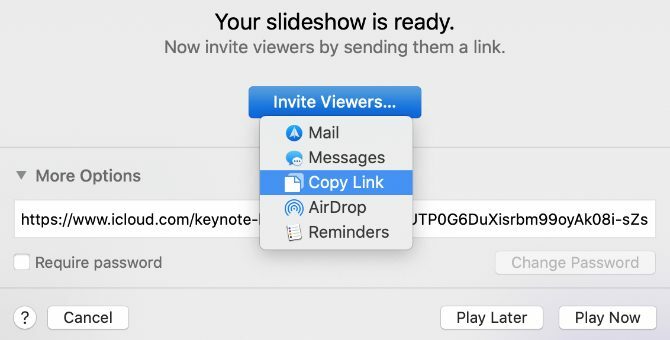
Pärast oma Keynote esitluse lingi jagamist klõpsake nuppu Mängi hiljem nii et võite enne esitluse alustamist oodata, kuni kõik saavad valmis. See annab teile aega konverentskõne alustamiseks, uute liikmete kutsumiseks või slaidide lõplikuks kohandamiseks.
2. samm. Alustage konverentskõnet suumi või Skype'i kaudu
Kuna Keynote Live ei lase teil heli jagada, peate ikkagi alustama kõnet suumides, Skypes või mõnes muus konverentsirakenduses, et inimesed teid kuuleksid. Enne kui suunate nad esitlusele Keynote Live'i, veenduge, et kõik osaleksid teie konverentskõnes.
Paluge inimestel klõpsata lingil kutses, mille olete neile saatnud, või kopeerida uus link Zoomi või Skype'i vestluskasti. Uue lingi kopeerimiseks klõpsake nuppu Keynote Live nuppu Keynote'is, siis klõpsake nuppu Kutsu vaatajad> kopeeri link.
Enne esitluse alustamist võiksite oma kaamera videokonverentside rakenduses välja lülitada. Nii ei saa inimesed teie esinemise ajal teid vaadata, kutsudes neid selle asemel minema Keynote Live'i aknasse.
3. samm. Alustage esitlust Keynote Live'is
Kui naasete lehele Keynote app, siis peaksite märkama Mängi nupp on muutunud roheliseks. Nupu kõrval olev number näitab teile, mitu inimest hetkel ootab teie Keynote Live'i esitluse algust.
Esitluse alustamiseks klõpsake nuppu Mängi nuppu ja valige Esitage Keynote Live'is.
Keynote võtab slaidiseansi laadimiseks veidi aega. Selle aja jooksul laadib ta teie slaidid pilve üles, et vaadatasaajate viivitusi vähendada.
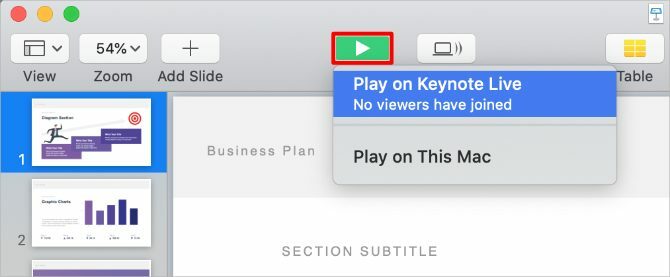
Kui esitlus algab, vajutage nuppu X klahv Presenteri kuvamise ja Vaatajaskonna kuva vahel vahetamiseks. Presenteri kuvas saate vaadata oma praegust slaidi, järgmist slaidi, saatejuhi märkmeid ja vaatajate arvu. Kõik, kes teie esitlust vaatavad, näevad ainult praegust slaidi.
Kasuta Vasak ja Õige nooled slaididel liikumiseks või vajutage Esc väljuma.
Pärast esitluse lõpetamist klõpsake nuppu Keynote Live nuppu ja Lülitage Keynote Live välja. Lõpetage oma kõne videokonverentsirakenduses.
Jagage oma Keynote ekraani suumi või Skype'i abil
Kui rakendust Keynote Live ei saa kasutada, saate oma Keynote esitluse ikkagi kohale toimetada ekraani jagamine Skype'i kaudu Kuidas jagada oma ekraani Skype'is Windowsi ja mobiili jaoksSiit saate teada, kuidas jagada oma ekraani Skype'is Windowsi ja mobiilseadmete jaoks. Katame ka Skype for Business'i. See on kiire ja lihtne! Loe rohkem või Suum. See meetod ei ole nii elegantne kui Keynote Live, kuid see on parem valik, kui te ei soovi Keynote'i täisekraani esitlusrežiimis kasutada.
Sõltuvalt videokonverentsirakenduse valikutest saate jagada osa ekraanist, konkreetsest rakenduseaknast või kogu arvuti ekraanist.
Parim on jagada osa ekraanist, mis tähendab, et saate endiselt vaadata oma järgmist slaidi ja saatejuhi märkmeid. Suum lubab teil seda teha, kuid Skype seda ei tee. Selle asemel peate Skype'i kaudu esitluse jagamiseks jagama kogu Keynote'i akent.
Kuidas jagada ekraani osa suumi abil
Avage oma Keynote esitlus ja minge Keynote> Eelistused menüüribal.
Alates Slaidiseanss vahekaardil lubage valik Laske ekraanil kasutada missiooni juhtimist, juhtpaneeli ja teisi. See võimaldab teil pärast esitluse alustamist rakenduste vahel vahetada.
Nüüd mine Esita> Slaidiseanssi harjutama menüüribalt. Vajutage X Presenteri kuva lubamiseks, mis kuvab teie praeguse slaidi, järgmise slaidi ja saatejuhi märkused.
Kui Keynote on valmis, avage Suumi ja alustage videokonverentskõnet.
Klõpsake nuppu Jaga ekraani suumi akna allosas, siis minge lehele Täpsem> Ekraani osa. Klõpsake nuppu Jaga ekraani osa jagamise alustamiseks.
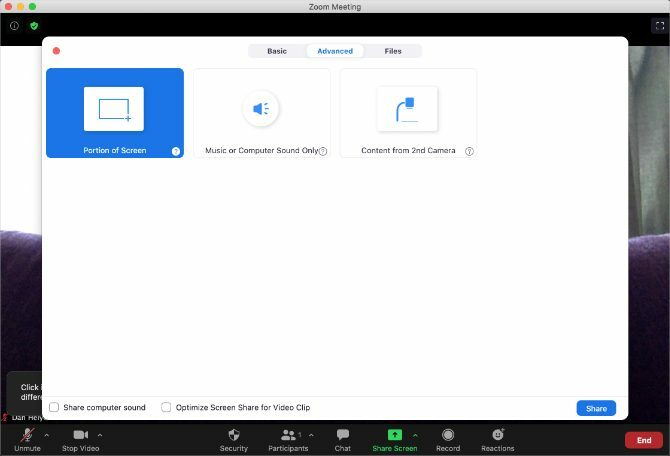
Kui küsitakse, avage Süsteemi eelistused oma Macis ja mine Turvalisus ja privaatsus> Privaatsus.
Klõpsake külgribal Ekraanisalvestus, seejärel lubage suvand lubada Suumi ekraani salvestamiseks. Võimalik, et peate suumi taaskäivitama ja uuesti ekraani jagama hakkama.
Kui hakkate oma ekraani jagama, naaske saidile Keynote ja muutke jagamiskasti suurust vastavalt teie omale Praegune slaid. Seda näevad inimesed teie videokonverentskõnes. Klõpsake tühikut ruumi Keynote, siis kasutage nuppu Vasak ja Õige nooled esitluses liikumiseks.
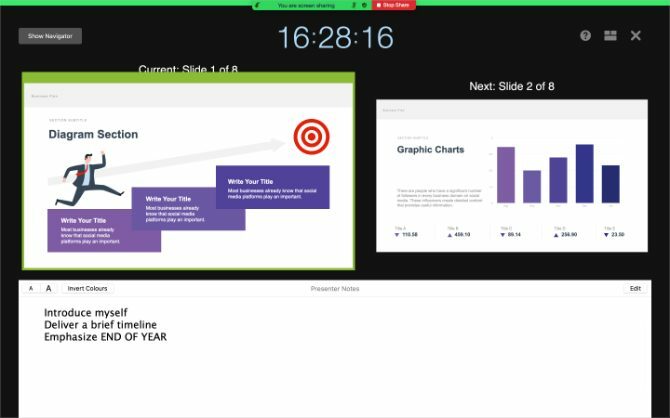
Kui olete lõpetanud, klõpsake nuppu Peata jagamine ekraani ülaosas ja lõpetage oma Zoom-kõne.
Kuidas oma Keynote akent Skype'i abil jagada
Skype ja Keynote ei tööta eriti hästi. Ehkki Skype võimaldab teil oma Keynote akent videokõne kaudu jagada, ei tööta see täisekraani esitlusrežiimi sisenemisel.
Selle asemel saate oma Keynote'i ekraani jagada ainult redigeerimise vaates. See tähendab teie Keynote üleminekud ja animatsioonid 10 näpunäidet Mac'i suurepäraste Keynote esitluste jaoksKui kasutate Keynote'i Macis, peate teadma neid olulisi näpunäiteid ja nippe, et Keynote esitlused silma paista. Loe rohkem ei tööta. See tähendab ka, et teised inimesed näevad teie saatejuhi märkmeid, kui te ei loe neid eraldi rakenduses.
Kui plaanite seda teha, soovitame selle peita Vorming aknas klõpsates pintsliikoonil, et minimeerida ekraanil segadust. Samuti peaksite reguleerima suumi taset, et Keynote'i slaidid täidaksid võimalikult suure osa aknast.
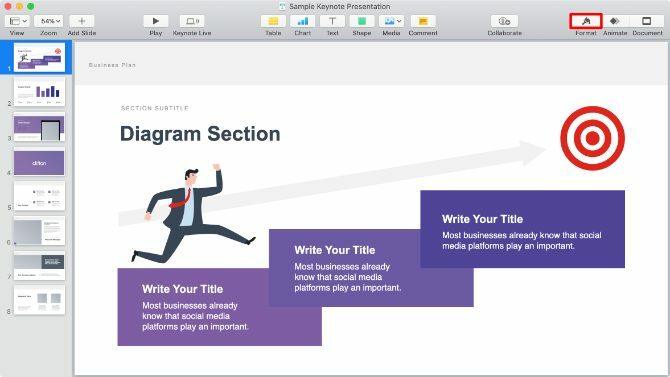
Nüüd alustage oma Skype'i kõnet ja klõpsake ekraani jagamiseks kahel kattuval ruudul.
Ava Jaga ekraani ja valige Rakenduse jagamise aken, siis valige Keynote saadaolevate rakenduste loendist.
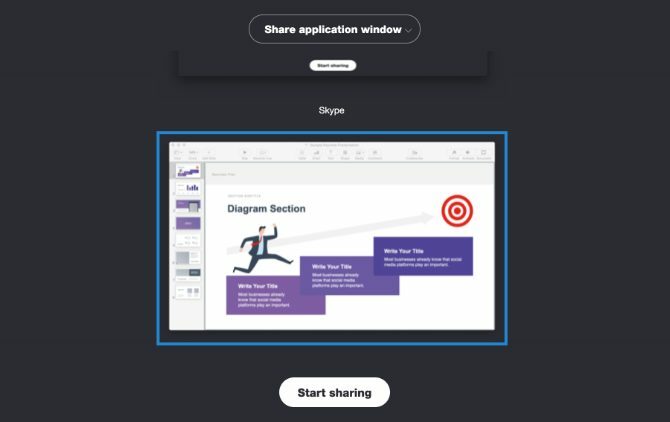
Kui küsitakse, avage Süsteemi eelistused oma Macis ja mine Turvalisus ja privaatsus> Privaatsus.
Klõpsake külgribal Ekraanisalvestus, seejärel lubage suvand lubada Skype ekraani salvestamiseks. Võimalik, et peate Skype'i taaskäivitama ja uuesti ekraani jagama hakkama.
Ärge sisenege esitlusrežiimi Keynote'is. Kasutage navigeerimisriba või Üles ja Allapoole nooled slaidide vahel vahetamiseks. Kui avate oma täieliku esitluse, ei näe teie kõnes olevad inimesed seda.
Veel tööriistu veebipõhiseks esitluseks
Keynote on suurepärane rakendus stiilsete esitluste loomiseks minimaalse vaevaga. Kuid see pole veebiettekannete jaoks parim variant. Ehkki slaidide jagamine Keynote Live'i kaudu on võimalik, on ekraani jagamise võimalused rakenduses endas üsna piiratud.
Õnneks on veel palju muid veebipõhised esitlusrakendused 5 tööriista mis tahes veebipõhise esitluse esitamiseksVeebipõhise esitluse korraldamine võib ilma õige tarkvarata olla keeruline. Need veebipõhised esitlustööriistad teevad selle lihtsaks! Loe rohkem saate kasutada oma mängu kiirendamiseks. Kõik need rakendused pakuvad paremaid tööriistu esitluse edastamiseks Zoomi, Skype'i ja muude videokonverentside rakenduste kaudu, kui leiate rakendusest Keynote.
Sidusettevõtte avalikustamine: Meie soovitatud toodete ostmisega saate aidata seda saiti elus hoida. Loe rohkem.
Dan kirjutab õpetusi ja tõrkeotsingu juhendeid, et aidata inimestel oma tehnoloogiat maksimaalselt ära kasutada. Enne kirjanikuks saamist teenis ta BSc helitehnoloogia alal, juhendas Apple Store'is remonti ja õpetas isegi Hiina algkoolis inglise keelt.
