Kui koostate dokumenti ettevõtluse või hariduse jaoks, võiksite lisada viiteid. Need võivad hõlmata veebisaite, tsitaate või selgitavaid märkusi. Kui teie paber ei vaja lehel konkreetset viidete jaotist, võite selle asemel kasutada joonealuseid ja lõpumärkusi.
Microsoft Wordi abil on hõlbus lisada dokumendile joonealuseid märkusi või lõpumärkusi ja paindlikkust nende kohandamiseks.
Joonealused märkused versus lõppmärkused
Joonealuse märkuse või lõppmärkuse abil saate teksti sisestada vastava sõna või fraasi kõrvale lihtsa numbri, tähe või sümboli, mis suunab lugeja mujale oma dokumenti. See võimaldab teil lisada rohkem üksikasju, ilma et peaksite dokumendi põhiosast tähelepanu juhtima. Seejärel võib teie lugeja liikuda joonealuse märkuse või lõpu märkuse juurde koos viitenumbriga, kui nad seda soovivad.
Peamine erinevus joonealuste märkuste ja lõppmärkuste vahel on nende asukoht dokumendis.
Joonealused märkused kuvatakse tavaliselt lehe allosas (jalas), samal ajal kui Lõpumärgid ilmuvad tavaliselt dokumendi lõpus.
Microsoft Wordis saate aga muuta igat tüüpi märkmete asukohti, mida me kuvame jaotises Joonealuste märkuste ja lõppmärkuste kohandamine.
Millist sedelit te kasutate, on teie otsustada, välja arvatud juhul, kui teil on nõue kasutada ühte või teist, nagu näiteks kooli essees. Lisateavet leiate meie juhendajalt kasutades Wordis vahekaarti Viited Vahekaardi Microsoft Wordi viited lihtne juhendMõned Office'i funktsioonid võivad tunduda hirmutavad, kuid need on hädavajalikud. Vahekaart Microsoft Wordi viited on üks neist, eriti tudengitele, õppejõududele ja kõigile, kes kirjutavad professionaalselt. Näitame teile, kuidas seda kasutada. Loe rohkem .
Lisage Wordis joonealune märkus või lõppmärkus
Ükskõik, kas kasutate Microsofti Wordi Windowsis või Macis, on joonealuste või lõppmärkuste lisamiseks samad toimingud.
- Pange kursor dokumendi alla, kuhu soovite joonealuse või lõppmärkuse viitenumbri lisada. Tavaliselt on see sõna või fraasi alguses.
- Klõpsake nuppu Viited sakk.
- Valige kas Sisestage joonealune märkus või Sisestage lõppmärkus vastavalt oma eelistustele.
- Näete teksti sisestatud numbrit ja teid suunatakse märkusele oma viite sisestamiseks.
Võite jätkata samade joonealuste märkuste või lõppmärkuste lisamist ja need nummerdatakse vastavalt järjekorda.
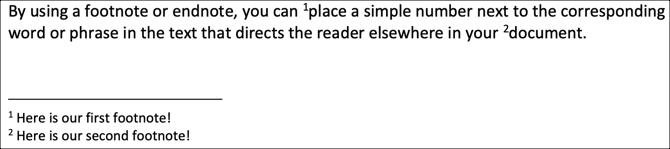
Kohandage joonealuseid ja lõppmärkusi
Saate muuta joonealuste ja lõppmärkuste asukohta, paigutust ja vormingut. See annab teile mõnusa paindlikkuse.
- Minge ühele dokumendis esitatud märkusele ja paremklõpsake seda.
- Valige Windowsis Märkus Valikud ja Macis vali Joonealune märkus otseteemenüüst.
- Seejärel muutke mõnda järgmistest suvanditest ja klõpsake nuppu Kandideeri.
Asukoht: Joonealuste märkuste jaoks võite valida lehe põhja või teksti all. Lõpumärkuste jaoks võite valida jaotise lõpu või dokumendi lõpu.
Joonealuste märkuste paigutus: Vaikimisi vastab paigutus teie dokumendi jaotise paigutusele. Kuid kui soovite, et teie joonealused või lõppmärkused oleksid veergudes, saate valida rippmenüüst ühe kuni neli veergu.
Vorming: See ala annab teile võimaluse valida numbri vorming, kasutada kohandatud märki või sümbolit, valida numbriga Alusta ja valida pideva nummerdamise või taaskäivitada see igal lehel või jaotises.

Eraldaja muutmine või eemaldamine
Eraldaja on joonealuste ja lõppmärkuste aladele ilmuv joon, mis “eraldab” märkused tekstist. Vaikimisi näete lihtsat rida, kuid soovi korral saate seda muuta või isegi eemaldada.
- Valige Vaade ja vahekaardil Vaated grupp, vali Mustand.
- Minge oma tekstiosale ja topeltklõpsake joonealust märkust või lõppmärget.
- Kui Joonealused märkused ilmub lehe allossa, valige Joonealuste märkuste eraldaja rippmenüüst.
- Eraldaja eemaldamiseks valige see ja klõpsake nuppu Tagasilükkeklahv või Kustuta Selle välimuse muutmiseks valige see ja seejärel kasutage vahekaardil Avaleht Wordi vormingu funktsioone.
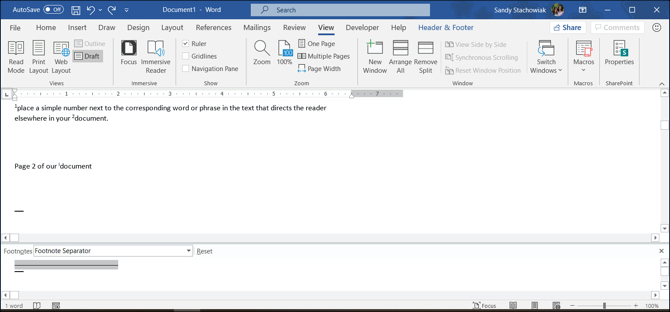
Võite märgata, et võite rippmenüüst Joonealuste paan valida ka muid võimalusi. Nii et kui soovite näiteks oma märkmete teksti vormindada erinevalt, valige näiteks kastis suvand ja tehke oma vormingu muudatused.
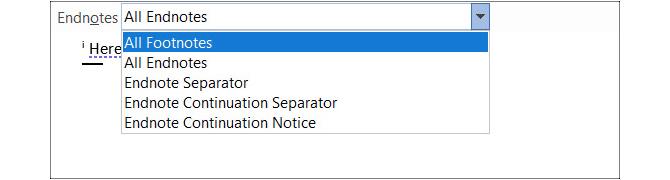
Kui olete joonealuste märkuste paani kasutamise lõpetanud, saate seda kasutada X paremas ülanurgas, et see sulgeda ja jätkata tööd mustandvaates. Või valige lihtsalt kuval, mida kasutasite, näiteks prindipaigutus Vaade sakk.
Teisendage joonealused või lõppmärkused
Kui lisate joonealused märkused, mida soovite muuta märkusteks või vastupidi, saate neid teisendada. Lisaks saate ühe märkme teisendada või neid ümber vahetada. Siit saate teada, kuidas.
Teisendage individuaalne märkus
Üksiku märkme teisendamiseks paremklõpsake sellel ja valige Teisendamine joonealuseks / lõppmärkuseks.
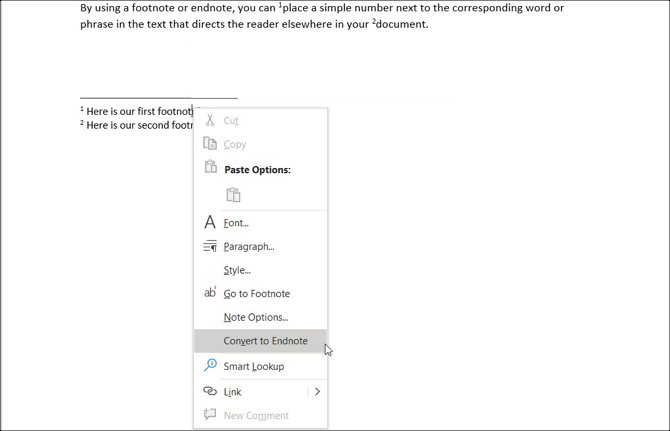
Teisenda kõik märkmed
- Minge dokumendi joonealusesse märkusesse või lõppmärkusse ja paremklõpsake seda.
- Valige Windowsis Märkus Valikud ja Macis vali Joonealune märkus otseteemenüüst.
- Klõpsake nuppu Teisenda nuppu.
- Valige üks kahest ülemisest suvandist, et teisendada kõik dokumendi joonealused või lõplikud märkused.
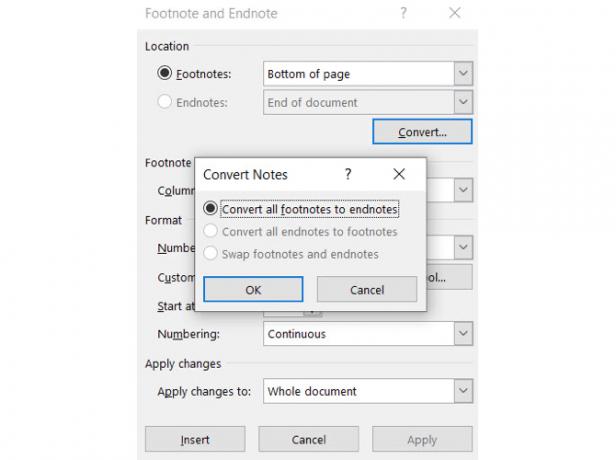
Lülitage joonealused ja lõppmärkused
Kuna ühes Wordi dokumendis saate kasutada nii joonealuseid kui ka lõpumärkusi, võiksite teha täieliku vahetuse. Joonealusteks märkusteks märkusteks muutmiseks ja vastupidiseks toimige järgmiselt.
- Minge dokumendi joonealusesse märkusesse või lõppmärkusse ja paremklõpsake seda.
- Valige Windowsis Märkus Valikud ja Macis vali Joonealune märkus otseteemenüüst.
- Klõpsake nuppu Teisenda nuppu.
- Valige kolmas võimalus, et vahetada joonealused ja lõplikud märkused.

Sirvige oma märkmeid
Teil on dokumendi joonealuste märkuste ja lõpumärkuste vaatamiseks ja nendes liikumiseks mõned võimalused.
Vaadake iga järgmist või eelmist märkust
Kui soovite näha tekstis kõiki joonealuseid märkusi ja lõpumärkusi, asetage kursor teksti põhiosa. Seejärel klõpsake nuppu Viited ja kasutage nuppu Järgmine joonealune märkus nupp lindis.
Võite klõpsata ka nuppu nool selle nupu kõrval, et liikuda järgmiste või eelmiste joonealuste või lõppmärkuste juurde.
Kui eelistate näha lisatud märkmeid, pange kursor ühele neist ja kasutage seejärel nuppu Järgmine joonealune märkus nuppu.
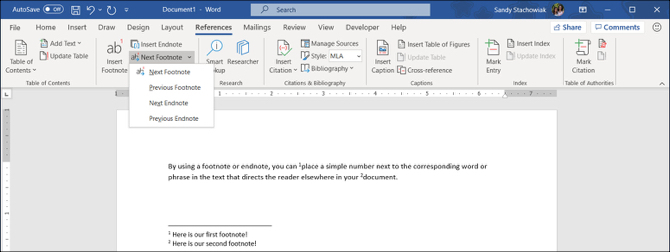
Kuva märkmete alad
Võib-olla soovite näha ainult lisatud märkmeid. Ja teie dokumendis on nii joonealuseid kui ka lõplikke märkusi.
Võite klõpsata nupul Kuva märkused nupp lindil Viited sakk. Seejärel valige alajoone või lõpu märkuste kuvamine. Kui teie dokumendis on ainult ühte tüüpi märkmeid, viib see nupp teid lihtsalt selle lehe märkmete jaotisse.
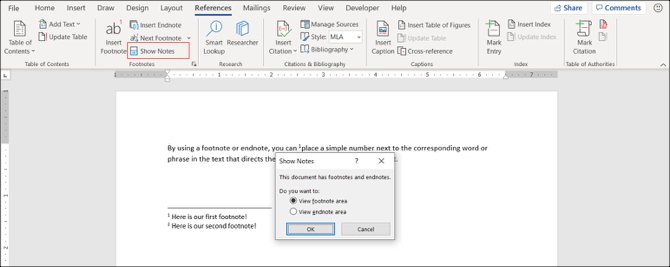
Vaadake viitamise märkusi
Kui olete oma tekstis ja soovite liikuda otse joonealuse või lõppmärkuse juurde, siis lihtsalt topeltklõps number, täht või sümbol.
Kui asute märkmete piirkonnas ja soovite minna otse viidatava teksti juurde, paremklõpsake märkmel ja valige Minge joonealusesse märkusesse / lõppmärkusse.
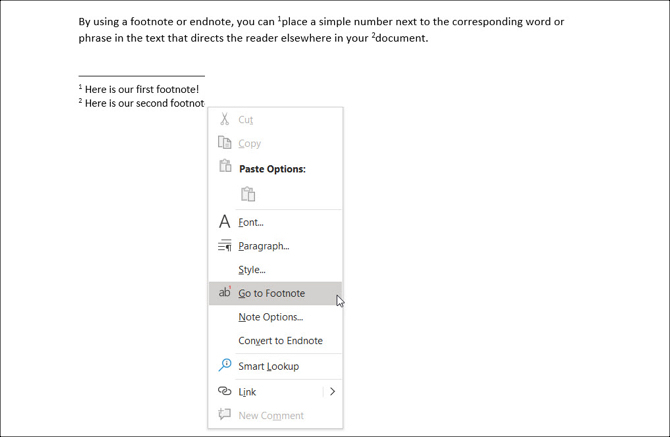
Eemaldage joonealused või lõppmärkused
Wordi dokumendis saate üksikuid või kõiki joonealuseid märkusi või lõpumärkusi hõlpsalt kustutada.
Eemaldage üksikmärk või lõppmärkus
Üksiku joonealuse või lõpliku märkuse kustutamine on lihtne. Minge tekstis joonealuse märkuse või lõppmärkuse juurde ja kustuta number, täht või sümbol.
Ülejäänud märkmete numeratsioon korrigeeritakse automaatselt.
Eemaldage kõik joonealused ja lõplikud märkused
Kui soovite dokumendist eemaldada kõik joonealused või lõplikud märkused, on see vajalik mõne sammuga, kuid see ei võta rakenduse Otsige ja asendage tunnusjoon.
Valige opsüsteemis Windows Kodu klõpsake vahekaardil Leidaja vali Täpsem otsing. Minge lehele Asenda sakk.
Valige Macis Redigeeri menüüribalt ja selle kõrval Leida, korjama Asenda.
- Ülemises kastis jaoks Leida sisestage joonealuste märkuste jaoks kas “^ f” või lõppmärkuste jaoks “^ e”.
- Järgmises lahtris jaoks Asenda, jätke see tühjaks.
- Klõpsake nuppu Asenda kõik.
Saate kinnituse eemaldatud / asendatud üksuste arvu kohta.

Seejärel saate vajadusel kasutada muud tüüpi viiteid, nt bibliograafiad, mida saate Wordis automaatselt genereerida Kuidas genereerida bibliograafiaid Microsoft Wordis ühe klõpsugaKui kulutate palju aega paberite kirjutamisele, saab Microsoft Word lisada teie dokumendile ideaalselt vormindatud bibliograafiad. Loe rohkem .
Kasutage Wordis käepäraseid viiteid joonealuste ja lõppmärkuste abil
Paljud inimesed ei mõtle joonealuste ja lõppmärkuste kasutamisele Wordi dokumentides. Kuid need käepärased viisid veebisaitide, märkmete või tsitaatide lisamiseks võivad aidata lugejatel oma sõnadel silma peal hoida ilma, et tähelepanu juhitaks.
Lisateavet leiate siit looge Wordis annoteeritud bibliograafia Kuidas luua märkustega bibliograafiat Microsoft WordisMärkustega bibliograafia on kõigi uurimistööde dokumentide oluline osa. Vaatame, kuidas seda Microsoft Wordi abil luua. Loe rohkem oma kooli paberite jaoks.
Sidusettevõtte avalikustamine: Meie soovitatud toodete ostmisega aitate saiti elus hoida. Loe rohkem.
Koos oma infotehnoloogia bakalaureusekraadiga töötas Sandy aastaid IT-valdkonnas projektijuhi, osakonnajuhataja ja PMO juhina. Seejärel otsustas ta järgida oma unistust ja kirjutab nüüd täiskohaga tehnoloogiast.

