Spotify on üks parimatest muusika voogesituse teenustest. Muidugi, mõned ei nõustu selle väitega, kuid teenuse arv ja pikaealisus ei valeta.
Spotify töölauarakendus pole aga suurepärane. Värvid on tuhmid, kasutajaliidese kleebitud ja aeglaselt laaditav ning otsitava leidmiseks võib mõnikord kuluda natuke aega.
Kas teadsite, et Spotify on kohandatav? Spicetify abiga saate muuta Spotify kujundust teemadega ja isegi lisada kohandatud rakendusi lisafunktsioonide saamiseks.
Niisiis, Spotify kohandamine Spicetify abil on järgmine.
Mis on Spicetify?
Spicetify on avatud lähtekoodiga Spotify kohandamise tööriist, mida kasutate käsurida kaudu. Spicetify funktsioonide hulka kuuluvad:
- Spotify kasutajaliidese värviskeemi ja teema muutmine
- Kohandatud rakenduste installimine Spotify kaudu
- Kohandatud laienduste installimine Spotify alla
- Eemaldage paistetus Spotify töölauarakendusest
Spicetify on ainult käsuridade tööriist. See tähendab, et teete muudatusi käskude seeria abil ja konfiguratsioonifailide muudatusi. See kõlab pisut keeruline, kuid selle õpetuse abil saate Spotify'i kohandada täpselt nii, nagu soovite.
Spicetify teema koosneb kahest konfiguratsioonifailist. Üks konfiguratsioonifail kontrollib värve ja teine Spotify stiili- ja paigutusvalikuid (CSS-faili kaudu). Kui olete kunagi veebisaidi loonud, olete tõenäoliselt kohanud CSS-faili (kaskaadlaadileht), kuna neid kasutatakse tavaliselt veebisaitide ja muude veebidokumentide tüüpide ilme muutmiseks.
Teemade Spicetify abil kohandamiseks ei vaja te Spotify Premiumi. Kas Spotify Premium on seda väärt Kas Spotify Premium on väärt oma lisatasu?Kas Spotify Premium on oma lisatasu hinda väärt? Avastage, mida Premium pakub ja kas peaksite uuendama Spotify Free-i. Loe rohkem ? See sõltub sellest, kui sageli soovite kuulutusi kuulda.
Kuidas kohandada Spotify rakendust Spicetify abil
Spicetifyga alustamiseks ja kasutamiseks on vaja mõnda sammu. Spicetify on saadaval Windowsi, macOS ja Linuxi jaoks, ehkki järgmised toimingud kehtivad ainult Windowsi kohta. MacOS-i ja Linuxi juhised leiate saidilt Vürtsige GitHubit lehel.
Enne kohandamise alustamist on siin Spotify vaikimisteema:

1. Spicetify installimine Windowsi
Installime Spicetify Windowsi.
Tippige oma Start menüü otsinguribale võimsuskoor, siis valige Käivitage administraatorina. Nüüd kopeerige ja kleepige järgmine käsk:
Kutsu-WebRequest -UseBasicParsing " https://raw.githubusercontent.com/khanhas/spicetify-cli/master/install.ps1" | Invoke-Expression
Pärast installimise lõppu saate sisestada vürtsitama - aitama käskude täieliku loendi kuvamiseks. Teise võimalusena jätkake järgmise sammuna, et alustada Spotify kohandamist.

2. Varundage konfiguratsioonifailid vürtsi
Ülejäänud PowerShelli sisend vürtsitama ja vajutage Spicetify konfiguratsioonifaili loomiseks sisestusklahvi.
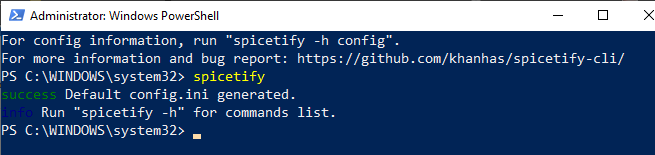
Järgmisena sisestage järgmine käsk, et luua varukoopia Spicetify tavapärasest konfiguratsioonist:
Spicetify backup rakenda võimalusega devtool
Olete nüüd valmis alustama Spicetify kohandamist. Kuid hoidke PowerShelli lahti.
Sel hetkel värskendab Spotify ka Spicetify vaiketeemat, mis näeb välja järgmine:
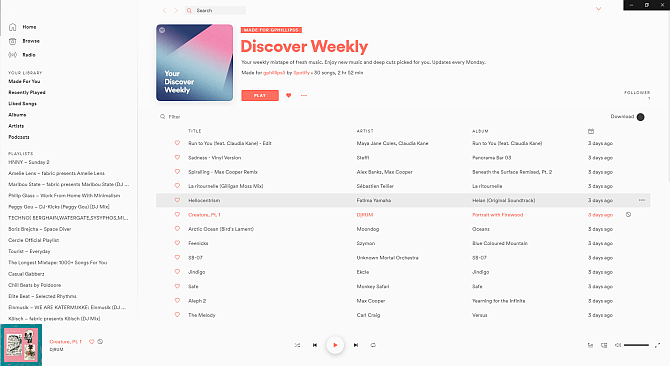
3. Spotify kohandamine Spicetify abil
Spicetify'i saab kohandada kahel viisil: oma värviskeemi loomine või kellegi teise kasutamine. Spicetify standardteema koopia loomine ja seejärel redigeerimine on lihtne viis Spotify kohandamiseks ja Spicetify toimimise õppimiseks.
Spicetify teema vaikekonfiguratsioon leiate järgmisest asukohast:
C: \ Kasutajad \ [Teie nimi] \ spicetify-cli \ Teemad \ SpicetifyDefault
Hoia CTRL ja klõpsake mõlemal valimiseks mõlemal failil, seejärel vajutage CTRL + C kopeerida. Nüüd minge edasi
C: \ Kasutajad \ [Teie nimi] \ .vürtsige \ Teemad \
Paremklõpsake ja valige Uus> kaust, siis andke oma teemakaustale nimi. Avage uus kaust ja vajutage CTRL + V Spicetify vaikimisi konfiguratsioonifailide kleepimiseks. Teie seadistused peaksid välja nägema järgmised:
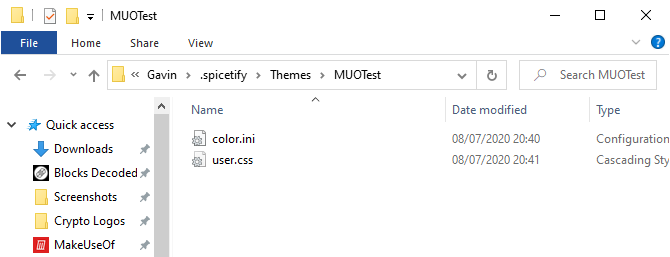
Avatud värv.ini tekstiredaktoriga, näiteks Notepad. Siin näete vaiketeema kuueteistkümnendsid värvikoode. Samuti pange tähele, et värvikomplekte on kaks, üks aluse ja teine pimeda jaoks. Saate a-le lisada mitu värvikomplekti ühevärvilist konfiguratsioonifaili ja vahetage neid peamise Spicetify konfiguratsioonifaili abil (selle kohta lisateavet jaotises hetk).
Tagasi värvide juurde. Spicetify kasutab heksvärvikoode, mis kuvatakse kuue tähemärgise jadana (A-F, 0-6). Siit saate redigeerida värviskeemi.
Suunake HTML-i värvikoodid abi nii heksakoodide kui ka tasuta värvide leidmisel. Vajutage CTRL + S värviskeemi salvestamiseks.
Kui te pole kindel, milliseid värve muuta, vaadake color.ini viiteleht lehe allosas.
Hoidke CSS-i vaikekonfiguratsiooni praegusel ajal.
4. Spotify värskendamine kohandatud teemaga
Kui olete Spotify teemavärvid valinud, saate teema Spicetify värskendamist teema importimiseks. Esiteks peate Spicetify konfiguratsioonifailis määrama oma teema.
Liikuge tagasi asukohta C: \ Kasutajad \ [Teie nimi] \ .Vajutage ja avage konfiguratsioon.ini.
Asendage “SpicetifyDefault” kohandatud Spotify teema nimega. Vajutage CTRL + S konfiguratsiooni salvestamiseks.
Võite märkida ka valiku "color_scheme", mis asub all "current_theme". Kui loote ühes failis color.ini mitu värvilahendust, siis tippite värviskeemi nime siia.

Näiteks Spicetify vaiketeemal on kaks värvilahendust, Base ja Dark. Mõlema valiku sisestamine vahetub nende vahel.
Olgu, minge tagasi PowerShelli ja sisestage järgmine teave:
vürtsitada kohaldatakse
Nüüd jälgige, kuidas Spotify võluväel värskendab oma värviskeemi!

5. Taastage vaiketeema Spotify
Kui soovite taastada Spotify vaiketeema ja eemaldada kõik kohandamised, sisaldab Spicetify lihtsat käsku:
vürtsi taastada
Sisestate käsu PowerShelli ja see tühistab kõik Spicetify kohandamised, taastades Spotify algse konfiguratsiooni. Käsklus „taastamine” on eriti mugav, kui alustate kohandatud CSS-i konfiguratsioonifailide loomist, kuna võite selle käigus midagi rikkuda.
Veel Spicetify-teemade importimine
Kui soovite inspiratsiooni või soovite lihtsalt hunniku uusi Spotify teemasid hõlpsalt vahetada, on teil kaks võimalust.
Spicetify kujundused GitHub on kohandatud Spotify teemade hoidla. Võite kopeerida ja kleepida iga välimuse jaoks meeldiva teema konfiguratsioon või kloonida kogu GitHubi hoidla oma arvutisse. Esimene võimalus on aeglasem, samas kui teine variant nõuab täiendavaid tehnilisi samme, kuid hõlbustab teemade vahetamist.
Loe edasi, et näha mõlemat.
Valik 1: Spicetify teema kopeerimine ja kleepimine
Alustame kopeerimise ja kleepimise meetodist.
Leidke teema Spicetify, mida soovite kopeerida. Suunake oma Spicetify teemade kausta (asub kataloogis C: \ Kasutajad \ [Teie nimi] \. Spicetify \ Themes) ja looge teemanime abil uus kaust.
Paremklõpsake ja valige Uus> tekstidokument.
Nüüd minge tagasi Spicetify teema juurde, mida soovite kopeerida. Kaks soovitud faili, color.ini ja user.css, asuvad siin. Faili sisu avamiseks valige color.ini ja näete teema värviskeemi.
Iga üksuse valimiseks lohistage hiirt üle värviskeemi ja vajutage siis nuppu CTRL + C kopeerida. Minge tagasi oma uue tekstidokumendi juurde ja vajutage CTRL + V värviskeemi kleepimiseks.
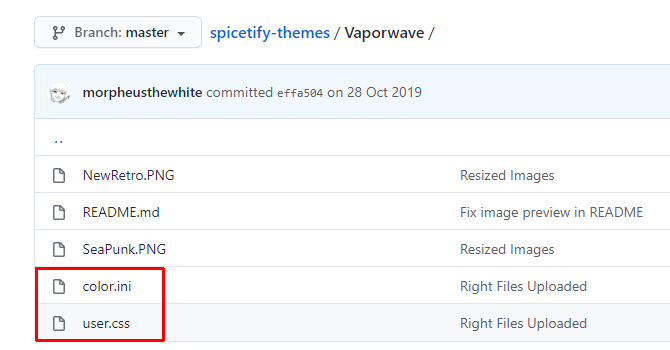
Vajutage CTRL + tõstuklahv + S kuni Salvesta kui. Salvestage failinimi kujul „color.ini”. Muutke failinime all olevas rippmenüüs faili tüüp väärtuseks Kõik failid.
Nüüd saate sama protsessi lõpule viia ka faili user.css jaoks, mis muudab Spotify paigutust. Looge uus tekstidokument ja kopeerige ja kleepige faili user.css sisu uude tekstidokumenti.
Vajutage CTRL + tõstuklahv + S kuni Salvesta kui. Salvestage failinimi kujul „user.css”. Muutke failinime all olevas rippmenüüs faili tüüp väärtuseks Kõik failid.
Kui olete värviskeemi ja CSS-failid salvestanud, saate peamist konfiguratsioonifaili värskendada, et osutada uuele Spotify-teemale.
Liikuge tagasi asukohta C: \ Kasutajad \ [Teie nimi] \ .Vajutage ja avage konfiguratsioon.ini. Asendage “SpicetifyDefault” kohandatud Spotify teema nimega. Vajutage CTRL + S konfiguratsiooni salvestamiseks.
2. võimalus: impordi Spicetify-teemasid GitHubist
Kui üksikute failide kopeerimine ja kleepimine tundub aeganõudev, saate hõlpsa juurdepääsu saamiseks kloonida kogu Spicetify Themes GitHubi hoidla oma kohalikku salvestusruumi.
Peate alla laadima ja konfigureerima GitHub Desktop, mis võtab vaid hetke. GitHubi töölaud on mugav visuaalne tööriist GitHubiga suhtlemiseks Hoidla kloonimine GitHubi töölaua abilKas soovite GitHubi tarkvaraga hakkama saada? Siit saate teada, kuidas sujuva GitHubi töölaua tööriista abil itta jõuda. Loe rohkem , mida teeksite tavaliselt käsurida kaudu. GUI omamine muudab GitHubi kasutamise lihtsamaks, eriti kui te pole seda kunagi varem kasutanud.
Lae alla: GitHubi töölaua jaoks Windows või macOS (Tasuta)

GitHub Desktopi installimiseks topeltklõpsake faili. Kui installimine on lõpule jõudnud, avage GitHub Desktop. Te ei pea GitHubi kontot looma, kuid see nõuab teil GitHubi projektides tehtud muudatuste või kommentaaride jälgimiseks kasutajanime ja e-posti aadressi lisamist.
Valige Kloonige hoidla Internetist avage GitHubi töölaua menüü, seejärel avage sakk URL.
Kopeerige ja kleepige Spicetify Themes Githubi URL ülemisse kasti (https://github.com/morpheusthewhite/spicetify-themes).
Leidke teises kastis oma Spicetify teemakausta asukoht (C: \ Kasutajad \ [Teie nimi] \. Spicetify \ Teemad).
Vajutage Kloon ja oodake, kuni protsess on lõpule jõudnud.

Nüüd leiate failid GitHubi hoidlast kausta Spicetify teemad. Nüüd avage allalaaditud Spicetify Themes kaust ja vajutage CTRL + A kõigi valimiseks, siis vajutage CTRL + X.
Minge tagasi olemasolevasse Spicetify teemade kausta (mitte kausta, mille just alla laadisite, kausta, mida kasutasite varem teemade jaoks) ja vajutage CTRL + V kleepima.
Nüüd saate oma Spotify teemasid värskendada, kasutades peamist Spicetify konfiguratsioonifaili. Vahetage soovitud teema jaoks „praegune_teema” ja soovi korral muutke “värvi_süsteem” (kui teema on saadaval).
Salvestage konfiguratsioonifail ja käivitage PowerShellis käsk „spicetify apply” ja teil on hea minna.
Vürtsige oma Spotify Spicetify abil
Spicetify on suurepärane võimalus Spotify töölauale uut elu anda. Saate lisada värvi, muuta fonte, muuta stiili põhjalikult ja palju muud. Siis on veel Spicetify laiendid mida saate kasutada Spotify funktsioonide muutmiseks või laiendamiseks.
Kuna teie Spotify tundub hämmastav, on aeg heita pilk teie külgriba esitusloendite jamale. Vaadake parimaid näpunäiteid Spotify esitusloendite haldamiseks Spotify esitusloendite haldamine: 10 näpunäidet ja näpunäiteidSiin on mitu näpunäidet, mida peate oma Spotify esitusloendite haldamiseks aitama oma muusikat korraldada. Loe rohkem .
Sidusettevõtte avalikustamine: Meie soovitatud toodete ostmisega aitate saiti elus hoida. Loe rohkem.
Gavin on MUO vanemkirjanik. Ta on ka MakeUseOfi krüpteerimisele keskendunud õdede saidi Blocks Decoded toimetaja ja SEO Manager. Tal on kaasaegne kirjutamine BA (Hons) koos digitaalse kunsti praktikatega, mis on lahatud Devoni künkadest, samuti enam kui kümneaastane professionaalne kirjutamiskogemus. Ta naudib ohtralt teed.