Rakenduse iCloud Photos abil saate pilves vaadata kogu oma fotokogu mis tahes seadmest. Kuid peate need fotod alla laadima, kui soovite laadimisaegu lühendada, teeki varundada või teha muudatusi looduslike ja muude tootjate rakenduste abil.
ICloudist fotode allalaadimine pole alati ilmne, hoolimata asjaolust, et teie käsutuses on mitu meetodit. Selgitame iCloudi fotode iPhone'i, Maci või Windowsiga arvutisse allalaadimise erinevaid viise, et saaksite oma fotodele juurde pääseda võrguühenduseta.
Kuidas alla laadida fotosid iCloudi veebisaidilt
Ükskõik millist seadet te kasutate, saate oma Apple ID kontoga sisse logida, et fotosid otse iCloudi veebisaidilt alla laadida. Korraga on võimalik alla laadida kuni 1000 fotot. Kui peate alla laadima rohkem, peate selle jagama mitmeks osaks.
See meetod loob teie iCloudi fotode koopia. See tähendab, et originaalfotod on endiselt iCloudis saadaval ja allalaaditud fotode tehtud muudatused ei mõjuta teie iCloudi teegis tehtavaid muudatusi.
Fotode allalaadimine iCloudi veebisaidilt iPhone'i:
- Avage Safari ja minge aadressile iCloud.com.
- Logige sisse oma iCloudi kontole ja minge aadressile Fotod lehel.
- Koputage Valige ja valige, koputades neid fotosid, mida soovite alla laadida.
- Koputage ikooni Veel (…) paremas alanurgas asuvat nuppu, seejärel valige Lae alla. Kinnitage, et soovite Lae alla avanevas aknas olev valik.
- Jälgige edusamme programmis Allalaadimised nuppu paremas ülanurgas. Teie fotod salvestatakse kausta Allalaadimised kaust iCloud Drive'is; leiate need, kasutades Failid rakendus.

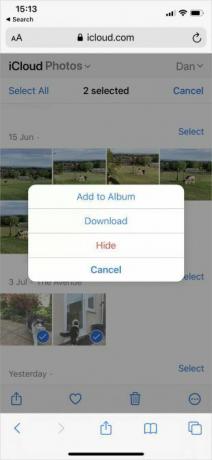
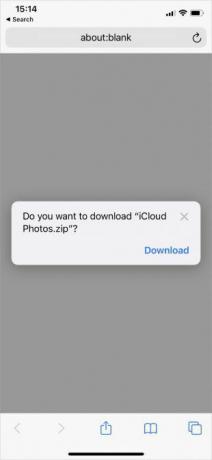
Fotode allalaadimine iCloudi veebisaidilt Maci või Windowsi arvutisse:
- Avage oma veebibrauser ja minge aadressile iCloud.com.
- Logige sisse oma iCloudi kontole ja klõpsake nuppu Fotod.
- Klõpsake, et valida fotod, mida soovite alla laadida. Hoia Vahetus mitme järjestikuse foto valimiseks või hoidmiseks Cmd (Ctrl mitte-järjestikuste fotode valimiseks.
- Klõpsake nuppu Lae alla allalaadimise alustamiseks paremas ülanurgas olevat ikooni.
- Kui laadite alla mitu fotot korraga, salvestab iCloud need ZIP-kausta.
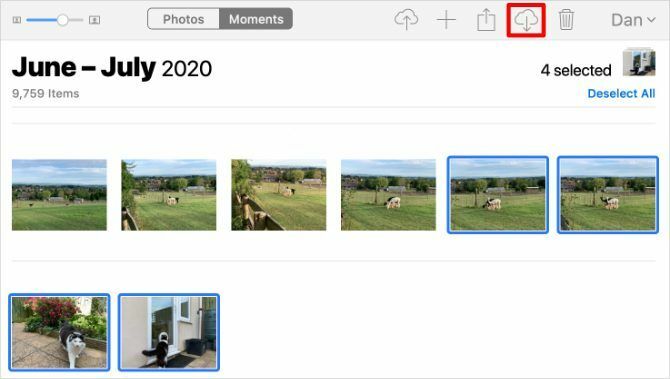
ICloudi fotode allalaadimine iPhone'ist või Macist
Kui otsustate oma seadme salvestusruumi optimeerida rakendusega iCloud Photos, salvestab teie iPhone või Mac seadme iga foto ainult tihendatud versioonid. Kui avate rakenduse Fotod, laadib see alla iga pildi täisresolutsiooniga versiooni.
Selle allalaadimise käiku näete ümmarguse ikooni kaudu, mis kuvatakse rakenduse Fotod paremas alanurgas. Kui see ring täitub, hüppab teie foto fookusesse ja fotod lülitatakse täisresolutsiooniga versioonile.

Need fotode allalaadimised on ainult ajutised. Teie iPhone või Mac naaseb uuesti pakitud versioonile kohe, kui salvestusruum otsa saab.
ICloudist fotode püsivalt allalaadimiseks kasutage selle asemel ühte allpool toodud meetoditest.
Ekspordi või salvesta failidesse rakenduses Fotod
Sarnaselt fotode allalaadimisega iCloudi veebisaidilt saate oma fotode koopia alla laadida ka rakenduse Fotod abil. Need fotod salvestatakse Allalaadimised oma Mac'i kausta või Failid rakendus oma iPhone'is.
Selleks iPhone'is avage Fotod ja koputage Valige. Koputage või pühkige, milliseid fotosid soovite alla laadida. Seejärel koputage nuppu Jaga nuppu, kerige alla ja koputage Salvesta failidesse.


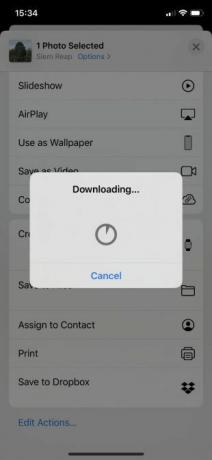
Teie iPhone laadib valitud fotod alla ja salvestab need kausta Allalaadimised kaust iCloud Drive'is. Saate neid vaadata rakenduse Failid kaudu. Teine võimalus on kasutada sama meetodit salvestage fotod Google Drive'i või Dropboxi.
Avage Macis Fotod ja klõpsake allalaaditavate fotode valimiseks. Hoia Vahetus järjestikuste fotode valimiseks või Cmd mitte järjestikuste fotode valimiseks. Siis minge Fail> Ekspordi> Ekspordi foto ja valige koht, kuhu soovite allalaadimised oma Macis salvestada.

Laadige originaalid alla ja hoidke fotode seadetes
Kõigi oma fotode oma seadmesse allalaadimiseks saate iCloud Photos abil salvestuse optimeerimise lõpetada. Teie fotod laaditakse pärast seda üles endiselt iCloudisse. Nii jäävad need muudes seadmetes saadaval. Kuid te ei pea ootama, kuni nad alla laadivad, kui soovite järgmine kord täisresolutsiooniga versiooni vaadata.
Võib-olla peate looge oma iPhone'is rohkem tasuta salvestusruumi iPhone'i salvestusruum on täis? Kuidas luua iOS-is vaba ruumiSõnum "iPhone'i salvestusruum täis" tabab meid siis, kui me seda kõige vähem ootame. IPhone'i salvestusruumi vabastamiseks leiate järgmisi võimalusi. Loe rohkem või Mac, et seda teha. Sõltuvalt teie fototeegi suurusest võib iga foto allalaadimine võtta mitu tundi.
Avage iPhone'is Seadistused ja kerige üles leidmiseks Fotod. Valige Laadige alla ja säilitage originaale.
Avage Macis Fotod ja mine Fotod> Eelistused menüüribalt. Valige Laadige Originaalid sellesse Mac'i alla.
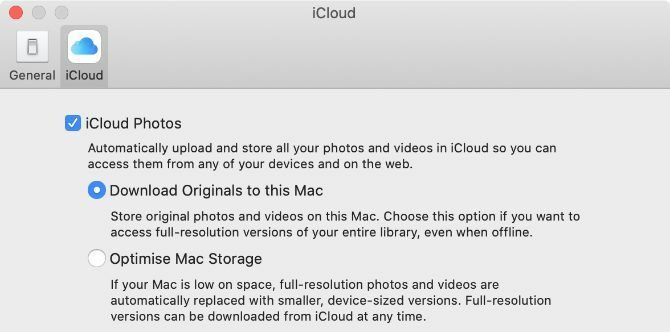
Allalaadimiste edenemist saate vaadata rakenduse Fotod alt.
Lülitage iCloud Photos välja
Kui te ei soovi oma fotosid enam iCloudisse üles laadida, lülitage iCloud Photos täielikult välja. Kui te seda teete, saate alla laadida kogu oma fotokogu. Muidugi on see võimalik ainult siis, kui teil on kõigi fotode jaoks seadmes piisavalt ruumi.
ICloudi fotode väljalülitamine ei kustuta teie iCloudi kontolt ühtegi fotot. See laadib teie seadmesse alla ainult koopia ja lõpetab nende sünkroonimise pilvega. Iga foto allalaadimine võib võtta mitu tundi. Parim on luua ühendus WiFi-ga ja oodata üleöö, kuni allalaadimine on lõpule jõudnud.
Avage iPhone'is Seadistused ja kerige alla, et koputada Fotod. Lülita välja iCloudi fotod, siis vali Laadige alla fotod ja videod hüpikhoiatusest.

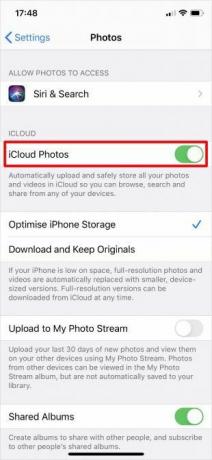
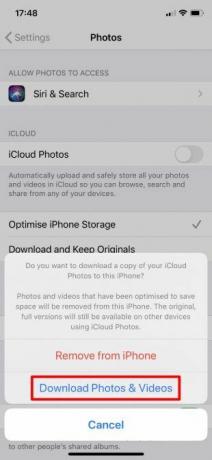
Avage Macis Fotod ja mine Fotod> Eelistused menüüribalt. Tühjendage ruut iCloudi fotod ja valige Lae alla sinu Fotod.
Jälgige rakenduse Fotod allosas allalaadimise edenemist.
ICloudi fotode allalaadimine Windowsi arvutist
Laadige alla ja installige iCloud Windowsi jaoks iCloudi andmetele, sealhulgas fotodele, juurdepääsuks Windowsi arvutist.
Pärast iCloudi kontoga iCloud for Windows sisse logimist avage File Explorer oma fotode ülekandmiseks iCloudist arvutisse. Valige iCloudi fotod seejärel klõpsake külgribal Laadige alla fotosid ja videoid navigeerimisribalt.
Valige aasta või albumi põhjal allalaaditavad fotod ja klõpsake siis nuppu Lae alla. Allalaaditud iCloudi fotod leiate saidilt Pildid \ iCloudi fotod \ allalaadimised.
Uute fotode automaatseks allalaadimiseks avage iCloud Windowsi jaoks ja klõpsake nuppu Valikud kõrval Fotod. Luba kuvatavates seadetes see lubada Laadige arvutisse alla uusi fotosid ja videoid.
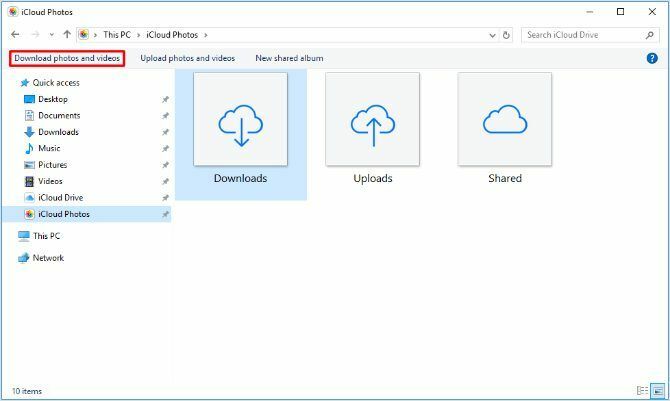
Lisateave iCloudi fotode kohta
iCloud Photos on võimas teenus, mis teeb teie fotodele juurdepääsu paljudest seadmetest hõlpsaks ja nüüd teate, kuidas neid mis tahes seadmesse alla laadida. Õnneks ei pea te muretsema kogu fotokogu kaotamise pärast, kui teie iPhone'iga juhtub midagi.
Kuid fotode allalaadimine iCloudist on teenuse ainult üks aspekt. ICloudi salvestusruumi vabastamiseks on veel palju õppida, sh fotode üleslaadimine, albumite jagamine või piltide kustutamine. Vaadake meie iCloud Photosi põhijuhend ICloudi fotode põhijuhend: kõik, mida peate fotohalduse jaoks teadmaMeie iCloudi fotode juhend näitab teile, kuidas pääseda juurde iCloudi fotodele, kuidas fotosid iCloudist kustutada, kuidas fotosid iCloudist alla laadida ja palju muud. Loe rohkem õppida kõike, mida peate teadma.
Sidusettevõtte avalikustamine: Meie soovitatud toodete ostmisega aitate saiti elus hoida. Loe rohkem.
Dan kirjutab õpetusi ja tõrkeotsingu juhendeid, et aidata inimestel oma tehnoloogiat maksimaalselt ära kasutada. Enne kirjanikuks saamist teenis ta BSc helitehnoloogia alal, juhendas Apple Store'is remonti ja õpetas isegi Hiina algkoolis inglise keelt.
