Kui kasutate Exceli ja jagate andmed mitmeks veeruks, mida soovite ühendada, ei pea te seda käsitsi tegema. Selle asemel võite veergude ühendamiseks kasutada kiiret ja lihtsat valemit.
Näitame teile, kuidas ühendada Excelis veerge, kasutades sümbolit ampersandil või funktsiooni CONCAT. Pakume ka näpunäiteid andmete vormindamiseks nii, et need näeksid välja täpselt sellised, nagu soovite.
Kuidas ühendada veerge Excelis
Veergude ühendamiseks Excelis on kaks meetodit: ampersandi meetod ja liitunud valem. Paljudel juhtudel on ampersand-meetodi kasutamine kiirem ja hõlpsam kui liitunud valem. Sellegipoolest kasutage seda, kumb teile kõige mugavam on.
1. Kombineeri veerud sümboliga Ampersand
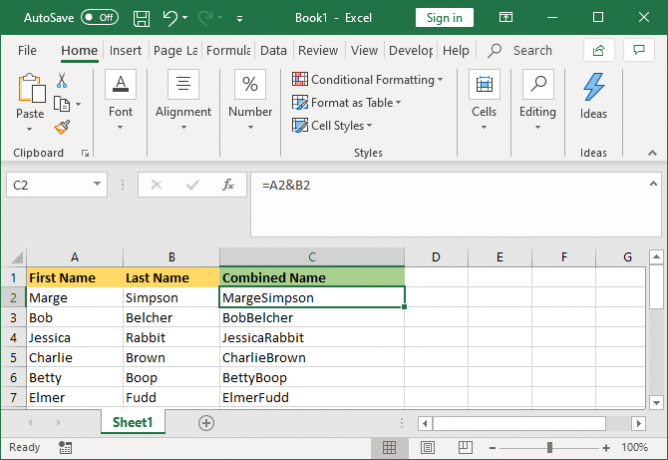
- Klõpsake lahtrit, kuhu soovite ühendatud andmed suunata.
- Tüüp =
- Klõpsake esimest lahtrit, mida soovite ühendada.
- Tüüp &
- Klõpsake teisel lahtril, mida soovite ühendada.
- Vajutage nuppu Sisenema võti.
Näiteks kui soovite ühendada lahtri A2 ja B2, oleks järgmine valem: = A2 ja B2
2. Kombineeri veerud funktsiooniga CONCAT
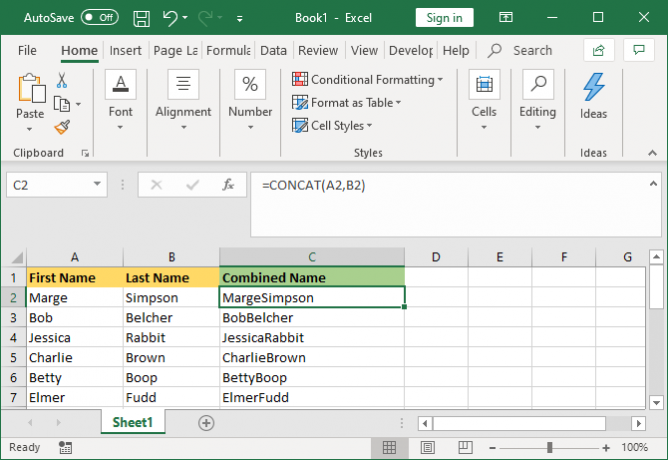
- Klõpsake lahtrit, kuhu soovite ühendatud andmed suunata.
- Tüüp = CONCAT (
- Klõpsake esimest lahtrit, mida soovite ühendada.
- Tüüp ,
- Klõpsake teisel lahtril, mida soovite ühendada.
- Tüüp )
- Vajutage nuppu Sisenema võti.
Näiteks kui soovite ühendada lahtri A2 ja B2, oleks järgmine valem: = CONCAT (A2, B2)
See valem oli varem CONCATENATE, mitte CONCAT. Kuigi esimene töötab endiselt, on see amortiseerumas ja viimast peaksite kasutama, et tagada ühilduvus Exceli praeguste ja tulevaste versioonidega.
Rohkem kui kaks lahtrit
Mõlemat meetodit kasutades saate ühendada nii palju rakke kui soovite. Lihtsalt korrake vormindamist nii:
- = A2 ja B2 ja C2 ja D2 jne.
- = CONCAT (A2, B2, C2, D2)… jne
Kombineeri kogu veerg
Kui valem on ühte lahtrisse paigutatud, saate seda kasutada ülejäänud veeru automaatseks täitmiseks. Te ei pea sisestama iga lahtri nime käsitsi, mida soovite ühendada.
Selleks topeltklõpsake täidetud lahtri paremas alanurgas. Teise võimalusena klõpsake vasakklõpsuga ja lohistage täidetud lahtri parem alumine nurk veerust allapoole.
Näpunäited kombineeritud veergude vormindamiseks
Teie ühendatud Exceli veerud võivad sisaldada teksti, numbreid, kuupäevi ja palju muud. Sellisena ei ole alati sobiv lahtrid kombineerida ilma neid vormindamata.
Väljapääsemiseks on siin toodud erinevad näpunäited kombineeritud lahtrite vormindamiseks. Meie näidetes viidatakse ampersandi meetodile, kuid loogika on sama ka CONCATi valemi puhul.
1. Kuidas panna ruumi ühendatud lahtrite vahele
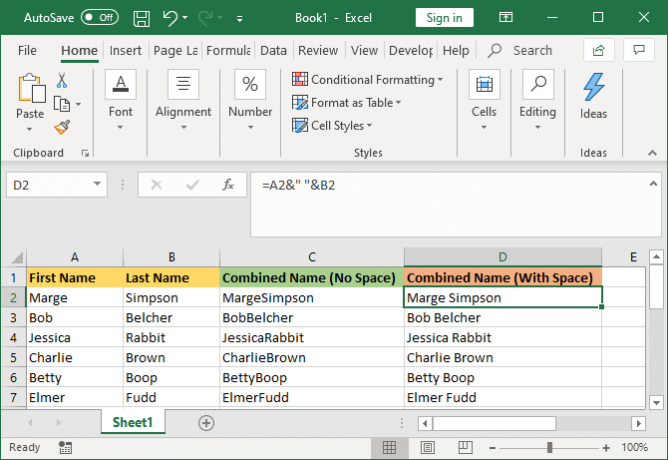
Kui teil oleks veerg „Eesnimi” ja „Perekonnanimi”, soovite kahe lahtri vahel tühiku.
Selleks oleks valem järgmine: = A2 & ”“ & B2
See valem ütleb, et lisage A2 sisu, lisage tühik, seejärel lisage B2 sisu.
See ei pea olema ruum. Kõnemärkide vahele võite panna ükskõik mida, näiteks koma, kriipsu või muu sümboli või teksti.
2. Kuidas lisada täiendavat teksti ühendatud lahtritesse
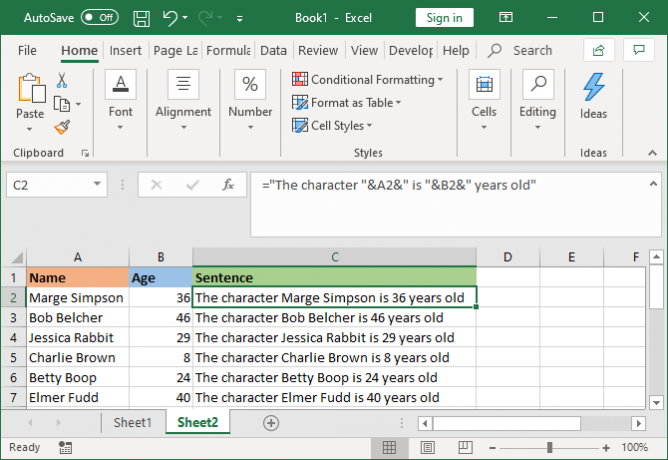
Kombineeritud lahtrid ei pea sisaldama ainult nende algteksti. Saate lisada mis tahes täiendavat teavet, mida soovite.
Oletame, et lahter A2 sisaldab kellegi nime (nt Marge Simpson) ja lahter B2 sisaldab tema vanust (nt 36). Me võime selle üles ehitada lauseks, mis kõlab järgmiselt: "Tegelane Marge Simpson on 36-aastane".
Selleks oleks valem järgmine: = ”Märk“ & A2 & ”on“ & B2 & ”aastane“
Lisatekst mähitakse kõnemärkidesse ja sellele järgneb &. Lahtrile viitamisel ei vaja need kõnemärke. Pange tähele, et peate lisama ka selle, kus soovite tühikud olla - seega „märk“, selle asemel tühik lõpus, mitte „märk“.
3. Kuidas õigesti numbreid kuvada kombineeritud lahtrites
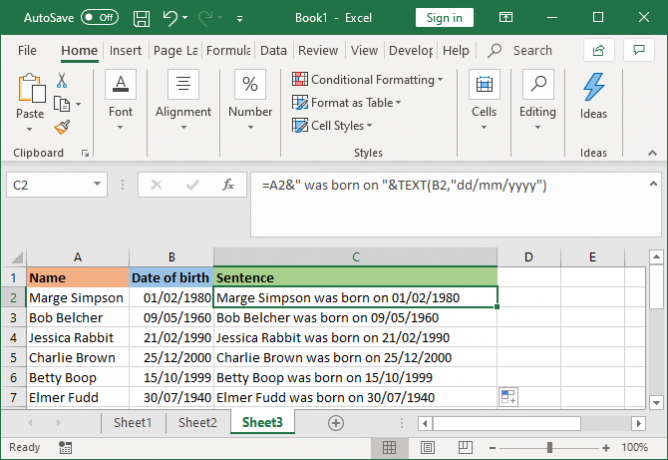
Kui teie algsed lahtrid sisaldavad vormindatud numbreid, näiteks kuupäevi või valuutat, siis märkate, et kombineeritud lahter tühistab vormingu.
Selle saate lahendada funktsiooni TEXT abil, mille abil saate määratleda vajaliku vormingu.
Oletame, et lahter A2 sisaldab kellegi nime (nt Marge Simpson) ja lahter B2 sisaldab tema sünniaega (nt 01.02.1980).
Nende ühendamiseks võiksite kasutada järgmist valemit: = A2 & ”sündis teemal“ & B2
Kuid see on väljund: Marge Simpson sündis 29252. aastal. Seda seetõttu, et Excel teisendab õigesti vormindatud sünnikuupäeva tavaliseks numbriks.
Funktsiooni TEXT rakendamisel saate Excelile öelda, kuidas soovite ühendatud lahtri vormindada. Meeldib nii: = A2 & ”sündis teemal“ & TEXT ”(B2, pp / kk / aaaa)
See on pisut keerulisem kui teised valemid, jagagem see siis järgmiselt:
- = A2 - ühendada lahter A2.
- &" sündis " - lisage tekst “sündinud” mõlemale küljele tühikuga.
- & TEKST - tekstifunktsiooniga midagi lisada.
- (B2, pp / kk / aaaa) - ühendage lahter B2 ja rakendage selle välja sisule vormingut pp / kk / aaaa.
Võite numbri jaoks vajaliku vormingu välja lülitada. Näiteks, $#,##0.00 näitaks valuutat tuhande eraldaja ja kahe kümnendkoha täpsusega, # ?/? muudaks kümnendkoha murdarvuks, H: MM AM / PM näitaks aega jne.
Rohkem näiteid ja teavet leiate veebisaidilt Microsoft Office TEXT-i tugiteenuste leht.
Kuidas eemaldada valem kombineeritud veergudest
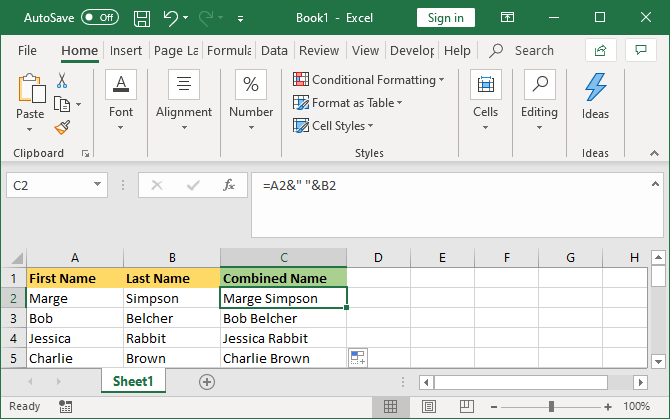
Kui klõpsate kombineeritud veeru lahtril, märkate, et see sisaldab ikkagi valemit (nt = A2 & ”„ & B2), mitte tavalist teksti (nt Marge Simpson).
See pole halb asi. See tähendab, et kui algsed lahtrid (nt A2 ja B2) värskendatakse, värskendatakse kombineeritud lahter automaatselt, et kajastada neid muudatusi.
Kuid see tähendab, et kui kustutate algsed lahtrid või veerud, puruneb see teie ühendatud lahtrid. Seetõttu võiksite valemi ühendatud veerust eemaldada ja muuta see lihtsaks.
Selleks paremklõpsake kombineeritud veeru päisel, et seda esile tõsta, seejärel klõpsake nuppu Kopeeri.
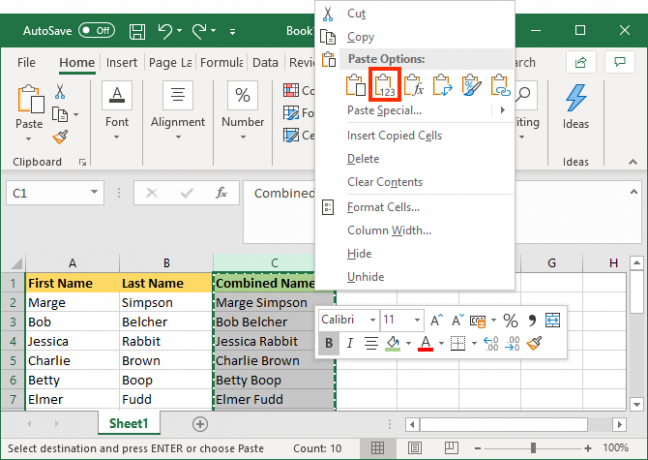
Järgmisena paremklõpsake uuesti kombineeritud veeru päisel. Seekord alt Kleebi valikud, valige Väärtused. Nüüd on valem kadunud ja teil on jäänud lihtteksti lahtrid, mida saate otse redigeerida.
Kuidas ühendada veerge Excelis
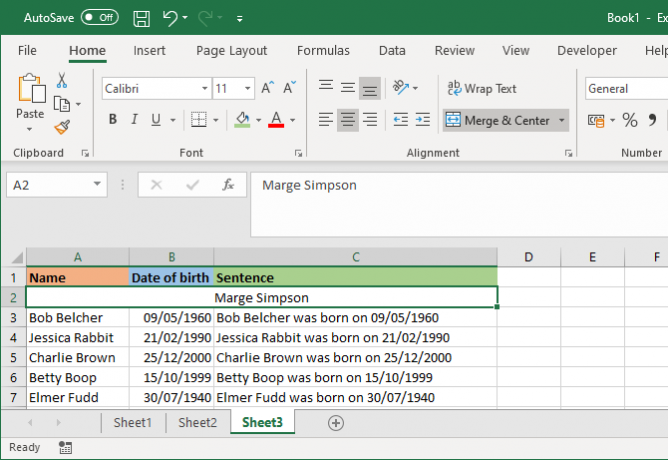
Veergude ühendamise asemel saate neid ka ühendada. See muudab mitu lahtrit ühest lahtriks. Lahtrite liitmisel hoitakse väärtused alles vasakus ülaservas ja ülejäänud osa tühistatakse.
Selleks valige lahtrid või veerud, mida soovite liita. Paelas Kodu klõpsake vahekaardil Ühendamine ja keskus nuppu (või kasutage selle kõrval asuvat rippnoolt).
Selle kohta lisateabe saamiseks lugege meie artiklit lahtrite ühendamine ja ühendamine Excelis Lahtrite ühendamine ja ühendamine Excelis: näpunäited ja teadmisedKas peate teadma, kuidas Excelis lahtrid ühendada? Siin on kõik, mida peate teadma arvutustabelite andmete ühendamise ja eraldamise (või tükeldamise) kohta. Loe rohkem .
Kuidas säästa aega Exceli kasutamisel
Nüüd teate, kuidas veerge Excelis ühendada, ja saate säästa palju aega - te ei pea neid käsitsi ühendama.
Kui soovite veel näpunäiteid, leiate siit aja kokkuhoiu viisid Microsoft Excelis 14 näpunäidet aja säästmiseks Microsoft ExcelisKui Microsoft Excel on varem palju teie aega tarbinud, lubage meil näidata, kuidas sellest osa tagasi saada. Neid lihtsaid näpunäiteid on lihtne meelde jätta. Loe rohkem .
Sidusettevõtte avalikustamine: Meie soovitatud toodete ostmisega aitate saiti elus hoida. Loe rohkem.
Joe sündis klaviatuuri käes ja hakkas kohe tehnoloogiast kirjutama. Tal on bakalaureusekraad (Business Hons) ja ta on nüüd täiskohaga vabakutseline kirjanik, kellele meeldib muuta tehnika kõigile lihtsaks.
