Kui vaatate voogesitajaid Twitchil ja tahaksite seda ise proovida, võiksite mõelda, kust alustada. Ja ehkki voogesitusse läheb palju, saab peaaegu igaüks alustada põhitõdedega.
Selles artiklis näitame teile, kuidas voogesitust alustada, kasutades Streamlabsi. Selgitame ka mõningaid kaalutlusi, mida peate meeles pidama.
Enne voogesituse alustamist
Algusest peale peaksite teadma, et otseülekanne on sageli keeruline praktika. Ainult miinimumid, mida reaalajas kuvamiseks kasutada, on Twitchi konto, voogesitustarkvara ja midagi, mida voos näidata. Kuid mõne aja pärast võiksite lisada kaamera, et vaatajad näeksid teid, saaksite lisakontrollereid või väliseid juhtelemente ja palju muud.
Siin käsitleme lihtsat seadistamist, mis võimaldab teil seda tulevikus oma vajaduste jaoks muuta. Kuigi keskendume Twitchile, peaks sarnane seadistus toimima ka YouTube'i või muudele platvormidele voogesituse jaoks.
Ka selles juhendis vaadatakse voogesitust ainult arvutist, mitte konsoolidelt. Konsoolimängu voogesitamiseks võite kasutada rakendust Twitch PS4 või Xbox One jaoks. Parema seadistamise jaoks vajate signaalide juhtimiseks läbi arvuti kaadrikaarti, mis jääb selle artikli rakendusalast välja.
Laadige alla ja logige sisse streamlabs
Streamlabs, tuntud ka kui Streamlabs OBS, on suurepärane vahend voo käitamiseks. See põhineb populaarsel OBS-il, kuid sisaldab palju täiendavaid kasutajasõbralikke funktsioone. Kui olete huvitatud, oleme sellega kaetud kuidas kasutada OBS-i Ekraani ja voo salvestamine OBS Studio abilSiit saate teada, kuidas kasutada OBS Studio oma ekraani salvestamiseks ja Twitchis voogesitamiseks. OBS on tasuta saadaval, nii et võite alustada kohe! Loe rohkem minevikus.
Alustage Streamlabsi allalaadimine, mis on saadaval Windowsi ja Maci jaoks. Pärast tavalisi installimistoiminguid käivitage tarkvara selle konfigureerimise alustamiseks.
Käivitamisel näete a Ühendage ekraan. Klõpsake nuppu Tõmblema oma Twitchi kontoga sisselogimiseks ikooni. Kui teil seda veel pole, peate seda tegema registreeru Twitchisse. Volitage Streamlabi kasutada teie Twitchi kontot ühenduse loomiseks.
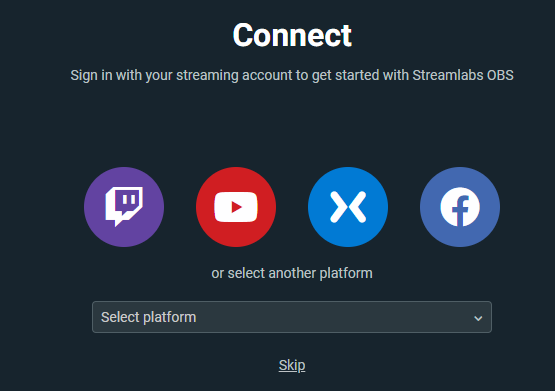
Streamlabsi algseadistamine
Seadistamiseks võite valida Import OBS-ist või Alusta värskelt. Kui olete voogesituse uus versioon, pole te tõenäoliselt varem OBS-i kasutanud, nii et vali Alusta värskelt.
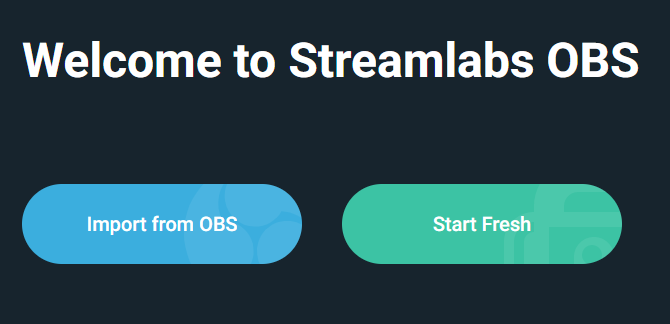
Streamlabs kasutab siin teie vaikimikrofoni ja veebikaamerat. Veenduge, et teil oleks videovoog ja heliriba liiguks rääkimise ajal. Vajadusel muutke suvandeid rippmenüüde abil ja klõpsake nuppu Jätkake kui olete rahul. Kui teil on probleeme, järgige meie juhendit parandage Windows 10 mikrofoniprobleemid.
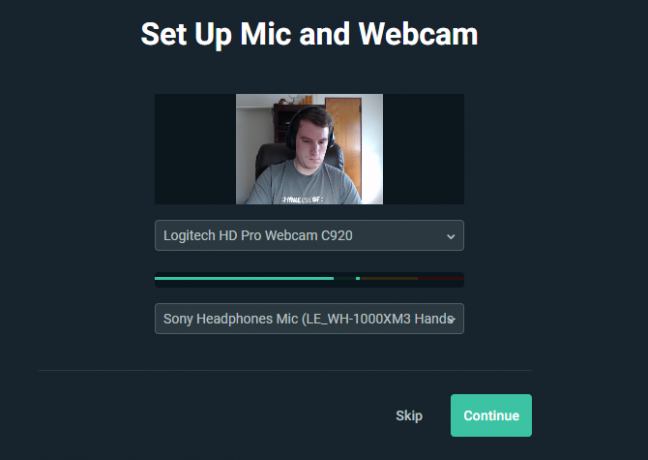
Järgmisena valige teema, mida saate hiljem muuta. Pärast seda näete Optimeeri ekraan. Tulemus Alusta ning Streamlabs analüüsib teie võrguühendust ja arvuti riistvara, et pakkuda teile parimaid sätteid.
Lõpuks reklaamib tarkvara oma peamist teenust. Streamlabs Prime sisaldab rohkem teemasid, rakenduste ühendusi ja turundusriistu. See on 12 dollarit kuus ja kuna te ei vaja seda alles alustades, klõpsake lihtsalt nuppu Vahele jätma.
Töötamine Streamlabsis
Nüüd, kui olete algsed seadistused lõpetanud, on aeg kohandada oma voo välimust ja olemust.
Toimetaja ja stseenid
Toimetaja vahekaart, millele pääseb ligi vasakus ülanurgas oleva kaameraikooni kaudu, saate oma voo erinevaid elemente juhtida. Selle vaikepaigutus, nagu allpool näidatud, on ülaosas ojaredaktor, a Mini sööt sündmuste keskel ja lõpuks Stseenid, Allikadja heli Mikser põhjas. Voo vestluse kuvamiseks võite klõpsata paremal küljel asuval noolel.
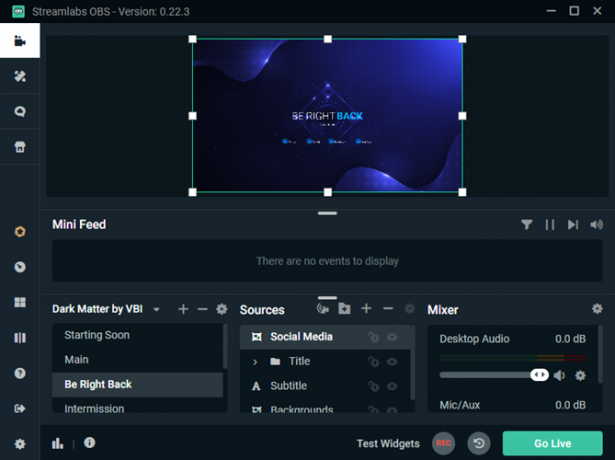
A Stseen on teatud viisil paigutatud video- ja heliallikate kogum; saate nende vahel kiiresti vahetada. Näiteks võib teil olla Peamine stseen mängu ja a Olen kohe tagasi ekraanil, kui astud minema. Te ei vaja alustamisel paljusid, kuid on tore, kui saate vajadusel peavarast lahkuda.
Eeldusel, et valisite teema varem, on Stseenid vasakus alanurgas olev kast on juba täis erinevaid üksusi. Klõpsake nuppu Pluss (+) uue loomiseks, kui soovite.
Parempoolses servas on Mikser. Siin saate reguleerida kõigi lisatud heliallikate tasakaalu.
Allikate haldamine ja lisamine
Kui klõpsate stseenil, siis iga selle Allikad ilmub parempoolsesse kasti. Allikad on elemendid, mille korraldate a Stseen, näiteks veebikaamera video, mäng ja mikrofoni heli.
Klõpsake allikaüksusel, et seda esiletõstetud jaotises esile tõsta Toimetaja ülal, kus saate seda ümber tõsta. Allika topeltklõpsamisel kuvatakse selle jaoks rohkem võimalusi, näiteks teksti redigeerimine.
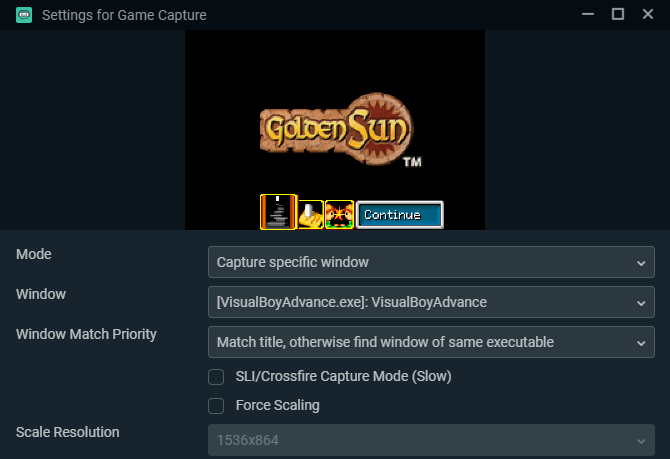
Klõpsake nuppu Pluss nuppu uue allika lisamiseks. Kõigi võimalustega kuvatavas aknas klõpsake selle kohta lisateabe saamiseks ühte. Alustamiseks on kõige olulisemad all Standard: Videohõiveseade oma kaamera jaoks Mängu püüdmine haarata ükskõik mida mängid ja Heli sisendhõive oma mikrofoni jaoks.
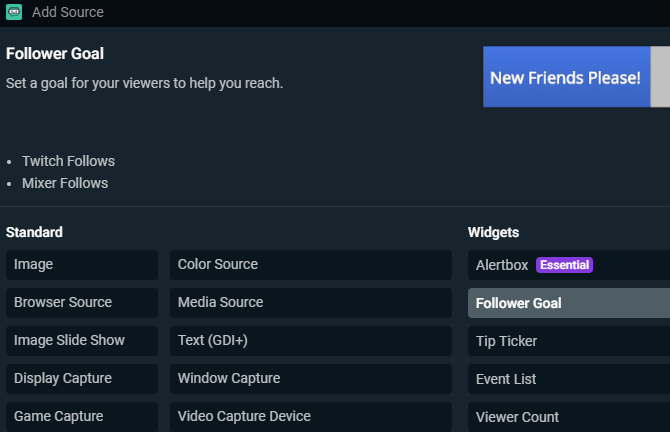
Siin on palju muid võimalusi; mõned Standard need võivad olla kasulikud, näiteks Pilt äärise või muu staatilise pildi jaoks. Streamlabs sisaldab ka hunnikut Vidinad teabe kuvamiseks oma voos, näiteks järgijate eesmärgid, vestluskast või uute sündmuste hoiatused. Saate neid hiljem lisada, kui hakkate oma vaatajaskonda kasvatama, kuid need pole alguses hädavajalikud.
Redaktori kohandamine
Kui teile ei meeldi, kuidas redaktor vaikimisi paigutatakse, saate seda muuta. Klõpsake nuppu Paigutuse redigeerija Streamlabsi vasakus alanurgas (see näeb välja nagu neli ruutu). Siin saate valida paljude paigutusvalikute hulgast ja seejärel lohistada paneeli vasakult küljelt, nagu soovite.
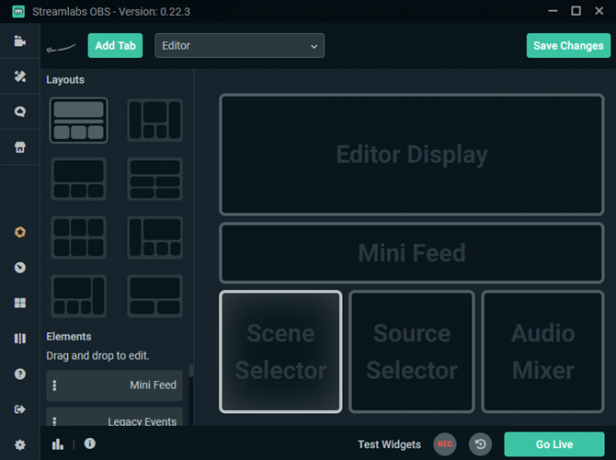
Voolabuli valikud
Kui olete põhipaigutusega tutvunud, peaksite enne Streami tutvumiseks üle vaatama paar Streamlabi suvandit. Klõpsake nuppu Seadistused hammasrataste all vasakul, et avada valikute paneel. Alguses ei pea te enamiku nende võimaluste pärast muretsema, kuid neid on mõned, mida tasub kontrollida.
Sisse Üldine sakk, hoia Enne otseülekannet kinnitage voo pealkiri ja mäng lubatud. Nii ei hakka te kogemata eelmisest korrast saadud teabe voogesitust tegema ja oma vaatajaid segadusse ajama. Samuti on mõistlik lubada Kuva voogude alustamisel kinnitusdialoogi ja kaaslase võimalus voogude peatamiseks õnnetuste vältimiseks.
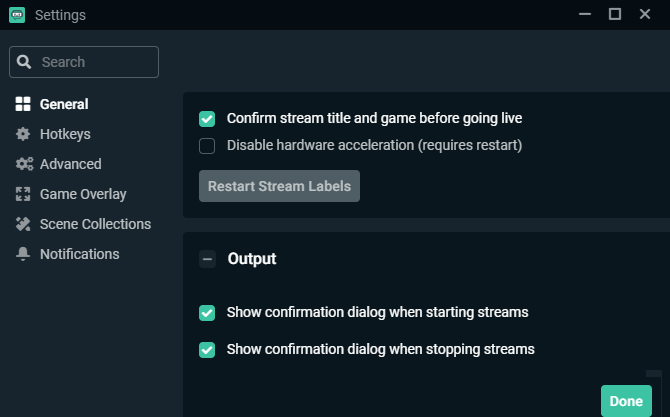
All Video, saate muuta Twitchile saadetud bitikiirust. Uutele tulijatele, jättes selle sisse Lihtne on hea. Kõrgemal Video bitikiirus tähendab paremat kvaliteeti, kuid seda on raskem stabiilsena hoida. Alustage vaikimisi, vaadake, kuidas voog välja näeb, ja kohandage vastavalt vajadusele.
Kui teil on võimas spetsiaalne graafikakaart või nõrgem protsessor, lahkuge Kodeerija kui Riistvara lasta GPU-l raskeid raskusi tõsta. Muidu võib teil olla paremaid tulemusi kasutades Tarkvara, kuid teie protsessor peab rohkem vaeva nägema.
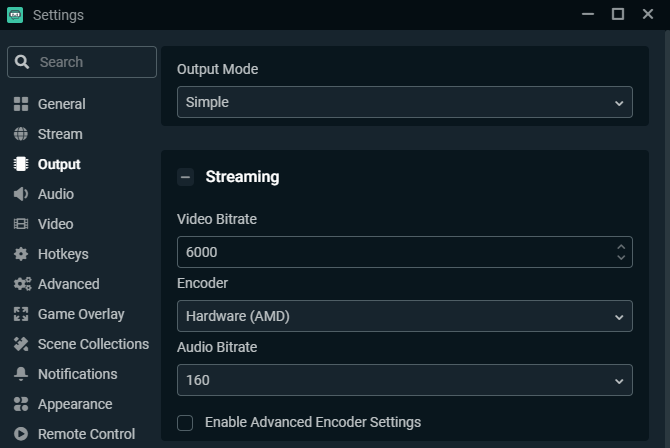
Kasuta Video vahekaarti oma väljundkvaliteedi haldamiseks. Aluse (lõuendi) eraldusvõime peaks vastama teie monitori eraldusvõimele, kuid kaaluge selle kaotamist Väljundi (skaleeritud) eraldusvõime kuni 1280×720 kui teil pole kiire Interneti üleslaadimise kiirus ja võimas arvuti. Voogesitus 1080p juures on palju intensiivsem kui 720p ja viimane on alustamisel piisavalt korralik.
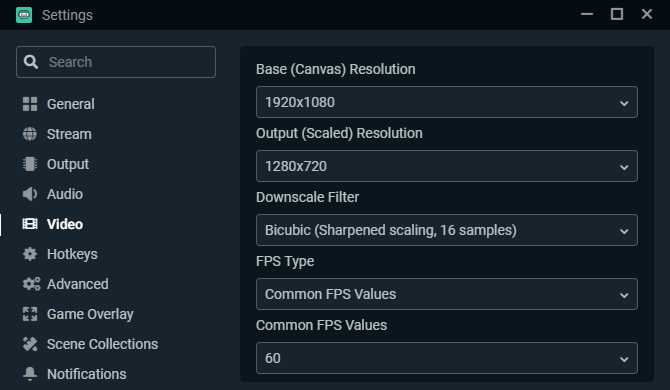
Kiirklahvid jaotises saate määratleda kiirklahvid igasugusteks toiminguteks, kuid peate tõenäoliselt mõnda aega sellega mängima, et näha, millised neist on teie jaoks mõistlikud.
Oma esimese voo käivitamine
Kui olete valmis oma esimest voogu alustama, on siin kiire kontrollloend selle kohta, mida peate seadistama:
- Vähemalt üks Stseen et vaatajatele näidata. Mitme stseeni omamine on kasulik, kui te ei soovi kohe mängu mängima hakata või kui vajate vaheaega.
- Teie veebikaamera, mikrofon ja mängude jäädvustamine on seadistatud allikatena. Muud üksused, näiteks äärised ja vidinad, on valikulised.
- Jäädvustamiseks mäng.
Kui olete kõik need elemendid valmis, kasutage redigeerijat, et kõik oleks korrastatud nii, nagu soovite. See näitab reaalajas eelvaadet, nii et alustage mängu ja tehke enne jooksma asumist prooviversioon.
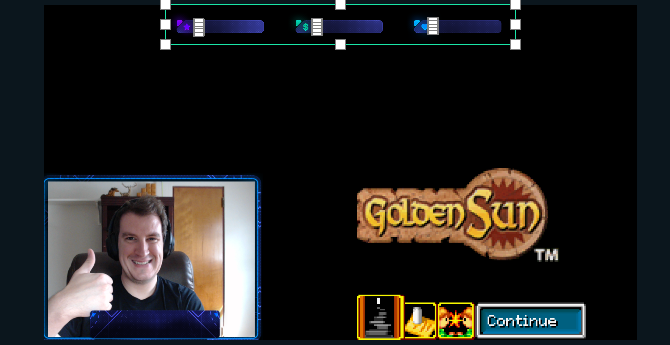
Saate alustamiseks klõpsake nuppu Mine elama all paremal. Streamlabs pakub teile voo määramise koha Pealkiri, lisage Mäng mängid ja seatud Sildid. Tõmbamissildid lubage teil täpsustada, millist mängu mängite või läbimängimisstiili, näiteks Vaatajatega mängimine, Pole spoilereidja Juhuslik läbimäng.
Kasuta Ühendage Twitteriga nuppu, et säutsuda, et te elate, ja kontrollige Kasutage optimeeritud kooderi sätteid kui soovite, et Streamlabs kohandaks neid sätteid parima jõudluse saavutamiseks. Kui olete valmis, klõpsake nuppu Kinnitage ja minge reaalajas ja saate otseülekannet!
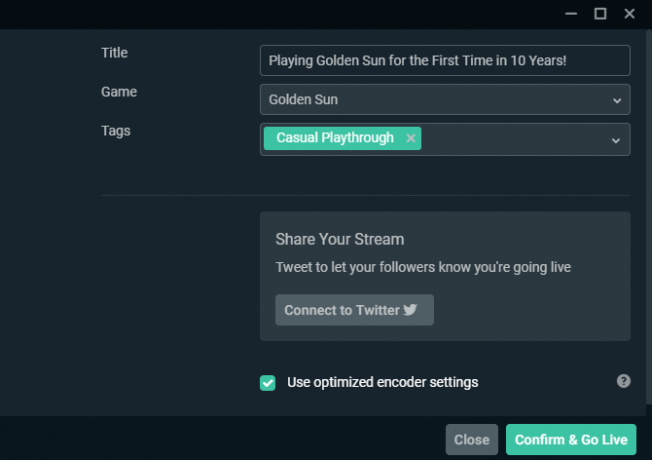
Täpsemad Streamlabsi tööriistad: Cloudbot ja palju muud
Vaatasime siin voogesituse olulisust, kuid Streamlabs pakub mugavamaks muutmisel palju enamat. Vasakpoolses ülanurgas leiate Teemad ja Rakendused sektsioonid. Enamik neist on saadaval ainult Streamlabs Prime'i tellimusega, mida tasub kaaluda. Tõime ka allika üles Vidinad enne.
Siiski on veel mõned märkimist väärivad punktid.
Cloudbot
Üks tasuta seadistamist väärt funktsioon on Cloudbot, ka vasakus ülanurgas menüüs. Nagu nimigi ütleb, on Cloudbot robot, mis pakub teie voogule hulgaliselt lisafunktsioone.
Sisse Mod tööriistad vahekaardil, saate seadistada Cloudboti teatud teadete filtreerimiseks, näiteks kõigis suurtähtedes olevad sõnumid või teatud sõnu sisaldavad kirjad. Käsud leht on ka üsna kasulik; see võimaldab teil täpsustada teksti lõigud, mille tulemuseks on konkreetne toiming.
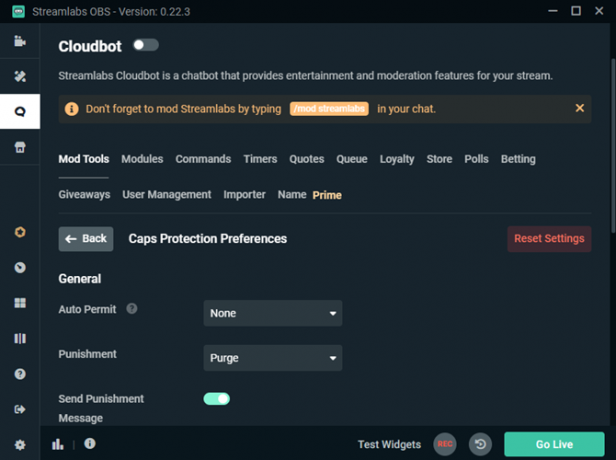
Näiteks võite seadistada a ! yt käsk, mis sisenemisel automaatselt lingib teie YouTube'i kanaliga. Need võivad anda vaatajatele võimaluse end rohkem haarata, võimaldades samal ajal seadistada kiireid vastuseid tavalistele küsimustele.
Cloudbotis on veel palju avastada, kuid ülaltoodud kahe paneeli abil peaksite alustama. Veenduge kindlasti Cloudbot liugurit lehel ja tippige / mod streamlabs vestluses, et anda boti moderaatorile õigusi.
Armatuurlaud
Klõpsake nuppu Armatuurlaud ikooni vasakpoolses vasakus servas (see näeb välja nagu spidomeeter), et avada oma Streamlabsi profiil veebis. Siin saate vaadata varasemate voogude analüütilisi andmeid, täita oma konto täpsustamiseks mõnda ülesannet, linkida oma annetuste PayPali ja palju muud.
Vaadake armatuurlaua ümber, kui otsite midagi, mida pole töölaua tarkvaras. Eelkõige: Ülikool jaotis on täis kasulikke õpetusi.
Nüüd saate Twitchis voogesitust alustada!
Oleme andnud teile kiire ülevaate, kuidas alustada voogesitust Twitchis, kasutades Streamlabi. Kasvades on veel palju õppida, näiteks stseenide omandamine, vidinate kasutamine ja täiendavate käskude lisamine. Kuid teie paari esimese voo jaoks peaks sellest läbikäimisest piisama.
Voogesitamine on väljakutsuv, kuid samas ka rahuldust pakkuv, kui hakkate vaatajaskonda üles ehitama. Sellega saate teha palju, nii et loodame, et teil on lõbus, ükskõik millises suunas te seda teete.
Järgmiste sammude jaoks lugege meie juhendit kuidas oma voogesituse vaatajaskonda üles ehitada 10 näpunäidet oma otseülekande kanali vaatajaskonna loomiseksOtseülekande vaatajaskonna loomine võib olla keeruline. Siin on mõned näpunäited reaalajas voogesituse kohta, et oma eduvõimalusi maksimeerida. Loe rohkem .
Sidusettevõtte avalikustamine: Meie soovitatud toodete ostmisega aitate saiti elus hoida. Loe rohkem.
Ben on MakeUseOfi peatoimetaja asetäitja ja spondeeritud postijuht. Tal on B.S. aastal arvutiinfosüsteemides Grove City kolledžis, kus ta lõpetas Cum Laude ja oma magistrantuuris autasud. Ta naudib teiste aitamist ja on videomängude kui meedia suhtes kirglik.