Kas teie Windowsi arvuti on ootamatult kokku kukkunud, lakanud töötamast või keeldub buutimast? Kui jah, siis võib ilmneda tõrge „Teie arvuti sattus probleemile ja ta peab taaskäivitama”.
See on tavaline ja üldine arvutiviga, mida sageli nimetatakse "surma siniseks ekraaniks". Räägime teile sellest veast igal sammul: mida see tähendab, kuidas teada saada, mis on teie konkreetne arvuti probleem ja kuidas seda probleemi lahendada.
Mis on tõrge „Teie arvuti sattus probleemini ja tuleb taaskäivitada”?

Ülaloleval pildil on veateade „Teie arvutis tekkis probleem ja see tuleb taaskäivitada“. Seda nimetatakse sageli „surma sinise ekraani” (või BSOD) veaks - võite aru saada, miks!
Selles näites öeldakse: “Alustame teie jaoks uuesti”. Ekraanil võib öelda ka: "Kogume lihtsalt veidi tõrketeavet ja siis taaskäivitame teie jaoks".
See tõrkeekraan juhtub tavaliselt siis, kui teie arvuti on ootamatult välja lülitunud või taaskäivitunud või kui miski takistab selle käivitamist.
Ekraani ülaosas on kurb nägu, millele järgneb probleemisõnum. Järgmine rida on järgmine:
Selle probleemi ja võimalike paranduste kohta lisateabe saamiseks külastage lehte https://www.windows.com/stopcode
Sisestage see URL oma Interneti-brauserisse ja see viib teid Microsofti tugilehele. Kuna neid vigu võib esineda mitmesuguste probleemide korral, on selle lehe tugi pigem üldine kui teie probleemile spetsiifiline. Samale lehele viimiseks võite skannida ka oma telefoni QR-koodi (see on vasakus ülanurgas asuv osa).
Selle ekraani kõige asjakohasem osa asub allosas, kus see loetleb peatuskoodi. Meie näites on stoppkood “BAD_SYSTEM_CONFIG_INFO”. Teie oma võib olla midagi muud. Põhjus on see, et stoppkood on identifikaator, mis aitab mõista, miks te selle vea algul kätte saite.
Peaksite selle stoppkoodi kirja panema, et saaksite sellele hiljem viidata. Kui olete organisatsioonis, võtke see stoppkood kohalikule administraatorile, et nad saaksid aidata probleemi diagnoosida.
Kui olete kodukasutaja, võtke ühendust Microsofti toega, järgige nende automatiseeritud abi, siis võite agendiga ühendust saades anda neile stoppkoodi.
Võimalikke stoppkoodivigu on sadu. Mõned muud näited on järgmised:
- CRITICAL_PROCESS_DIED
- SYSTEM_THREAD_EXCEPTION_NOT_HANDLED
- IRQL_NOT_LESS_OR_EQUAL
- VIDEO_TDR_TIMEOUT_DETECTED
- PAGE_FAULT_IN_NONPAGED_AREA
- SYSTEM_SERVICE_EXCEPTION
- DPC_WATCHDOG_VIOLATION
Kuidas parandada konkreetseid stoppkoodivigu
Oleme kirjutanud artikleid, kuidas parandada konkreetseid stoppkoodivigu. Kui näete oma viga allpool, klõpsake selle artikli külastamiseks sellel. Kui teie oma pole selles loendis, lugege kindlasti mõnda üldist tõrkeotsingu nõuannet.
- SYSTEM_SERVICE_EXCEPTION / class = ”st”> 0x0000003B Kuidas parandada süsteemiteenuse erandi stoppkoodi Windows 10-sSüsteemiteenuse erandi BSOD-tõrkel Windows 10-l võib olla mitu põhjust. Näitame teile, kuidas seda stoppkoodi parandada. Loe rohkem
- WHEA_UNCORRECTABLE_ERROR / 0x0000124 Kuidas parandada WHEA parandamatut viga Windows 10-sMõned Windowsi krahhivead on salajased ja seetõttu on nende tõrkeotsing keerulisem. WHEA parandamatu viga on üks neist. Loe rohkem
- CRITICAL_PROCESS_DIED / 0x000000EF Kriitiline protsess suri Windows 10-s? Kuidas seda stoppkoodi parandadaStop-kood "kriitiline protsess suri" on Windowsi kasutaja jaoks üks ebasoovitavamaid vaatamisväärsusi. Parandage see nende tõrkeotsingu sammudega. Loe rohkem
- UNMOUNTABLE_BOOT_VOLUME / class = ”st”> 0x000000ED Kuidas parandada lahendamatut alglaadimist Windows 10-sKas näete Windows 10-s peatumatut alglaadimismahtu? Siit saate teada saada, kuidas tõrkeotsingut teostamatu alglaadimismahu kohta teha. Loe rohkem
- MEMORY_MANAGEMENT / class = ”st”> 0x0000001A Kuidas parandada Windowsi stoppkoodimäluhalduse BSOD-iKas teil on mäluhaldusvigu? Nende näpunäidete abil saate mäluhalduse BSOD-id lahendada Windows 10-s. Loe rohkem
Kuidas parandada viga "Teie arvuti sattus probleemini ja tuleb taaskäivitada"
Nagu arutatud, võib olla nii palju põhjuseid, miks võite näha tõrke “Teie arvutis tekkis probleem ja see tuleb taaskäivitada”, mis tähendab, et garanteeritud lahendust pole võimalik pakkuda. Siiski on asju, mis põhjustavad neid vigu tõenäolisemalt. Seetõttu järgige neid tõrkeotsingu juhiseid ja see võib probleemi lahendada.
1. Ühendage väline riistvara lahti
Kas olete hiljuti arvutiga ühendanud uue välise draivi, hiire, klaviatuuri või muu sarnase? Kui jah, võib see probleemi põhjustada.
Ühendage lahti kõik, mida te ei vaja, ja vaadake, kas probleem kaob. Kui see juhtub, ühendage üks seade, taaskäivitage ja kontrollige, kas kõik püsib stabiilsena. Korrake seda protseduuri, kuni tuvastate vigase riistvara, seejärel pöörduge tootja poole.
2. Viimati lisatud tarkvara desinstallige
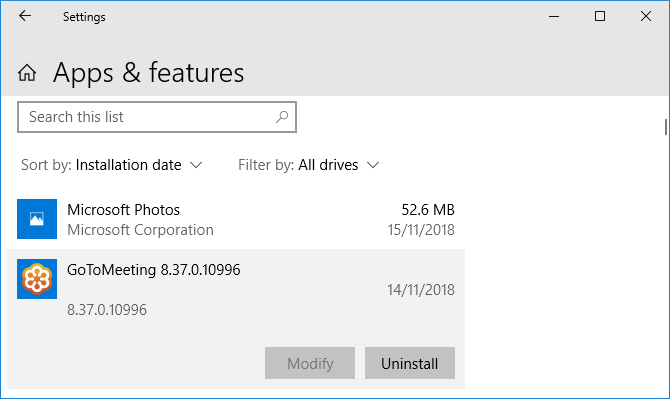
Allalaaditud ja installitud tarkvara võib põhjustada ootamatuid probleeme. Kui pärast mõne asja hiljuti installimist kuvatakse sinise ekraani tõrge, peaksite selle eemaldama. Sageli võib see juhtuda viirusetõrjetarkvaraga.
Programmi desinstallimiseks vajutage Windowsi klahv + I seadete avamiseks. Klõpsake nuppu Rakendused. See avab kõigi installitud programmide loendi. Sisse Sorteerima rippmenüüst klõpsake seda ja muutke see väärtuseks Paigaldamise kuupäev.
Nüüd ilmuvad ülaossa viimati installitud programmid. Selle eemaldamiseks valige see loendist ja klõpsake nuppu Desinstallige.
3. Tagasipööramise draiverid

Draiver on tarkvaraosa, mis aitab Windows 10 riistvara juhtida. Näiteks kõik teie graafikakaart, printer ja võrguadapter kasutavad draivereid.
Draiverid värskendavad perioodiliselt, et tagada ühilduvus Windows 10 uusima versiooniga. Kuid mõnikord võib draiveri värskendus teie süsteemi rikkuda. Seetõttu peate võib-olla draiveri värskenduse tagasi kerima - see tähendab, et minge tagasi eelmise versiooni juurde.
Selleks vajutage Windowsi klahv + X ja klõpsake nuppu Seadmehaldus. See tööriist näitab kategooriaid nagu Kuvari adapterid ja Monitorid, mida saate topeltklõps laiendada ja näha selles olevaid seadmeid.
Paremklõps seade ja klõpsake nuppu Atribuudid> Draiver. Vaata Juhi kuupäev, kuna see annab teile teada, millal draiverit viimati värskendati. Kui kuupäev langeb kokku probleemide ilmnemisega, klõpsake nuppu Tagasisõiduki juht (kui saadaval) või Desinstallige seade (seade taasinstallib uuesti).
4. Uuendage Windows 10

Windows 10 peaks ennast automaatselt värskendama, kuid allalaadimisjärjekorras võib olla värskendus, mida pole veel töödeldud.
Windows 10 värskendamine on oluline, kuna see tähendab, et saate kasu uusimatest funktsioonidest ja veaparandustest. Teie sinise ekraani tõrge võib juhtuda hiljutises värskenduses lahendatud tarkvara või riistvara ühildumatuse tõttu.
Kontrollimiseks vajutage Windowsi klahv + I seadete avamiseks ja klõpsake nuppu Värskendused ja turvalisus> Otsige värskendusi. Värskenduste olemasolul järgige neid viivitamata allalaadimiseks ja installimiseks juhiseid.
Veel abi ja tõrkeotsingu näpunäiteid
Kui ülaltoodud nõuanded pole aidanud teil veast „Teie arvuti sattus probleemile ja ta peab taaskäivitama” vabanemiseks, ärge muretsege. Meil on veel üks juhend, millele on rohkem toetatud kuidas lahendada surma sinine ekraan 11 näpunäidet Windows 10 sinise ekraani tõrke parandamiseksMis on Windowsi sinine ekraan? Kuidas sinise ekraani vigu parandada? Siin on mitu selle tavalise Windowsi probleemi parandust. Loe rohkem .
Analüüsige oma sinise ekraani viga täpsemate tööriistade abil
Loodetavasti on see aidanud teil mõista vea „Teie arvuti sattus probleemile ja ta peab taaskäivitama” tähendust ja juhendas teid asjakohase toe saamiseks.
Kui vajate endiselt abi ja olete kogenud kasutaja, saate seda teha lahendage sinise ekraani vead, kasutades selleks kolmanda osapoole programme Kuidas lahendada sinise ekraani vigu WinDbg ja BlueScreenView abilSurma sinine ekraan annab alati veakoodid. Windowsi silur (WinDbg) ja BlueScreenView aitavad teil neid mõista. Loe rohkem .
Sidusettevõtte avalikustamine: Meie soovitatud toodete ostmisega aitate saiti elus hoida. Loe rohkem.
Joe sündis klaviatuuri käes ja hakkas kohe tehnoloogiast kirjutama. Tal on bakalaureusekraad (Business Hons) ja ta on nüüd täiskohaga vabakutseline kirjanik, kellele meeldib muuta tehnika kõigile lihtsaks.
