Surma sinine ekraan, mida tehniliselt tuntakse a stopp viga, pole Windowsi kasutajatele kunagi õnnelik kogemus. Teie arvuti jookseb kokku hoiatamata, kaotades teie töö või muud protsessis olevad andmed. vigane riistvara rikutud leht viga on üks selline kriitiline viga, mis võib ilmneda ilma hoiatuseta.
Siit saate teada, kuidas vigane riistvara rikutud lehe stoppkood parandada.
Mis on vigane riistvara rikutud lehe stoppkoodi viga?
Vigane riistvara rikutud lehe tõrge (Windowsi stoppkood 0x0000012B) hõlmab mitmeid erinevaid riistvaraprobleeme, kuid viitab ühebitilisele veale. Ühebitiline viga ilmneb siis, kui üksikut bitti (minutiline andmemaht) muudetakse andmeedastuse käigus valesti. Ehkki see kõlab pisikese probleemina, võib tulemus põhjustada teie süsteemi riistvara tõrkeid, põhjustades vigase riistvara rikutud lehe stoppkoodi.
On häid ja halbu uudiseid.
Hea uudis on see, et vigase riistvara rikutud lehe stoppkoodi jaoks on saadaval mitu parandust. Halb uudis on see, et Windowsi stoppkood 0x0000012B võib näidata teie süsteemi riistvara tõrkeid. Täpsemalt seostatakse stoppkood sageli vigase RAM-iga.
Nende parandustega saate kontrollida oma RAM-i ja muid riistvaraprobleeme, kas vigane riistvara on rikutud lehe stoppkoodi.
1. Taaskäivitage arvuti
Kui te pole seda juba teinud, taaskäivitage arvuti. Ehkki kurvastav kuulda: "Kas olete proovinud seda välja ja uuesti sisse lülitada", lahendab see tõesti palju probleeme. Enne keerukamate paranduste uurimist taaskäivitage arvuti ja kontrollige, kas see lahendab probleemi.
2. Uuesti oma riistvara
Kuna vigane riistvara rikutud lehe viga on seotud teie süsteemi riistvaraga, on tavaline parandus teie süsteemi riistvara lähtestamine. Kui koputate või põrutate oma süsteemi kogemata, võite oma RAMi või graafikakaardi oma positsioonist välja lüüa.
Riistvara lähtestamiseks peate oma arvuti või sülearvuti ümbrisesse minema. Pange tähele, et see tühistab teatud juhtudel teie tootja garantii, nii et jätkake ettevaatusega.
3. Käivitage SFC
Vigane riistvara rikutud lehe stoppkood võib näidata probleeme teie süsteemifailidega. Windowsi süsteemifaili kontroll (SFC) on integreeritud Windowsi süsteemi tööriist, mida kasutate Windowsi installifailide vigade kontrollimiseks.
Enne SFC-käsu käivitamist peate kontrollima, kas see on täielikult töökorras. Te ei soovi, et SFC jätaks vea, kuna algul see ei töötanud korralikult. Selleks kasutame DISM, juurutuskujutiste teeninduse ja haldamise tööriist.
Nagu SFC, on ka DISM integreeritud Windowsi utiliit, millel on lai valik funktsioone. Sel juhul DISM Restorehealth käsk Kuidas parandada rikutud Windows 10 installiSüsteemi rikkumine on halvim, mis võib juhtuda teie Windowsi installimisega. Näitame teile, kuidas saada Windows 10 uuesti õigele teele BSOD-de, draiverivigade või muude seletamatute probleemide korral. Loe rohkem tagab, et meie järgmine parandus töötab korralikult.
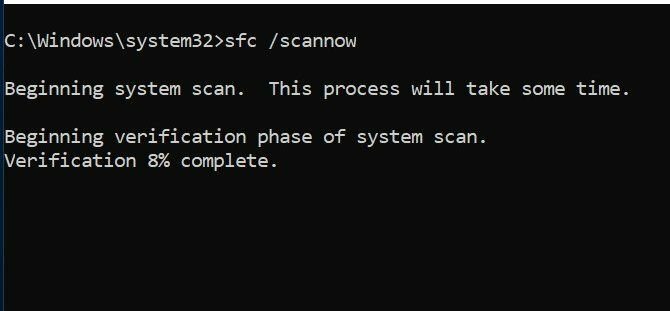
Tehke järgmised toimingud.
- Tüüp Käsuviip (administraator)Klõpsake menüü Start otsinguribal paremklõpsu ja valige Käivitage administraatorina kõrgendatud käsuviiba avamiseks.
- Tippige järgmine käsk ja vajutage sisestusklahvi: DISM / veebis / puhastuspilt / tervise taastamine
- Oodake käsu täitmist. Protsess võib võtta kuni 20 minutit, sõltuvalt teie süsteemi tervisest. Protsess näib teatud aegadel takerdunud, kuid oodake, kuni see lõpule jõuab.
- Kui protsess on lõpule jõudnud, tippige sfc / scannow ja vajutage sisestusklahvi.
4. Käivitage CHKDSK
Nagu SFC, on ka CHKDSK Windowsi tööriist, mida saate kasutada oma Windows 10 failisüsteemi kontrollimiseks. Huvitav, mis vahe on CHKDSK ja SFC vahel? CHKDSK skannib kogu teie draivi vigade suhtes, samas kui SFC skannib spetsiaalselt Windowsi süsteemifaile.
Käivitage see käsurealt ja kasutage skannimist CHKDSK 7 nutikat CHKDSK funktsiooni, mida Windows 10-s kasutadaCHKDSK ("kontrollkett") on Windowsi diagnostikatööriist, mis skannib andme draivi mahtusid, kontrollib nende terviklikkust ja vajadusel parandab vead. Siin toome esile parandatud CHKDSK funktsioonid, mida leiate Windows 8 ja ... Loe rohkem probleemi leidmiseks ja oma masina parandamiseks.
- Tüüp käsurida paremklõpsake parempoolsel vasel ja valige Käivitage administraatorina. (Teine võimalus on vajutada Windowsi klahv + X, siis valige Käsuviip (administraator) menüüst.)
- Järgmisena tippige chkdsk / r ja vajutage sisestusklahvi. Käsk skannib teie süsteemis vigu ja parandab kõik probleemid.
5. Kontrollige oma draivereid
Mõnikord häirib uus Windowsi draiv teie riistvara ja põhjustab tõrke. Windows 10 tegeleb nüüd enamiku draiverite värskendustega, nii et vigased draiverid muutuvad vähem probleemiks. Kuid see ei tähenda, et häbelik juht ei saaks tulla ja põhjustada laastamist.
Windowsi draiverite värskenduste hiljutiste värskenduste loendit näete värskenduse ja turbe sätete lehel.
Vajutage Windowsi klahv + I seadete paneeli avamiseks valige siis Värskendused ja turvalisus> Kuva värskenduste ajalugu. Kõik draiverite värskendused leiate siit.
Nüüd kirjuta seadmehaldus menüü Start otsinguribale ja valige parim vaste. Suunake loend alla ja kontrollige veasümbolit. Kui midagi pole, pole tõenäoliselt teie draiveri olek probleemi allikas.
Mitme tööriista abil saate värskendada kõiki oma süsteemi draivereid samal ajal. Nende tööriistade kasulikkus on vaieldav, eriti kuna paljud üritavad sundida teid maksma vabalt saadaolevate draiverite eest. Kui soovite rohkem teada saada, vaadake parimad tasuta tööriistad, mida saate kasutada mis tahes Windows 10 probleemi lahendamiseks Parimad tasuta Windows 10 parandusriistad mis tahes probleemi lahendamiseksKui teil on probleeme süsteemiga või ebaausate sätetega, peaksite arvuti parandamiseks kasutama neid tasuta Windows 10 parandusriistu. Loe rohkem .
6. Kontrollige oma RAM-i, kasutades MemTest86
Windowsi mäludiagnostika tööriist on Windowsi süsteemitööriist, mille abil saate oma RAM-i analüüsida vigade osas. Kuid see pole töö jaoks parim valik. See pealkiri läheb MemTest86, tasuta, iseseisev mälu testimise tööriist x86-masinatele Kuidas (üleklapitud) protsessorit, GPU-d ja RAM-i stressitestiga turvaliselt kontrollida?Stressitestid võivad tuvastada, kas teie süsteem püsib stabiilsena suurte koormuste korral, eriti kui riistvara ületalongitud. Näitame teile, kuidas stressitestid toimivad ja lõkse, millele tähelepanu pöörata. Loe rohkem .
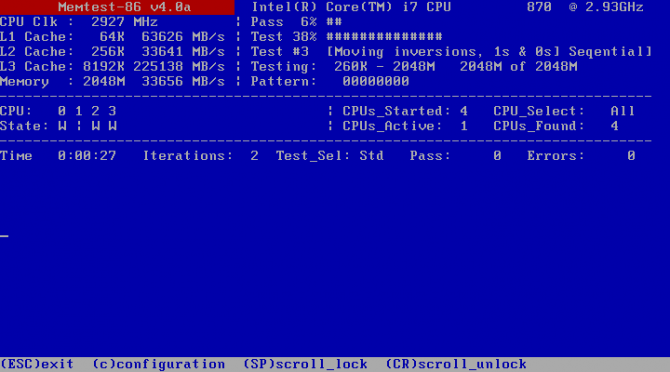
Käivitate MemTest86 USB-mälupulgalt (või alglaadimiskettalt) ja jätate selle oma süsteemi RAM-i kontrollimiseks. MemTest86 valmistamine võtab natuke aega. RAM-i täielikuks hindamiseks peaksite läbima vähemalt kaks läbimist (see on kaks täielikku tsüklit). Kuna üks läbimine võib võtta tunde, võib analüüsiprotsess võtta natuke aega. MemTest86 avastab protsessi ajal siiski kõik tõsised RAM-i probleemid, nii et see on ootamist väärt.
Suunake MemTest86 allalaadimisleht ja laadige alla Pilt käivitatava CD loomiseks (ISO-vormingus). Järgmisena peate MemTest86 ISO kirjutama USB-mälupulgale. Vaadake seda nimekirja tasuta tööriistad käivitatava USB-mälupulga tegemiseks Nende 10 tööriista abil saate luua ISO-st alglaaditava USBKas soovite luua alglaaditava USB-draivi ISO-failist? Meie ümber on kümme parimat käivitatavat USB-pendrive-loojat. Loe rohkem .
Laadige loendist alla tööriist, kirjutage MemTest86 oma USB-mälupulgale ja lülitage seejärel süsteem välja. Nüüd taaskäivitage oma süsteem samal ajal kui vajutate oma Boot Selection menüü nuppu Kuidas muuta arvutis alglaadimisjärjestust (nii saab USB-st käivitada)Siit saate teada, kuidas muuta arvuti alglaadimisjärjekorda. See on oluline tõrkeotsingute ja seadete täpsustamise probleemide lahendamisel ning see on palju lihtsam kui arvate. Loe rohkem (tavaliselt F10, F11, DEL või ESC) ja valige siis käivitatav MemTest86 USB-mälupulk. Mälu test käivitub automaatselt.
Vigase riistvara rikutud lehe parandamine
Nagu paljud asjad Windows 10, pole ka Bluescreen of Death kunagi kena - kuid sageli on olemas ka lihtne lahendus. Parim asi, mida teha, on enne mõne täiendava paranduse tegemist RAM ja graafikakaart uuesti lähtestada. Mõnikord on kõige lihtsamad lihtsad parandused!
Kui soovite lisateavet oma sinise ekraani tõrgete ja nende parandamise kohta, vaadake Nirsofti BlueScreenView-d. See on tasuta tööriist, mida saate kasutada mõista Windowsi stoppkoode, et saaksite kõik probleemid lahendada Muutke BSOD-ide tõrkeotsing lihtsamaks, lubades selle väikese funktsiooni Windows 10-sKas teil on pärast krahhi Windowsi sinise ekraaniga prügifailidele juurde pääseda? Siin on näpunäide, mis võib muuta need uuesti juurdepääsetavaks. Loe rohkem ilma abita!
Sidusettevõtte avalikustamine: Meie soovitatud toodete ostmisega aitate saiti elus hoida. Loe rohkem.
Gavin on MUO vanemkirjanik. Ta on ka MakeUseOfi krüpteerimisele keskendunud õdede saidi Blocks Decoded toimetaja ja SEO Manager. Tal on kaasaegne kirjutamine BA (Hons) koos digitaalse kunsti praktikatega, mis on lahatud Devoni künkadest, samuti üle kümne aasta pikkune professionaalne kirjutamiskogemus. Ta naudib ohtralt teed.
