Printerid pole kindlasti uus tehnoloogia, nii et võiksite arvata, et need on nüüd probleemivabad. Kahjuks pole see nii. Üks probleem, millega võite kokku puutuda, on see, kui teie printer ütleb, et see pole Windows 10-is võrgus.
Igal heal kaasaegsel printeril on võimalus arvutiga ühenduse luua Etherneti või Wi-Fi kaudu. Mida saate aga teha, kui ilmneb kardetud printeri olekuühenduseta olekuviga? Kuidas lülitate oma printeri võrgus tagasi?
Pakume tõrkeotsingu samme printeri võrguühenduseta tõrke lahendamiseks.
1. Kontrollige arvuti ja printeri ühendust
Esiteks: kontrollige kõiki printeri kaableid. Veenduge, et need on korralikult ühendatud nii printerisse kui ka arvutisse.
Teiseks kontrollige, kas teie võrk töötab. Kui teil on probleeme Interneti-ühenduse loomisega, pole see printerile lokaliseeritud probleem. Sel juhul meie juhend kuidas lahendada Windows 10 WiFi probleeme Kas teil on Windows 10 WiFi probleem? Siit saate teada, kuidas seda parandadaWindows 10 WiFi ei tööta? Jätkake lugemist, et õppida, kuidas parandada mõnda kõige levinumat Wi-Fi-probleemi Windows 10-s. Loe rohkem
on käepärane.Kolmandaks kasutage arvuti ühendamiseks printeriga võimaluse korral muud meetodit. Kui kasutate WiFi-d, lülitage sisse Ethernet ja vastupidi.
2. Taaskäivitage printer ja arvuti
Võimsus jalgrattasõit on midagi välja ja uuesti sisse lülitamist. See on vanad tehnilised nõuanded, kuid võite olla üllatunud, kui sageli see töötab.
Esiteks lülitage arvuti ja printer välja. Seejärel ühendage printeri toitekaabel lahti, oodake 30 sekundit ja ühendage see uuesti. Oodake veel kord, kuni printer täielikult alglaadib - see ei naase ooterežiimist, nii et see võib võtta tavalisest kauem aega.
Kui printer on sisse lülitatud, lülitage arvuti uuesti sisse ja kontrollige, kas printer on nüüd võrgus.
3. Käivitage printeri tõrkeotsija
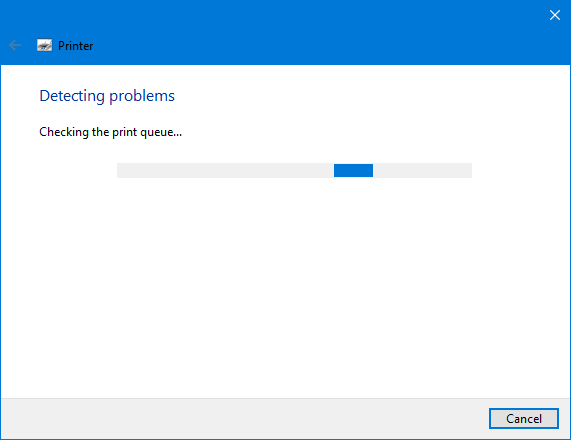
Windows 10 sisaldab mitmeid tõrkeotsinguid, mille eesmärk on tuvastada ja automaatselt lahendada kõik probleemid. Seal on printeri tõrkeotsing, mida saate käivitada ja loodan, et see parandab printeri võrguühenduseta tõrke.
Vajutage Windowsi klahv + I seadete avamiseks ja klõpsake nuppu Seadmed> Printerid ja skannerid. Parempoolse menüü all Seotud sätted, klõpsake nuppu Käivitage tõrkeotsija.
Seejärel avaneb tõrkeotsija ja läbib rea kontrolle. Kui see ilmneb mõne probleemiga, siis öeldakse teile, millised need on, ja nende lahendamiseks võetud sammud. Isegi kui see ei leia ühtegi probleemi, võite klõpsata Vaadake üksikasjalikku teavet saada jaotus.
4. Keela režiim „Kasuta printeri võrguühenduseta”
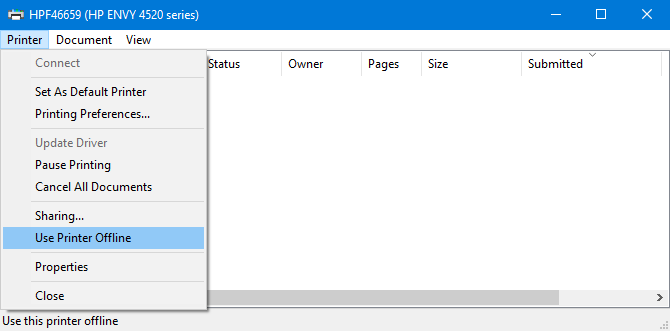
Peaksite kontrollima, et režiim „Kasuta printeri võrguühenduseta” pole lubatud. Võib-olla olete seda teinud kogemata või võib teie printer või mõni tarkvara selle sisse lülitada.
Vajutage Windowsi klahv + I seadete avamiseks. Minema Seadmed> Printerid ja skannerid. Valige oma printer ja klõpsake nuppu Ava järjekord. Klõpsake nuppu Printer tööriistaribal ja veenduge Kasutage printeri võrguühenduseta režiimi ei ole selle kõrval linnukesi. Kui see juhtub, klõpsake selle keelamiseks sellel.
5. Tühjendage printimisjärjekord
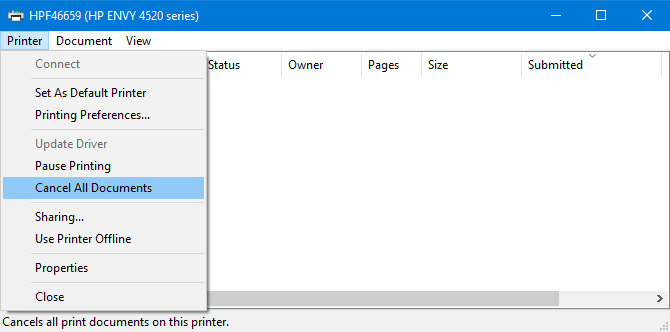
Ummistunud prindijärjekord võib olla paljude probleemide põhjustaja, sealhulgas printeri võrguühenduseta tõrge.
Prindijärjekorra tühjendamiseks vajutage Windowsi klahv + I seadete avamiseks minge lehele Seadmed> Printerid ja skannerid, valige oma printer ja klõpsake nuppu Ava järjekord.
Minge ülemisel tööriistaribal kohta Printer> Tühista kõik dokumendid.
6. Valige printer vaikeseadeks
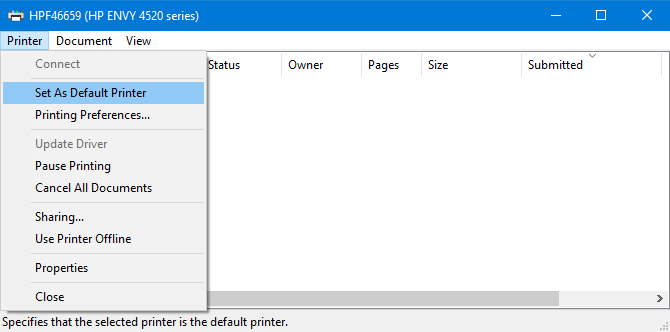
Windows saab automaatselt seada vaikimisi printeriks viimati kasutatud printeri. Sellest võib abi olla, kuid see võib olla põhjus, miks printer, mida soovite kasutada, on võrguühenduseta.
Selle lahendamiseks vajutage Windowsi klahv + I seadete avamiseks klõpsake nuppu Seadmed> Printerid ja skannerid, valige oma printer ja klõpsake nuppu Ava järjekord.
Klõpsake nuppu Printer üleval tööriistaribal ja klõpsake nuppu Määra vaikeprinteriks. Võib-olla näete sõnumit järgmiselt: „Selle printeri vaikeseadistuseks määramine tähendab, et Windows lõpetab teie vaikeprinteri haldamise. Kui teete seda, klõpsake nuppu Okei.
Kui soovite seda funktsiooni kunagi uuesti lubada, naaske lehele Printerid ja skannerid ja tehke linnuke Luba Windowsil hallata minu vaikeprinteri.
7. Taaskäivitage prindispulleriteenus
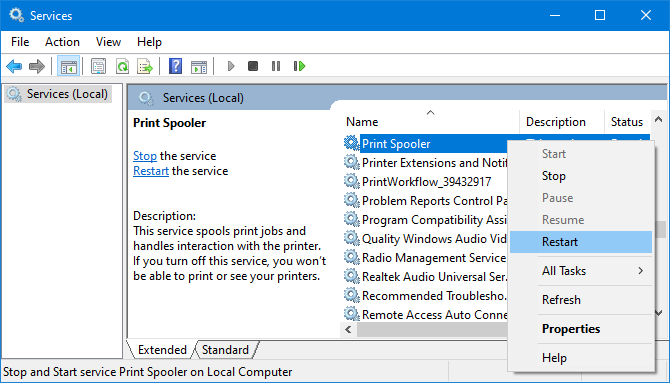
Prindispuller on teenus, mis tegeleb printeriga suhtlemisega. Selle teenuse taaskäivitamisel saate printeri võrgusse tagasi.
Avage menüü Start ja otsige Teenusedja avage vastav rakendus. Kerige alla, kuni näete Prindispoul sisse Nimi veerg. Kui leiate selle, paremklõps ja klõpsake Taaskäivita.
8. Uuendage printeridraiverid
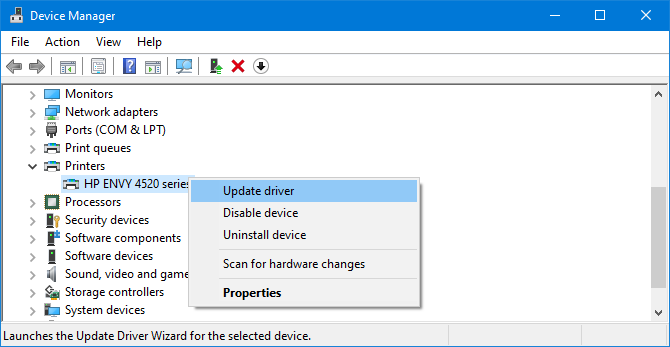
Kui teil pole arvutiga probleeme, pole draivereid vaja värskendada. Kuid mõnikord peate seda tegema vananenud draiverite leidmine ja asendamine Kuidas aegunud Windowsi draivereid leida ja asendadaTeie draiverid võivad olla vananenud ja vajavad värskendamist, kuid kuidas sa tead? Siit saate teada, mida peate teadma ja kuidas sellega edasi minna. Loe rohkem ja printer offline on üks selliseid olukordi, kus draiverite värskendamine võiks aidata.
Selleks vajutage Windowsi klahv + X ja valige Seadmehaldus. Uues aknas topeltklõps Printerid kategooriasse. Paremklõps ja klõpsake nuppu Uuendage draiverit.
Kui värskendusi ei leita, kontrollige veelkord printeri tootja veebisaiti (olgu see siis HP, Canon, Brother või kes iganes).
9. Kasutage printeri tarkvara
Mõnel printeritootjal on oma tarkvara, mis aitab teil printerit hallata ja tõrkeotsingut teha. Sel juhul peaksite tarkvara installima (teie printeriga võib olla kaasas CD, millel on tarkvara, muidu leiate selle oma veebisaidilt).
Saate kontrollida, kas teil on see juba installitud. Vajutage Windowsi klahv + I avama Seadistused. Klõpsake nuppu Seadmed> Printerid ja skannerid, valige oma printer ja klõpsake nuppu Halda. Näete nuppu, mis ütleb Avage printerirakendus kui tarkvara on installitud.
Avage tarkvara ja kontrollige kõiki jaotisi, mis võimaldavad printerit taaskäivitada, tõrkeotsingut teha või parandada.
10. Eemaldage printer ja installige see uuesti
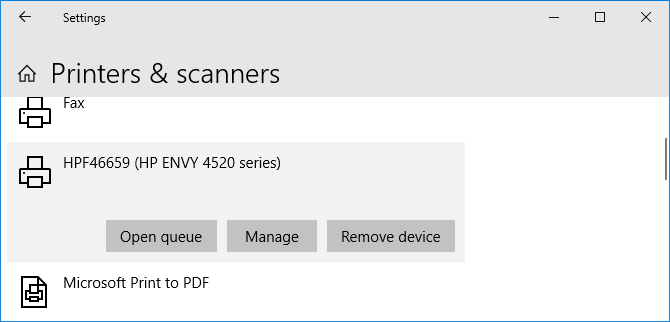
Kui kõik muu ei õnnestu, saate printeri arvutist eemaldada ja seejärel tagasi lisada.
Selleks vajutage Windowsi klahv + I seadete avamiseks. Minema Seadmed> Printerid ja skannerid. Valige oma printer ja klõpsake nuppu Eemaldage seade, siis klõpsake nuppu Jah.
Järgmisena klõpsake nuppu Lisage printer või skanner. Printeri uuesti arvutiga ühendamiseks järgige viisardit.
Hankige uus printer odavat tinti
Loodetavasti olete printeri võrguühenduseta probleemi lahendanud ja teie printer on nüüd varundatud ja töökorras. Kui ei, proovige edasise toe saamiseks pöörduda tootja poole.
Kui otsustate, et soovite täielikult uut printerit, siis vaadake meie soovitused suurepärase odava tindiga printerite jaoks Parim printer odavaks tindiks koduseks kasutamiseksIsegi odavad printerid võivad küsida kulukaid täidiseid. Millised on parimad printerid koduseks kasutamiseks odavaima tindiga? Loe rohkem .
Sidusettevõtte avalikustamine: Meie soovitatud toodete ostmisega aitate saiti elus hoida. Loe rohkem.
Joe sündis klaviatuuri käes ja hakkas kohe tehnoloogiast kirjutama. Tal on bakalaureusekraad (Business Hons) ja ta on nüüd täiskohaga vabakutseline kirjanik, kellele meeldib muuta tehnika kõigile lihtsaks.
