Loovus tähendab kahe või enama elemendi segamist millekski imeliseks. Fotode ühendamise õppimine Photoshopi abil on põhioskus. Järsem õppimiskõver algab tõesti pärast seda, kui peate lihtsast piltide seast pilkupüüdvad efektid looma.
Adobe Photoshop on võimas tarkvaraosa, seega on Photoshopi abil fotode redigeerimiseks palju võimalusi. Alustame kõige lihtsamate meetoditega kahe foto lõuendile toomiseks ja nende ühendamiseks uueks fotoks viie minuti jooksul.
Kolm meetodit on järgmised:
- Looge kompositsioonipaigutus.
- Segage üks foto teisega.
- Foto kindla osa ühendamine.
1. Fotode lohistamine ja ühendamine komposiitpaigutuseks
Peate olema näinud neid väljamõeldud ajakirjade lehtede paigutusi, mille pildid on ilusti paigutatud. See on Photoshopis fotode kombineerimise lihtsaim viis.
- Käivitage Photoshop. Alustage uue pildiga. Valige Fail> Uus.
- Dialoogiboksis saate vaadata dokumenditüüpe, näiteks veeb või printimine. Võite kasutada oma alusfoto laiuse ja kõrguse mõõtmeid. Seadke Taust kuni Läbipaistev rippmenüüst. Klõpsake nuppu Okei.

- Tooge esimene foto oma arvutist dokumenti ja paigutage see siis nagu soovite.
- Vajutage Ctrl + T jaoks Free Transform käepidemed. Kujutise suuruse muutmiseks, kui see dokumendile ei sobi, klõpsake ja lohistage käepidemeid servade ümber. Vajutage Sisenema teisenduse tegemiseks või klõpsake tööriistaribal linnukest.
- Lisage lohistades dokumendile oma teine pilt. Iga pilt on eraldi kihis. Kui kihtpaneel pole nähtav, minge aadressile Aken> Kihid.
- Piltide liigutamiseks üksteise peal või all lohistage kihte kihtpaneeliga. Kasuta Liiguta tööriist (otsetee: V klahv) piltide soovitud asukohta muutmiseks.

- Häälestage nüüd oma kujundus nii, et see näeks välja täpselt õige. Piltide suuruse muutmiseks ja nende servade kokkupuutumiseks (ilma neid liiga palju moonutamata) võite alati kasutada nuppu Ctrl + T (Windows) või Käsklus + T (Mac OS) tasuta teisenduse käepidemete jaoks.
Lõplik paigutus sõltub piltide arvust, mida soovite ühendada. Proovige neid tellida erinevatel viisidel, kuni olete välimusega rahul. Samuti saate kompositsiooni paremini raamida fotodele ilusate ääriste lisamine Kuidas fotodele ääriseid lisada: 10 lihtsat meetoditKas vajate viisi fotodele ääriste lisamiseks? Siin on mitu rakendust ja meetodit, mis hõlbustavad ükskõik mida. Loe rohkem .
2. Kombineeri fotod segurežiimidega
Segamisrežiimid muudavad ühe kihi suhtlemist selle all oleva kihiga. See annab teile palju võimalusi kahe foto ühendamiseks loominguliseks komposiidiks.
Nende loominguliseks kasutamiseks on mitu viisi, kuid siin on lihtne ülevaade ühe foto elementide lisamiseks teisele.
- Alustage kahe fotoga, mis igaüks on omas kihis. Peamine pilt peaks olema alumine kiht. Pilt (liivaluited), mida soovite ühendada, peaks olema peal.
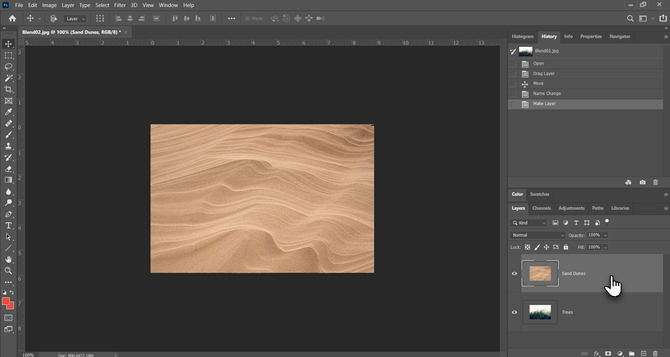
- Valige kihtide paneelil ülemine kiht. Segamisrežiimi muutmiseks kasutage paneeli Kihid vasakus ülanurgas olevat rippmenüüd.
- Vaike segurežiim on Tavaline mis tähendab, et kaks kihti ei segune. Kui olete segamisrežiimi muutnud, interakteeruvad ülemise kihi värvid allpool asuva kihi värvidega.

Lõplik pilt kasutab Tume režiim siin. Ülemise pildi osa (liivaluited), mis on alumisest kihist tumedam, on nüüd nähtav. Puudest kergemat osa ei paista. Valgustage segurežiim teeb vastupidise suuna.

Sirvige teisi segamisrežiime, et leida üks, mis teie piltidega kõige paremini välja näeb. Korrutage, Ekraanja Ülekate on kolm levinumat segurežiimi. Võite kasutada ka Läbipaistmatus pildi tekstuuri peenhäälestamiseks liugur.
Näpunäide: Kas soovite segurežiimides kiiresti ringi liikuda? Kõigepealt vajutage tähte V et valida Liiguta tööriist. Seejärel hoidke nuppu all Vahetus klahvi ja kasuta plussi (+) ja miinus (–) klahvid loendis üles või alla liikumiseks. See on kiirem viis segurežiimide visuaalseks võrdlemiseks.
Algajatele võib see pisut hirmutav olla. Niisiis, lisateavet segamisrežiimide kohta Kuidas kasutada segamisrežiimi PhotoshopisPhotoshopi segamisrežiim võib olla hirmutav. Siin on Adobe Photoshopis segamise režiimi põhitõed. Loe rohkem ja jätkake katsetamist, et aru saada, kuidas see visuaalselt töötab.
3. Kombineerige foto mis tahes osa kihimaskiga
Kihtmask aitab teil ühendada kaks fotot, kui soovite ühe foto osa liita teise fotoga.
- Tooge kaks pilti, mida soovite ühendada, Photoshopisse ja asetage need kahe kihina. Põhipilt (käsi) peaks olema allosas ja pilt, mida soovite ühendada (pirn), peaks olema üleval.

Võite ka teise pildi tuua Fail> Manustatud koht nutika objektina lisamiseks (kuidas nutikaid objekte Photoshopis kasutada). Kuid pidagem seda õpetust lihtsaks. - Minge lehele Kihid paneeli ja valige ülemine kiht.
- Klõpsake nuppu Lisage kihimask ikoon (musta ringiga ristkülik). Kihimask lingib ülemise kihiga ja kuvatakse selle kõrval valge pisipildina. Maski valge osa paljastab lingikihil kõik, mis selle all asub. Must osa peidab kõike muud. Peate neid mustvalgeid omadusi kasutama, et peita ja ühendada pealmise kihi osad selle all oleva kihiga.

- Valige Pintsel tööriista paneelil Tööriistad. Tulemus D klaviatuuril, et seada tööriistapaneeli vaikesäteteks must ja valge. Vajutage Windowsis nuppu Alt + parem hiireklahv ja seejärel lohistage vasakule või paremale, et harja suurust vähendada või suurendada. Harja kõvaduse vähendamiseks või suurendamiseks lohistage seda üles või alla.
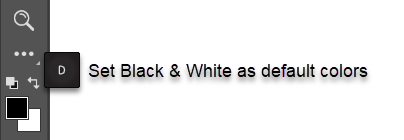
- Klõpsake maski pisipildil, et see valituks jääks. Valige must kui pintsli värvi värv ja alustage maalimist pildil oleva maskiga, et muuta alad, mida soovite peita. Sel juhul peidame kõike, välja arvatud pirn. Võite värvi muuta vastupidiseks valge ja puudutage alasid, mida soovite varjata.
- Vajutage Ctrl + T jaoks Vaba teisendus. Nurga käepidemete abil muutke pirni pildi suurust vastavalt käele.

Kihtmask kontrollib läbipaistvust või valgust, mida see läbi laseb. Erinevalt läbipaistmatuse liugurist, mis kehtib kogu pildi kohta, on kihtmask mustvalge koosmõjuga selektiivsem, nagu näeme ülal.
See on kihtmaskide lihtne illustratsioon, kuna Photoshopis on subjekti valimiseks ja maskeerimiseks paremaid viise.
Stitch fotod laias panoraamides
Kui tegelete maastikufotograafiaga, on panoraampildid parim viis visuaalsema kinnisvara haarata. Kui te ei paku DSLR-i või lainurkobjektiivi, ärge heitke meelt, sest ka lihtsa objektiiviga saate palju ära teha.
Tehke lihtsalt mitu fotot ja ühendage need Photoshopi funktsiooniga Photomerge. Muidugi pole Photomerge ainus tööriist, mis neid teile õmmelda saab. Miks mitte proovida neid tasuta tööriistad panoraami loomiseks mitmest fotost 6 tasuta tööriista uimastavate panoraamfotode loomiseksKas soovite mitmest fotost luua hämmastava panoraamfoto? Panoraami hõlpsaks loomiseks saate kasutada ühte neist tööriistadest. Loe rohkem .
Sidusettevõtte avalikustamine: Meie soovitatud toodete ostmisega aitate saiti elus hoida. Loe rohkem.
Saikat Basu on Interneti, Windowsi ja produktiivsuse asedirektor. Pärast MBA ja kümneaastase turundusalase karjääri eemaldamist on ta nüüd kirglik aidata teistel oma jutuvestmisoskust parandada. Ta otsib puuduvat Oxfordi koma ja vihkab halbu ekraanipilte. Kuid fotograafia, Photoshop ja produktiivsuse ideed rahustavad tema hinge.

