Kas teie Androidi telefoni ei õnnestu arvutiga ühendada? See võib juhtuda mitmel põhjusel, kaasa arvatud vale ühenduse režiim või õigete draiverite puudumine. Väikseimad probleemid võivad takistada teie arvutil teie seadet tuvastamast.
Kui teil pole aimugi, mis selle probleemi põhjustab, sirvige ükshaaval järgmisi meetodeid. Iga näpunäide lahendab teatud probleemi, nii et proovige neid seni, kuni arvuti teie telefoni tuvastab.
1. Kontrollige oma telefoni USB-ühenduse režiimi (Windows / Mac)
Telefoni ühendamisel arvutiga pakub teie Android-seade mitmeid ühenduvuse režiime. Igal režiimil on erinevad eesmärgid ja mõned võivad põhjustada selle, et teie telefoni ei kuvata teie arvutis.
Telefoni ühenduse režiimi muutmisel saate arvuti selle ära tunda. Seda saate teha järgmiselt.
- Ühendage telefon USB-kaabli abil arvutiga.
- Tõmmake teavitusriba alla ja peaksite nägema märget Androidi süsteem kirje, mis näitab praegust ühenduse režiimi. Puudutage ühenduse režiimi üksust, et avada USB-eelistused lehel.
- Valige Faili edastus.
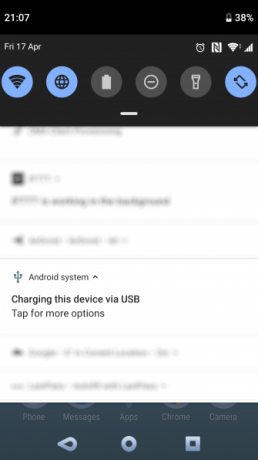

Kui olete seda teinud, peaks teie telefon ilmuma mälupulgana File Exploreris või Finderis. Nüüd saate hakata faile seadmesse ja seadmesse kopeerima.
2. MTP USB-draiverite värskendamine arvutis (Windows)
Kui soovite kasutada oma telefoni oma arvutis meediumiseadmena, peate oma telefonis lubama MTP-režiimi. See nõuab, et teil oleks arvutisse installitud ja värskendatud MTP-draiverid.
Enamikul arvutitel on need draiverid juba installitud. Kui need on aegunud, saate neid seadmehalduri abil hõlpsalt värskendada:
- Ühendage telefon USB-kaabli abil arvutiga.
- Ava Seadmehaldus paremklõpsates nuppu Start või klõpsates nuppu Võida + X.
- Leidke oma Android-seade alt Kaasaskantavad seadmed, paremklõpsake sellel ja valige Uuendage draiverit.

- Valige Sirvige minu arvutist draiveri tarkvara.
- Klõpsake nuppu Lubage mul valida oma arvutis saadaolevate draiverite hulgast valik allosas.
- Valige MTP USB-seade loendist ja klõpsake nuppu Järgmine põhjas.
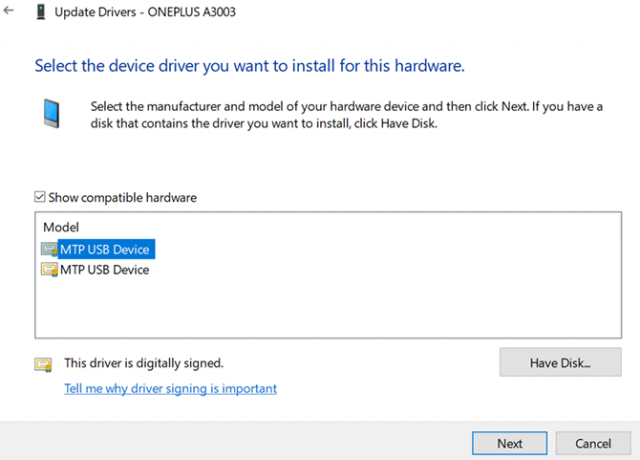
Kui draiverid on värskendatud, peaks teie telefon töötama meediumiseadmena.
3. Androidi failiedastusutiliidi kasutamine (Mac)
Erinevalt Windowsist ei saa te seda otse teha failide ülekandmine Androidi Mac-i Failide edastamine Androidi ja Maci vahel: 7 lihtsat meetoditKas peate faile Androidi telefoni ja Maci arvuti vahel üle kandma? Siin on lihtsad viisid andmete teisaldamiseks nende platvormide vahel. Loe rohkem . Esmalt peate oma Mac-i installima utiliidi, mis toimib sillana teie Mac-i ja Androidi seadme vahel.
Selle utiliidi nimi on Android File Transfer, mille saate alla laadida Androidi ametlikult veebisaidilt:
- Haara Androidi failiedastus tööriist Androidi veebisaidilt.
- Käivitage allalaaditud fail ja lohistage tööriist oma kausta Rakendused kausta.
- Topeltklõpsake oma tööriistal Rakendused kausta (või otsige seda Spotlighti abil Cmd + Tühik) selle käivitamiseks.
- Ühendage oma Android-telefon arvutiga USB-kaabli abil.
- Teie telefon peaks ilmuma värskelt installitud tööriista.
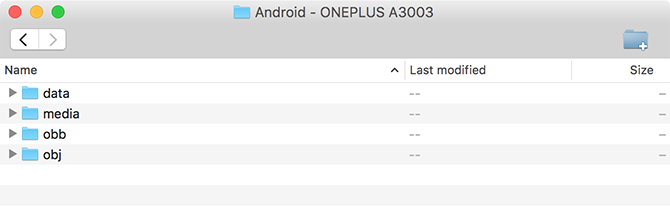
Kui olete oma telefoni näinud, võite oma faile soovi korral hakata teisaldama.
4. Kasutage muud USB-porti ja USB-kaablit (Windows / Mac)
Kui olete ülaltoodud funktsiooni läbi elanud ja teil on endiselt probleem, võib-olla teie kasutatav USB-port või kaabel on vigane või kahjustatud. See takistab arvutil muidugi teie seadet tuvastamast.
Õnneks on enamikul arvutitel mitu USB-porti. Proovige oma arvuti teist porti, et näha, kas teie telefon loob ühenduse. Peaksite ka ühenduse looma teise USB-kaabli abil ja uurima, kas see paneb arvuti teie seadme ära tundma.
5. Uuendage oma operatsioonisüsteemi versiooni (Mac)
Windowsis saate oma Androidi telefoni ühendada sõltumata teie opsüsteemi versioonist. Macides võib vanematel macOS-i versioonidel siiski olla probleeme Androidi ühendustega.
Seetõttu peaksite oma telefoni ja arvuti vaheliste ühendusega seotud probleemide ilmnemisel värskendama oma MacOS-i versiooni. Seda saate teha järgmiselt:
- Klõpsake vasakus ülanurgas Apple'i logol ja valige Selle Maci kohta.
- Klõpsake nuppu Tarkvara värskendus nuppu, et värskendada oma Maci tarkvara.
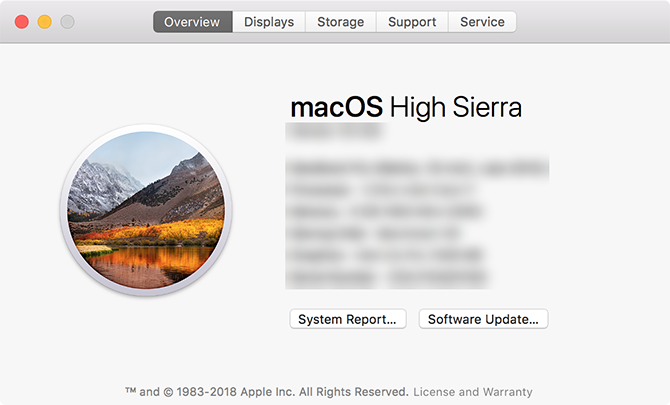
- Kui MacOS-i värskendus on saadaval, laadige see alla ja installige see oma arvutisse ning proovige siis uuesti ühendust luua.
6. Muude Androidi ühenduvustööriistade desinstallimine (Windows / Mac)
Mõned telefonitootjad pakuvad oma ühenduvuslahendusi, näiteks Samsung SideSync. Need tööriistad segavad mõnikord tavapäraseid Androidi ühendusmeetodeid; sellised konfliktid võivad põhjustada selle, et arvuti ei tunne teie telefoni üldse ära.
Kui teil on mõni neist tööriistadest installitud, proovige konfliktide vältimiseks need arvutist eemaldada. Kui see on tehtud, ühendage telefon uuesti arvutiga ja vaadake, kas see töötab normaalselt.
7. Käitage Windowsi seadme tõrkeotsingut (Windows)
Windows 10-ga on kaasas mitu tõrkeotsijat, mis aitavad teil erinevate tahkudega probleeme leida ja lahendada. Õnneks on üks neist välistest seadmetest, nagu teie Androidi telefon, tõrkeotsing.
Selle tööriista abi saate kasutada ühenduse probleemide lahendamiseks ja telefoni näitamiseks teie arvutis. Kuigi see pole alati täiuslik, on see siiski proovimist väärt.
Microsoft eemaldas riistvara ja seadmete vealeidja Windows 10 uusimate versioonide loendist, kuid sellele pääseb juurde käsurida kaudu:
- Vajutage Võida + X ja vali Windows PowerShell (administraator) või Käsuviip (administraator) nimekirjast.
- Sisestage järgmine käsk: msdt.exe -id DeviceDiagnostic
- Te näete Riistvara ja seadmed tõrkeotsija. Klõpsake nuppu Järgmine et tööriist saaks teie seadmetes probleeme tuvastada. Kui see on valmis, pakub see meetodeid tuvastatud probleemide parandamiseks.

Kui kasutate Windows 10 vanemat versiooni, leiate selle tööriista järgmiselt:
- Käivita Seadistused klõpsake oma arvutis nuppu Värskendused ja turvalisusja valige Tõrkeotsing vasakust külgribast.
- Klõpsake loendis üksust, mis ütleb Riistvara ja seadmed seadme tõrkeotsija käivitamiseks.
Boonusnõuanne. Kasutage alternatiivset failiedastusmeetodit
Kui telefon ei loo ühendust, hoolimata sellest, mida teete, võiksite kasutada mõnda alternatiivset meetodit failide ülekandmine Android-ist arvutisse Failide edastamine Android-arvutist arvutisse: 7 meetoditKas soovite teada saada, kuidas Androidi faile arvutisse teisendada või vastupidi? Siin on mitu lihtsat meetodit andmete teisaldamiseks seadmete vahel. Loe rohkem . Nii saate vähemalt oma failid liikuma panna, kuni teie ühenduse probleem on lahendatud.
Hoidke oma Android ja arvuti ühenduses
Alguses võib tunduda, et arvuti ei tunne teie seadet kunagi ära. Ülaltoodud meetodite abil peaksite oma arvuti siiski telefoni installimiseks ja failide teisaldamiseks edukalt hankima.
Vahepeal, kui peate kiiresti midagi arvutist telefoni kolima, saate mõnda neist kasutada arvutist Androidi failiedastusmeetodid 5 viisi andmete ülekandmiseks arvutist või sülearvutist Android-telefoniKas peate andmed sülearvutist Androidi seadmesse teisaldama? Siin on mõned lihtsad viisid, kuidas kohe üle kanda. Loe rohkem failide ülekannete alustamiseks.
Sidusettevõtte avalikustamine: Meie soovitatud toodete ostmisega aitate saiti elus hoida. Loe rohkem.
Mahesh on MakeUseOfi tehnikakirjanik. Ta on kirjutanud tehnilisi juhiseid juba umbes 8 aastat ja on käsitlenud paljusid teemasid. Ta armastab inimestele õpetada, kuidas nad saaksid oma seadmetest maksimumi saada.
