Reklaam
Ükskõik, kas vestlete Skype'i kaudu sõpradega, räägite mängu taktikast või häälestate muusikat, võib mikrofon olla teie arvutile väga kasulik. Aga mis siis, kui teil seda pole?
Ehkki teil ei pruugi arvutil mikrofoni olla, on tõenäoline, et teil on nutitelefon. Teie probleemile on lahendus: saate kasutada oma nutitelefoni personaalarvuti mikrofonina ja selle seadistamine on uskumatult lihtne.
Näitame teile erinevaid võimalusi oma telefoni kasutamiseks mikrofonina.
Kasutage telefoni mikrofonina WO Mic
Üks parimaid viise selle saavutamiseks on kasutada WO Mic. Selle programmi abil saate nutitelefoni mikrofoni arvutiga ühendada USB, Bluetoothi või Wi-Fi abil.
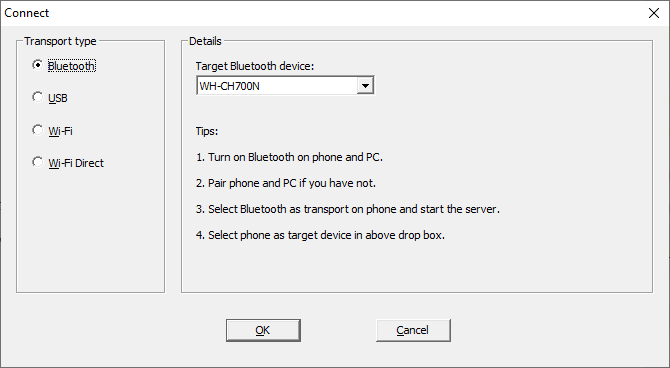
Selle kasutamine on täiesti tasuta, madala latentsusajaga ja töötab mis tahes rakenduses nagu tavaline mikrofon.
Liikuge edasi WO Mici veebisait ja laadige alla PC klient ja PC draiver. Installige mõlemad. Haara siis kas Android või iOS rakendus.
Käivitage PC-programm. Minema Ühendus> Ühenda ... ja vali a Transpordi tüüp.
Allpool kirjeldame üksikasjalikult kõigi erinevate võimaluste toiminguid.
1. Ühendage Bluetoothi kaudu

Esiteks lubage arvutis Bluetooth. Vajutage Windowsi klahv + I seadete avamiseks ja minge aadressile Seadmed> Bluetooth ja muud seadmed. Libisema Bluetooth kuni Peal. Teie arvuti on nüüd muude seadmete jaoks leitav.
Järgmisena lubage oma telefonil Bluetooth. Selle valiku täpne asukoht sõltub seadmest, kuid tavaliselt asub see teie seadetes, võib-olla ühenduste kategooria all.
Siduge telefon arvutiga. Ühenduse kinnitamiseks peaks teie arvutisse ilmuma teade.
Valige Windows WO Mic programmis Bluetooth oma transpordiliigiks ja valige oma telefonist Sihi Bluetooth-seadet rippmenüüst. Klõpsake nuppu Okei.
Koputage telefoni WO Mic-i rakenduses nuppu seadete cog, koputage Transportja valige Bluetooth. Minge ekraanile tagasi ja koputage ikooni esitusikoon oma hääle edastamiseks.
2. Ühendage USB kaudu

See meetod töötab ainult Androidi puhul. Ühendage telefon USB-kaabli abil arvutiga. See on sama seade, mida kasutate telefoni laadimiseks.
Windows võib paluda teil draiveri installida, nii et kui see on nii, siis järgige seda protsessi.
Järgmine lubage USB-silumine oma telefoni arendaja suvandites. Seejärel peaks Windows teie telefoni seadmena tundma.
Valige Windows WO Mic programmis USB teie transpordiliigina. Klõpsake nuppu Okei.
Koputage telefoni WO Mic-i rakenduses nuppu seadete cog, koputage Transportja valige USB. Minge ekraanile tagasi ja koputage ikooni esitusikoon telefoni mikrofoni aktiveerimiseks.
3. Ühendage WiFi kaudu

Selle meetodi jaoks peavad nii telefon kui ka arvuti olema ühendatud samasse WiFi-võrku.
WiFi-võrgu muutmiseks Windowsis vajutage Windowsi klahv + I seadete avamiseks ja minekuks Võrk ja Internet> WiFi.
Koputage telefoni WO Mic-i rakenduses nuppu seadete cog, koputage Transportja valige WiFi. Minge ekraanile tagasi ja koputage ikooni esitusikoon. Ülaosas peaks ilmuma hall riba, mille lõpus on number. See on IP-aadress.
Valige Windows WO Mic programmis WiFi teie transpordiliigina. Klõpsake nuppu Okei. Aastal Serveri IP-aadress väljale sisestage rakendusest IP-aadress. Klõpsake nuppu Okei mikrofoni kasutamise alustamiseks.
4. Ühendage Wi-Fi Direct kaudu
See meetod nõuab teid muutke oma telefon WiFi-levialaks Kuidas saada WiFi-ühendust ilma Interneti-teenuse pakkujata: 5 meetoditKas teil pole tavalist Interneti-teenuse pakkujat? Ärge muretsege, ilma Internetiteenuse pakkujata saate siiski Internetti minna kõikjal, kus olete. Loe rohkem ja kasutage oma võrgu andmeid. Kasutage seda viimase võimalusena; kui teie arvutil pole oma Interneti-ühendust ja muud ülaltoodud meetodid pole sobivad.
Esiteks looge oma telefonist mobiilne leviala. Selle tegemise viis sõltub seadmest, kuid vaadake jaotist Seaded ja leiate selle tavaliselt ühenduste või lõastamise kategooria alt.
Järgmisena peate oma arvuti selle levialaga linkima. Vajutage Windowsi klahv + I seadete avamiseks minge lehele Võrk ja Internet> WiFi ja valige leviala.
Koputage telefoni WO mic-rakenduses nuppu seadete cog, koputage Transportja valige WiFi otse. Minge ekraanile tagasi ja koputage ikooni esitusikoon.
Valige Windows WO Mic programmis WiFi otse teie transpordiliigina. Jätke Pehme AP IP-aadress väljal vaikimisi 192.168.43.1. Klõpsake nuppu Okei ja sul on hea minna.
Kas Windows ei tuvasta teie häält?
Teil ei tohiks tekkida probleeme, kuid kui järgite ülaltoodud juhiseid ja Windows ei tuvasta mikrofoni, on see lihtne lahendada.
Vajutage Windowsi klahv + I seadete avamiseks. Minema Süsteem> Heli. Allapoole Sisend, kasutage rippmenüüd Mikrofon (WO Mic seade).
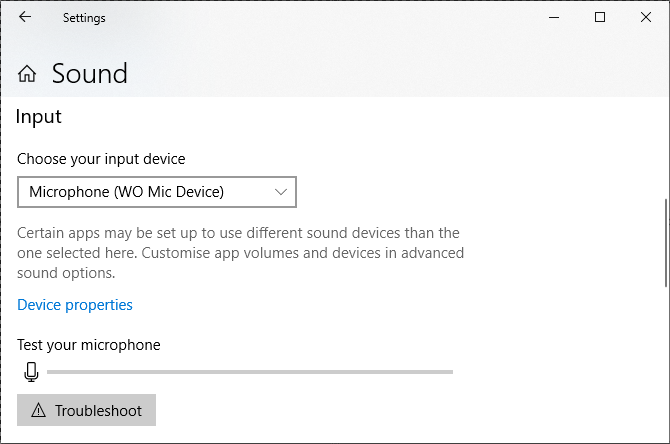
Rääkige nutitelefoni ja peaksite nägema helitugevust Testige oma mikrofoni baar.
Alternatiivsed meetodid WO Micile
WO Mici jaoks on alternatiive, kuid need nõuavad heliühenduse pistiku kasutamist. Megafoni tasuta iOS-i jaoks Mikrofon Androidile ja Päris mikrofon Windows Phone jaoks peaks triki tegema.
Laadige need rakendused alla, ühendage oma telefon Windowsi arvutisse, kasutades meeste ja meeste kõrvaklappide pistikut, ja seejärel töötab telefon arvutimikrofonina.

Saate isegi ühendada paar kõrvaklappe arvuti mikrofoni pistikupessa ja neid kasutada. See võib tunduda veider idee, kuid mõlemad kasutavad erinevate põhifunktsioonide jaoks vibratsiooni.
Lihtsamalt öeldes - kõrvaklapid vibreerivad, et luua heli, ja mikrofonid jälgivad vibratsiooni. Kuid saate seda ikkagi vahetada ja kasutada kõrvaklappe mikrofonina. Kuid pidage meeles, et helikvaliteet jätab palju soovida, seega tehke sellest viimase võimalusena.
Nutitelefon veebikaamerana
Ehkki nutitelefoni kasutamine Windowsi mikrofonina ei pruugi kõigile sobiv olla, on see ideaalne lahendus neile, kellel on vaja kiiresti rääkida, kui neil pole traditsioonilisi mikrofone.
Kui saate mõne minutiga vestelda ilma sentigi kulutamata, on raske kaebust esitada. Olete kulutõhus ja kasutate juba olemasolevaid seadmeid.
Selle märkme peal saate ka proovida nutitelefoni kasutamine veebikaamerana Kuidas kasutada Androidi telefoni veebikaameranaKas peate oma arvutisse videot salvestama, kuid teil pole veebikaamerat? Nende vahvate rakendustega saate oma Android-telefoni veebikaamerana kasutada! Loe rohkem .
Joe sündis klaviatuuri käes ja hakkas kohe tehnoloogiast kirjutama. Nüüd on ta täiskohaga vabakutseline kirjanik. Küsi minult Loomilt.