Reklaam
Isegi nimiväärtuses arvestatuna on Chromebookid vaieldamatult fantastilised. Elektritarbijate jaoks algab tõeline lõbu siis, kui hakkate kapoti alla saama ja masinat näpistama, nii et see sobib ideaalselt teie nõudmistega.
Näiteks, võite installida Linuxi Kuidas installida Linux ChromebookiKas vajate oma Chromebooki Skype'i? Kas teil jääb vahele, et teil pole Steami kaudu juurdepääsu mängudele? Kas soovite kasutada VLC Media Playerit? Seejärel alustage Linuxi kasutamist oma Chromebookis. Loe rohkem tarkvarale juurdepääsu saamiseks, mis muidu poleks saadaval, võiksite brauseri arendaja valikud avada installige Skype'i Androidi versioon Skype'i installimine Chromebooki: ülim juhendSkype'i puudumist nimetatakse regulaarselt üheks Chromebooki omaniku ja potentsiaalse ostja suurimaks tüliks. Kõik see on nüüd muutunud. Siit saate teada, mida teete. Loe rohkem , või võite valida käitage teist vabastamiskanalit Chromebookid - milline väljalaskekanal sobib teile?Kui soovite varase juurdepääsu uutele põnevatele funktsioonidele, mida Google on kavandanud tulevasteks värskendusteks, siis miks mitte muuta oma väljalaskekanalit? Loe rohkem et saaksite kasutada veel avalikult kättesaamatuid funktsioone.

Viimane lahe häkk, mis meil teile on, on unerežiimi keelamine. Selgitame välja, miks võiksite seda soovida, millised on potentsiaalsed puudused, seejärel tutvustame kahte viisi, kuidas seda teha (millest üks on lihtsam kui teine!).
Miks peaksite puhkerežiimi välja lülitama?
Unerežiimid võivad olla tüütud. Pole kahtlust, et olete kadunud, mitu korda olete oma mobiiltelefoniga midagi teinud, pannud selle liiga kauaks alla ja pidanud parooli uuesti varundamisel uuesti parooli sisestama.
Chromebookid on sarnased. Nad ei paku ekraanisäästjaid, seega lülituvad liiga kauaks puhkeolekusse. Kui olete oma seadme seadistanud iga kord, kui see juhtub, parooli küsima, läheb see kiiresti pettumuseks.
Samuti võiksite selle keelata, kui kasutate teist monitori, välist hiirt ja välist klaviatuuri ning soovite oma seadme kaane sulgeda ilma seda sulgemata.
Mis on puudused?
Kahe sõnaga - aku kestvus.
Aku vastupidavus Chromebookides on Windowsi ja Macidega võrreldes suurepärane, tänu palju vähem ressursimahukas operatsioonisüsteem (pole harvad juhud, kui masin töötab pidevas kasutuses vähemalt 13 tundi ühe laadimisega). Kui aga ekraani kogu aeg sisse jätta, kui seda pole vaja, on kindel viis selle kiiremaks käivitamiseks.
Aja jooksul kahjustab see ka aku eluiga. Erinevalt enamikust sülearvutitest Chromebooki akud pole eemaldatavad Kuidas hoolitseda oma eemaldatava sülearvuti aku eestMilliseid ettevaatusabinõusid peaksite võtma, et tagada eemaldamatu sülearvuti aku võimalikult pikk tööaeg? Loe rohkem . See tähendab, et seda ei saa lihtsalt asendada, kui üks laadimine kestab pigem minuteid kui tunde.
Lühidalt - unerežiimi keelamine ei ole kõigi jaoks. Kui te ei vaja selle keelamist, siis ärge seda tehke.
Boonusnõuanded: kuidas pikendada aku tööiga
Unerežiimi keelamiseks on mõned asjad, mida saate teha, et aku vastupidavust leevendada.
Esiteks - Keela Bluetooth. Bluetooth on teatud olukordades kindlasti kasulik, kuid kui seda ei kasutata, põhjustab see tohutult aku tühjenemist. Liikuge lehele Seadistused> Täpsemad seaded ja kerige väljalülitamiseks Bluetooth-i välja.
Teiseks - Keela WiFi. Chromebookid on ikka päriselt kasulik võrguühenduseta kasutamisel Chromebookid ei tööta võrguühenduseta? Müütide lahtiütlemineÜks suurimaid kriitikaid, mis on suunatud Google'i Chromebookidele, on see, et need on ainult võrgus töötavad masinad - ergo, pole Internetti ja pole mõtet. Kui tõene see väide on? Loe rohkem ja WiFi keelamine, kui töötate just teenuses Google Docs, on sellel palju.
Kolmandaks - Sulgege Chrome'is mittevajalikud vahelehed. Mida rohkem vahelehti on avatud, seda rohkem mälu teie arvuti kasutab. Mida rohkem mälu ta kasutab, seda rohkem akut ta kasutab. Lihtne.
Neljandaks - tappa ekraani heledus. See on halb teie silmadele ja akule - te ei vaja 100-protsendilist heledust. Kunagi.
Lõpuks - Käivitage ülesandehaldur. Minge suvandite menüüsse ja klõpsake nuppu Veel tööriistu> Task Manager. See näitab teile kõiki töötavaid protsesse ja nende mälukasutust. Keelake mälu riivavad laiendid. Kõik, mis võtab palju mälu, kuid mida ei kasutata, võib teoreetiliselt tappa (kuid ole ettevaatlik ootamatute kasutamisprobleemidega).
Esimene meetod: raske (aga lõbus) viis
Kui olete kohusetäitja, on see teie jaoks meetod. Kui teile ei meeldi koodi- ja arendajarežiimidega tegelemine, peaksite selle jaotise vahele jätma ja lugema ...
Enne tööle asumist peate seda tegema pange oma seade arendaja režiimi Google Chromebookide 10 parimat näpunäidet ja nippiKui olete üks uusimaid Chromebooki kasutajatele konversioone ja otsite parimaid näpunäiteid, kuidas alustada, lugege seejärel suurepäraseid näpunäiteid. Loe rohkem . See erineb mudeliti - vanematel seadmetel võib olla füüsiline lüliti, samal ajal kui uuemad väljalasked tuleb esmalt taaskäivitusrežiimi käivitada (hoidke Esc + värskendamine ja koputage nuppu Jõudu nuppu). Kui teile kuvatakse ekraan, millel on kiri „Chrome OS puudub või on kahjustatud”, peate vajutama Ctrl + D, siis vajutage Sisenema.
Ettevaatust, arendaja režiimi lubamine (ja keelamine) pühib teie masina - tehke varukoopiaid!
Kui olete arendaja režiimi lubanud ja olete töölaual tagasi, peate sisestama Chrome OS-i kesta (teise nimega Crosh), vajutades Ctrl + Alt + T.
Tüüp sudo chromeos-firmwareupdate –mode = todev ja lööma Sisenema. Teie arvuti taaskäivitub. Kui see on taaskäivitatud, sisestage uuesti Crosh.
Seekord kirjuta Koor ja vajutage Sisenema, siis tippige cd / usr / share / vboot / bin / kataloogi muutmiseks.
Järgmisena tippige sudo ./make_dev_ssd.sh –remove_rootfs_verification –partitsioonid 2. Pärast seda etappi võidakse teil paluda taaskäivitus. Kui olete, järgige ekraanil kuvatavaid juhiseid ja sisestage uuesti Crosh.
Nüüd kirjuta paigaldada -o rw, uuesti paigaldada /, vajutage Sisenema, siis tippige kaja 0> / usr / share / power_manager / use_lid ja vajutage Sisenema.
Lõpuks käivitage järgmised kaks käsku; taaskäivitage toide ja taaskäivitage powerm.
Proovige Chromebook taaskäivitada ja kaas sulgeda. Kui see jääb püsima, on see töötatud.
Muudatuste tühistamiseks keelake lihtsalt arendaja režiim või lähtestage tehaseseade.
Teine meetod: lihtne (ja kiire) viis
Kui te ei soovi oma Chrome'i süsteemifailides ringi hiilida, on olemas palju lihtsam viis - kasutage lihtsalt Chrome'i veebipoe rakendust!
Vaadeldava rakenduse nimi on Ärkvel hoidma. See lisab brauseri paremas ülanurgas ikooni, mis hõlbustab teie seadme energiahalduse sätete ajutist alistamist (arendaja režiimi pole vaja).
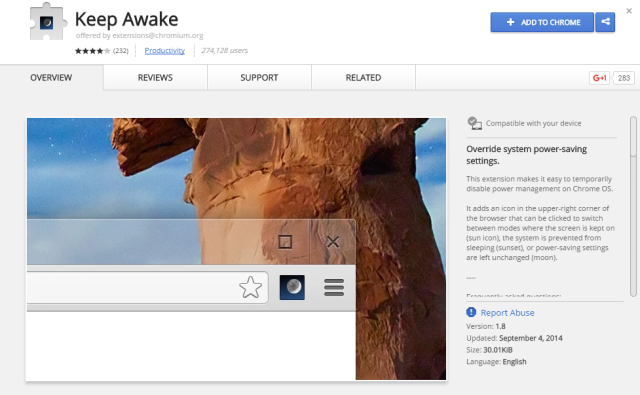
Sellel on kolm kasutusviisi – üks, kus ekraani hoitakse peal (päikeseikoon), üks, kus süsteemil pole võimalik magada (päikeseloojangu ikoon), või üks, kus energiasäästu sätted jäävad puutumatuks (kuu ikoon).
Selle rakenduse suurimaks tõmbeks on päikeseloojanguikoon - see laseb ekraanil küll välja lülituda, kuid hoiab kõik alles võrguühendused aktiivsed, väga kasulik, kui kasutate oma Chromebooki ühenduse loomiseks teisega seade.
Millist meetodit eelistate?
Kas proovisite esimest meetodit kasutada? Kas see õnnestus või tekkis probleeme? Meie ja teie kaaslugejad saame aidata teil kõigist luksustest üle saada, kui jätate oma probleemi kirjelduse allpool olevasse kommentaaride lahtrisse.
Võib-olla olete selle asemel rakendust kasutanud? Kas leiate, et see on kasulik? Andke meile teada oma mõtetest ja tagasisidest.
Dan on Mehhikos elav briti emigrant. Ta on MUO õdede saidi Blocks Decoded tegevtoimetaja. Erinevatel aegadel on ta olnud MUO sotsiaaltoimetaja, loovtoimetaja ja finantstoimetaja. Võite teda leida igal aastal Las Vegase CES-is näitusepõrandal ringi rändamas (PR-inimesed, võtke ühendust!), Ja ta teeb palju kulisside taga asuvat saiti...