Tavaliselt, kui keegi vastab teie e-kirjale, ulatub tema vastus tagasi e-posti aadressile, millelt te selle saatsite. Siiski on mõned e-posti teenuse pakkujad, kes võimaldavad teil e-posti aadressi kohandada.
Seda funktsiooni kasutades võib teil olla erinev e-kiri, mida kasutate e-kirjade saatmiseks. Näiteks kui saadate e-kirju aadressilt [email protected], võite vastused saata aadressi [email protected] algse aadressi asemel.
Selle funktsiooni saate hõlpsalt seadistada mõnedes peamistes e-posti teenustes, millest me allpool leiate.
Kuidas kasutada Gmailis kohandatud e-posti aadressi
Mis puutub teie e-kirjade põnevatesse funktsioonidesse, siis võidab Gmail selle võistluse hõlpsalt. Teenuses saate kasutada ja uurida palju funktsioone. Üks neist on võimalus kasutada oma vastuse aadressina suvalist e-posti aadressi.
Selle abil saate määrata peaaegu iga aadressi, mille soovite oma vastusmeiliks kasutada. See võimaldab teil saada vastuseid, ilma et nad peaks kunagi teie Gmaili peamisele aadressile lööma, kui soovite.
Gmailis vastusaadresside lisamine ei vaja kinnitamist. Selle tulemusel saate sisestada mis tahes e-posti aadressi. Veenduge, et te ei kirjutaks sisestatud valesti, vastasel juhul saab keegi teine teie e-posti vastused.
Gmailis vastamisaadresside seadistamiseks toimige järgmiselt.
- Juurdepääs Gmaili sait ja logige vajadusel oma kontole sisse.
- Klõpsake nuppu käik paremas ülanurgas ikooni ja valige Vaadake kõiki seadeid Gmaili peamiste seadete lehe kuvamiseks.
- Valige ülaosas vahekaartide loendist see, mis ütleb Kontod ja import.
- Leidke jaotis, mis ütleb Saada kiri kui; see näitab kõiki teie Gmaili kontoga seotud e-posti aadresse.
- Leidke e-posti aadress, mida kasutate meilide saatmiseks, ja klõpsake nuppu teabe muutmine selle kõrval.
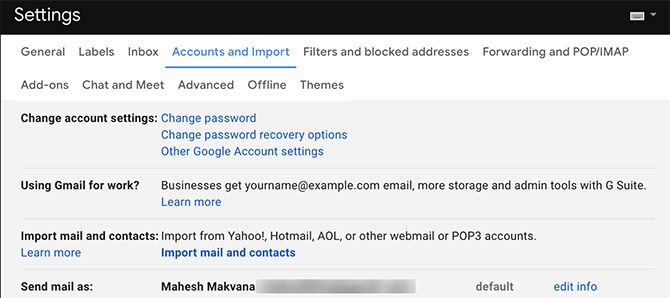
- Avaneb uus aken, kus saate muuta oma konto nime. Siin klõpsake linki, mis ütleb Määrake teine „vastuse aadress”.
- Sisestage oma väljale vastuse e-posti aadress ja klõpsake nuppu Salvesta muudatused.
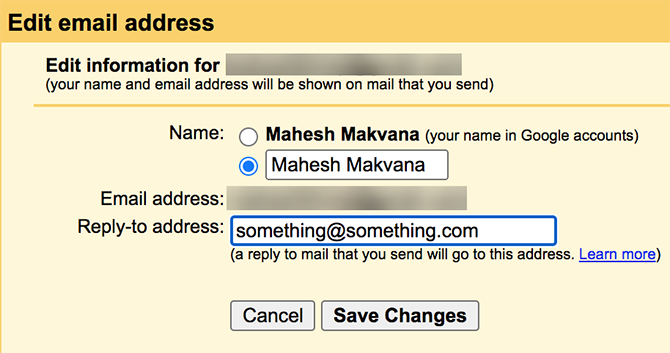
- See viib teid tagasi Gmaili seadete lehele ja näete ekraanil värskelt täpsustatud vastuse e-posti aadressi.
Kuidas kasutada kohandatud vastuse e-posti aadressi Outlookis
Outlookil on palju vähemtuntud funktsioone Microsoft Outlooki 10 varjatud funktsiooni, mida kasutatakse harvaMicrosoft Outlookil on palju funktsioone. Kasutage neid vähem tuntud Outlooki funktsioone ja parandage oma e-posti töövoogu Loe rohkem mis muudavad teie e-posti kasutamise kogemuse lihtsamaks. Üks neist võimaldab teil rakenduses iga e-kirja kirjutades määrata kohandatud vastusaadressi.
Nagu selgub, saate seda teha üksikute sõnumite jaoks või määrata üldise vastuse aadressi. Katame mõlemad protseduurid.
Outlooki vastusaadressi kasutamine üksikute e-kirjade jaoks
Selle meetodi abil saate erinevate saadetud meilide jaoks kasutada erinevaid vastuseaadresse. See on mugav juhul, kui soovite ainult kindla sõnumi jaoks kohandatud e-posti aadressi. See ei mõjuta teie teisi e-kirju; nad saavad vastuseid ka edaspidi teie peamisel e-posti aadressil.
Selle funktsiooni saate Outlookis üles seada järgmiselt.
- Käivitage Outlook ja klõpsake nuppu Uus Email uue kirja koostamiseks ülaosas olev valik.
- Ekraanile avaneb uus e-posti aken. Leidke ülaosas sakk, mis ütleb Valikud ja klõpsake sellel.
- Sissepoole Valikud leidke vahekaart Otsene vastus aadressile ja valige see.
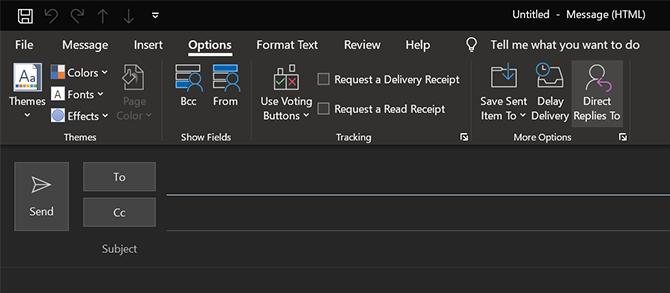
- Vaadake jaotist, mis ütleb Kohaletoimetamise võimalused ja klõpsake nuppu Valige Nimed kõrval Kas vastused on saadetud aadressile.
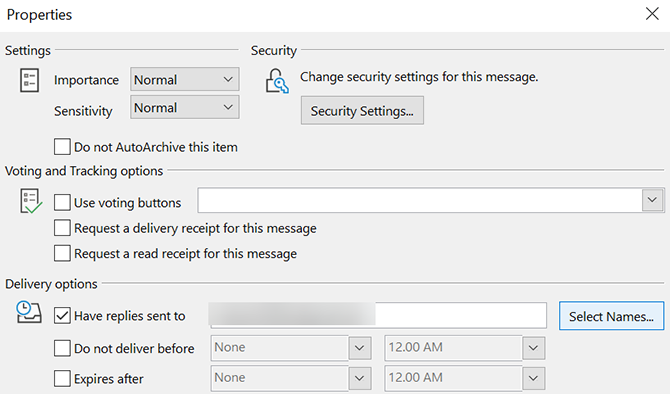
- Nüüd saate oma kontaktide loendist valida kontakti, mida soovite kasutada vastusmeilina. Kui teil pole kontakti, sisestage allosas käsitsi e-posti aadress ja klõpsake nuppu Okei.
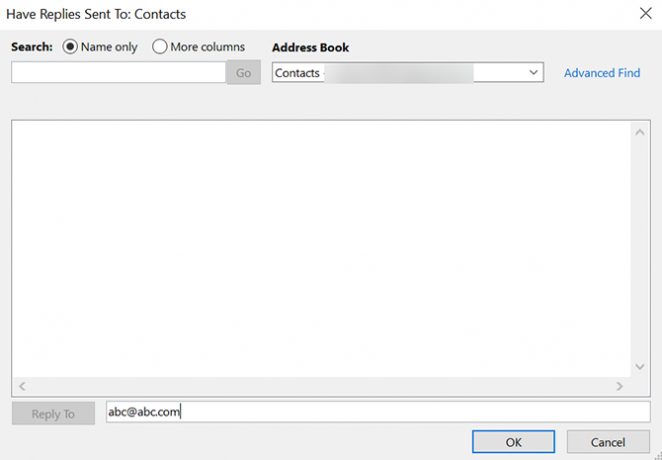
- Valige Sulge järgmisel ekraanil ja olete tagasi e-posti koostamise aknas.
- Kirjutage oma e-kiri nagu tavaliselt ja lööge Saada kui olete valmis.
Kui saaja vastab, suunatakse tema vastus e-posti teel, mille olete eelnevalt määranud.
Outlooki vastusaadressi kasutamine kõigi e-kirjade jaoks
Outlook pakub teile ka võimaluse kasutada kõigi sõnumite jaoks kohandatud e-posti aadressi. Nii ei pea te iga kord uue kirja koostamisel sisestama vastuse e-posti aadressi.
Selle protseduuri jaoks peate oma e-posti konto sätteid muutma, et lisada uus vastuse e-posti aadress. Selleks saate teha järgmisi samme:
- Käivitage Outlook, klõpsake nuppu Toimik vahekaart ülaosas ja valige Info vasakust külgribast.
- Valige peapaneelil Konto seaded, millele järgneb Konto seaded uuesti.
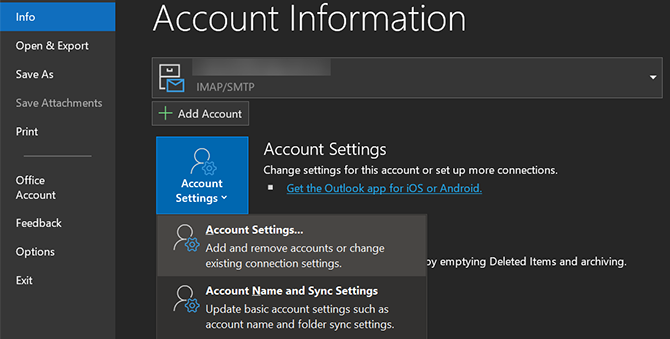
- Veenduge, et asuksite E-post vaheleht. Seejärel valige loendist oma e-posti konto ja klõpsake nuppu Muuta tipus.
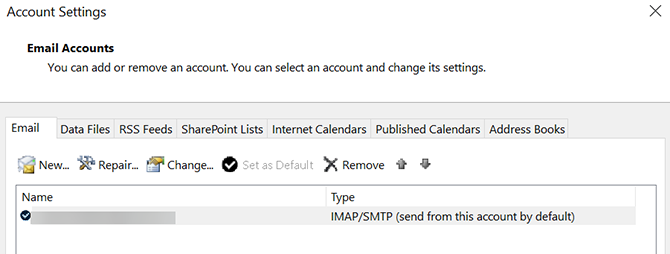
- Sõltuvalt sellest, kuidas olete oma praeguse e-posti Outlookis seadistanud, saate oma valikute muutmiseks erinevaid ekraane. Kui näete Veel seadeid nuppu, klõpsake seda ja sisestage järgmisel ekraanil vastuse e-posti aadress.
- Kui saate ekraani, mis näeb välja umbes järgmine, sisestage lihtsalt vastus e-posti aadressile Vastuse aadress valdkonnas. Seejärel klõpsake nuppu Järgmine ja viige viisard muudatuste salvestamiseks lõpule.
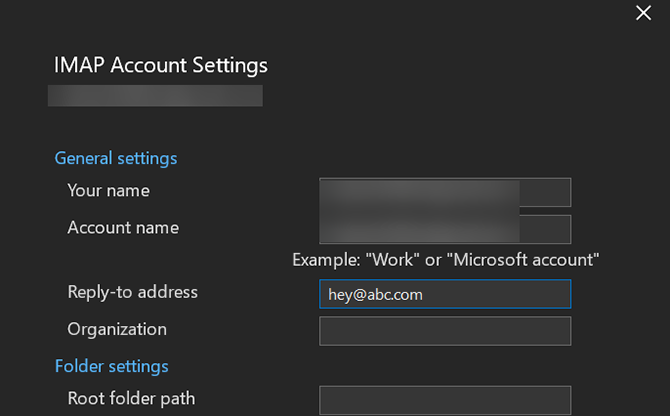
Outlook kasutab nüüd teie määratud e-posti aadressi vastusmeilina kõigi teie sellel kontol olevate sõnumite jaoks.
Kasutage Yahoo Maili jaoks kohandatud vastuse e-posti aadressi
Yahoo abil peate enne kohandatud vastusaadressi kasutamist seadistama ainult saatmise e-posti aadressi. Selle seadistamine on lihtne, kui teil on juurdepääs mõlemale oma e-posti kontole.
Erinevalt Gmailist saadab Yahoo kinnituslingi teie määratud vastusmeilile. Protseduuri lubamiseks ja seadistamise jätkamiseks peab teil see postkast olema avatud.
Oma Yahoo Maili kontol saate seda teha järgmiste juhiste abil.
- Suunake Yahoo Mail ja logige oma kontole sisse. Seejärel klõpsake nuppu Seaded ja valige Veel seadeid põhjas.
- Valige Postkastid vasakpoolses külgribas olevatest valikutest.
- Kliki Lisama all Ainult saatmise e-posti aadress uue vastusmeili lisamiseks.
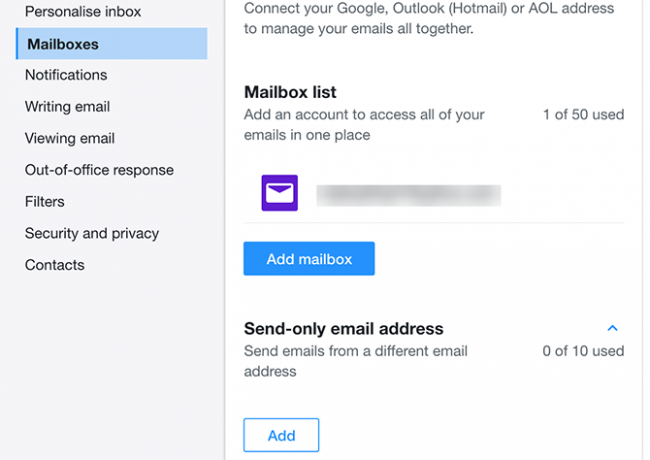
- Sisestage oma vastuse e-posti aadress ja klõpsake nuppu Järgmine.
- Avage äsja lisatud aadressi postkast ja teil peaks olema Yahoo meilisõnum. Toimingu kinnitamiseks klõpsake e-kirjas oleval lingil.
- Värskendage oma Yahoo Maili seadete lehte ja klõpsake oma Yahoo Maili kontol.
- Valige värskelt lisatud e-posti aadress Vastuse aadress valdkonnas. Seejärel klõpsake nuppu Salvesta põhjas.
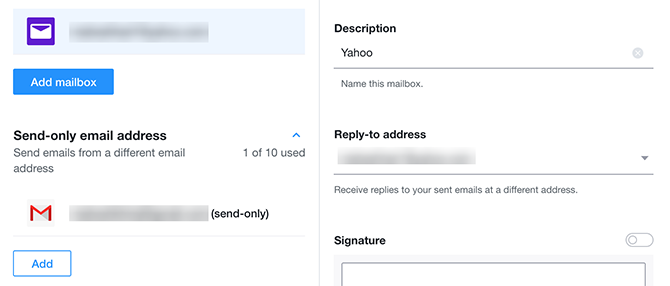
Eraldi e-postkastid igal otstarbel
Kohandatud vastuse e-posti aadressi kasutamine on hea viis hoida ainult saatmiseks mõeldud e-posti postkast puhas ja puhas. See on kasulik ka siis, kui soovite inimeste e-kirjade vastuvõtmiseks vaid kindlat e-posti aadressi.
Kui kasutate mitut sellist e-postkasti, on oluline neid kaitsta. Vaadake elutähtsad e-posti turvalisuse näpunäited 8 olulist e-posti turvalisuse näpunäidet, mida peaksite juba teadmaKõik peaksid teadma neid hädavajalikke e-posti turvalisuse näpunäiteid ja rakendama neid oma olulisemate kontode kaitsmiseks. Loe rohkem sa peaksid teadma.
Sidusettevõtte avalikustamine: Meie soovitatud toodete ostmisega aitate saiti elus hoida. Loe rohkem.
Mahesh on MakeUseOfi tehnikakirjanik. Ta on juba umbes 8 aastat kirjutanud tehnilisi juhendeid ja käsitlenud paljusid teemasid. Ta armastab inimestele õpetada, kuidas nad saaksid oma seadmetest maksimumi saada.

