See võib osutuda tõeliselt tüütuks, kui jätate puudust esmatähtsatest meilidest, olulistest sõnumitest või mahlastest müügipakkumistest, kuna Chrome ei saatnud teie arvutisse märguandeid. Tagajärjed võivad kohati isegi üsna kulukaks minna.
Niisiis, kuidas seda parandada? Oleme koostanud kõik lahendused, mida vajate Windowsi või Maci Chrome'i märguannete normaliseerimiseks. Vaadake neid allpool.
1. Kontrollige oma Interneti-ühendust
Esimesed asjad kõigepealt: veenduge, et teie arvutil oleks aktiivne Interneti-ühendus. Aeglane Interneti-ühendus võib Chrome'i märguannete edastamist teie arvutis edasi lükata.
Kui teil on Windowsi arvutis ühenduse probleemid, lugege meie juhendit Wi-Fi probleemide lahendamine Windowsis.
Windows 10 WiFi ei tööta? Jätkake lugemist, et teada saada, kuidas Windows 10 kõige levinumaid WiFi-probleeme lahendada.
Maci kasutajate jaoks saate analüüsida ja täiustage oma WiFi-võrku Maci varjatud võrgutööriistade abil.
Lõpuks veenduge, et teie Interneti-ruuter edastaks andmeid õigesti. Need näpunäiteid ruuteri kiiruse parandamiseks võib selleks kasuks tulla.
2. Hoidke vaheleht avatud
Kui te ei saa märguandeid kindlalt veebisaidilt, veenduge, et vahekaart oleks avatud ja aktiivne. Saate mõjutatud veebisaidi uuesti laadida ja vaadata, kas see aitab ka märguandeprobleemi lahendada.
Samuti soovitame vahelehed lahti tõmmata, et te neid kogemata ei sulgeks. Paremklõpsake vahelehel ja valige Pin seda teha.
3. Tühista veebisaidi vaigistus
Kui vahekaart on vaigistatud, ei saa Chrome'i veebisaidilt helisignaale. Paremklõpsake vahekaarti ja klõpsake nuppu Tühista saidi vaigistus uuesti sellelt veebisaidilt märguandeid saama.
4. Suurendage arvuti helitugevust või tühistage vaigistus
Teine asi, mida peaksite kontrollima, on arvuti heli väljund. Kui helitugevus on madal või summutatud, võite märkamata jätta nii Chrome'i kui ka teiste rakenduste märguandeid. Kui teie arvutil on spetsiaalne vaigistuse / vaigistuse tühistamise nupp, veenduge, et see oleks sisse lülitatud. Samuti saate arvuti vaigistuse tühistamiseks puudutada klaviatuuri helitugevuse suurendamise nuppu.
Tühjendage Windowsi heli väljund
Kui teie Windowsi arvutil pole spetsiaalseid helitugevusklahve või kui need on katki, saate heli väljundit reguleerida menüüs Seaded.
Minema Seaded > Süsteem > Heli ja liigutage Põhimaht liugur paremale arvuti vaigistuse tühistamiseks ja heliväljundi helitugevuse suurendamiseks.
Tühjendage heli väljund Macis
Maci jaoks käivitage Süsteemi eelistused ja valige Heli. Järgmisena minge lehele Väljund sakk ja tühjendage märkeruut Vaigista akna paremas alanurgas.
5. Keela teravustamisabi (Windows)
Keskendumisabi aitab häiret vähendada keelates oma Windowsi arvutis kogu süsteemi hõlmavad märguanded. Chrome'i veebisaidi märguannete taastamiseks arvuti tõrkeotsingul kontrollige, kas teravustamise abi on keelatud.
Minema Seaded > Süsteem > Fookuse abistamine ja valige Väljas.
Teise võimalusena võite lisada fookuse abile Google Chrome'i Prioriteetide loend. Nii saate märguandeid veebisaitidelt, mida Chrome'is külastate, isegi kui funktsioon Focus Assist on lubatud.
Selleks minge ülaltoodud Fookuse abiseadete lehele. Valige Ainult eelisjärjekorras ja klõpsake nuppu Kohandage oma prioriteetide loendit. Järgmisena leidke Rakendused ja klõpsake nuppu Lisage rakendus. Lõpuks valige Google Chrome rakenduste loendist.
6. Keela režiim Mitte segada (Maci jaoks)
Mitte segada on Focus assistendi macOS-versioon. Kui see on lubatud, peatab režiim Mitte segada teie Maci Chrome'i (ja muude rakenduste) märguanded.
Mitte segada keelamiseks klõpsake nuppu Juhtimiskeskuse ikoon Maci menüüriba paremas ülanurgas ja lülitage välja Ära sega valik.
7. Kontrollige veebisaidi teatiste lubasid
Esimest korda veebisaiti külastades palub Chrome teil sageli anda arvutis juurdepääsu sellele veebisaidile märguandele. Kui teil jäi see viip vahele või lükkasite kogemata veebisaidi teavitustaotluse, järgige sätte muutmiseks allolevaid samme.
Luba veebisaidi märguanded Chrome'i aadressiribalt
Minge mõjutatud veebisaidiga vahekaardile Chrome ja klõpsake nuppu lukuikoon aadressiribal. Järgmiseks klõpsake nuppu Rippmenüü Teated ja valige Lubama.
Veebisaidi märguannete deblokeerimine Chrome'i menüüs Seaded
Klõpsake nuppu kolme punktiga menüü paremas ülanurgas ja valige Seaded. Minema Privaatsus ja turvalisus>Saidi seaded > Teatised.
Blokeerimise jaotises olevate veebisaitide teadete saatmine on piiratud. Märguandeloa muutmiseks puudutage ikooni kolme punktiga menüü ja valige Lubama.
8. Kontrollige Chrome'i märguannete lubasid
Nüüd, kui Chrome'i rakendusesisese ja veebisaidi märguannete luba on korras, peaksite kontrollima ka seda, kas Chrome'il on lubatud teie arvutisse märguandeid saata.
Andke Windowsi Chrome'i teavitamise luba
Minema Seaded > Süsteem > Märguanded ja toimingud ja veenduge, et Teatised valik on sisse lülitatud.
Seejärel leidke Hankige nendelt saatjatelt märguandeid jaotises ja veenduge Google Chrome on sisse lülitatud.
Andke Macis Chrome'i teavitamise luba
Käivitage Süsteemi eelistused ja klõpsake nuppu Teatised. Maci märguandeseadetest leiate kaks Google Chrome'i märguande eksemplari. Klõpsake iga kirjet ja veenduge Luba Google Chrome'i märguanded on mõlemal juhul sisse lülitatud.
9. Kontrollige veebisaidi pärismärguannete seadeid
Mõne veebisaidi märguandeseaded on sõltumatud nii Chrome'ist kui ka teie arvuti märguandekonfiguratsioonidest. Gmail ja YouTube on levinud näited. Minge veebisaidi märguandeseadetesse ja veenduge, et töölaua märguanded oleksid lubatud.
YouTube'i jaoks klõpsake nuppu konto profiilipilt paremas ülanurgas ja valige Seaded. Mine Teatised sakk ja valige vahekaardil teatised, mida soovite saada Kindral jaotises.
Gmaili jaoks puudutage lihtsalt nuppu hammasrattaikoon klõpsake otsinguriba kõrval nuppu Vaadake kõiki seadeid nuppu. Jätkake Töölaud jaotis Märguanded ja lülitage sisse märguanded kõigi jaoks Uus kiri mis saabub teie postkasti või Tähtis post ainult.
Korrake seda protsessi kõigi veebisaitide jaoks, mis teile märguandeid ei saada. Teatisevõimaluste täpne asukoht võib muutuda, kuid peaksite veebisaidi seadetes midagi leidma.
10. Taaskäivitage ja lähtestage Chrome
Chrome'i sulgemine ja taaskäivitamine võib aidata kõrvaldada ka tõrked, mis takistavad veebisaitidel teie arvutisse märguandeid edastamast. Proovige seda ja vaadake, kas see aitab.
Kui te siiski ei saa Chrome'is veebisaidi märguandeid, hoolimata kõigi ülaltoodud soovitatud lahenduste proovimisest, võiksite seda teha lähtestage Chrome'i seaded.
Märge: Chrome'i seadete lähtestamine taastab brauseri teema tehaseseadetele ja keelab ka laiendused. Samuti eemaldatakse veebisaidi load ja küpsised. Õnneks ei kustutata teie sirvimisajalugu, järjehoidjaid ja salvestatud paroole.
Chrome'i lähtestamiseks klõpsake nuppu kolme punktiga menüü ja valige Seaded. Kerige seadete menüü lõppu ja klõpsake nuppu Taastage seadete algsed vaikesätted.
Klõpsake nuppu Lähtesta seaded kinnitusviibil jätkamiseks.
Ära kunagi jäta teatisi kasutamata
Viimane soovitatav tõrkeotsingu protseduur on kontrollida, kas teie Chrome'i brauseris pole ühilduvat tarkvara. Mõni pahatahtlik või rikutud laiendus võib Chrome'i märguandeid häirida. Nende parandamine või brauserist eemaldamine võib olla ainus lahendus.
Chrome'i kasutamine inkognito režiimis keelab ajutiselt kõik laiendused. Proovige seda ja kontrollige, kas veebisaidi märguanded töötavad nüüd õigesti.
Kui Google Chrome on ebastabiilne, võib teil olla installitud ühildumatu tarkvara. Siit saate teada, kuidas seda kontrollida ja sellega toime tulla.
- Tootlikkus
- Google Chrome
- Teavitamine
- Tõrkeotsing
- Brauser
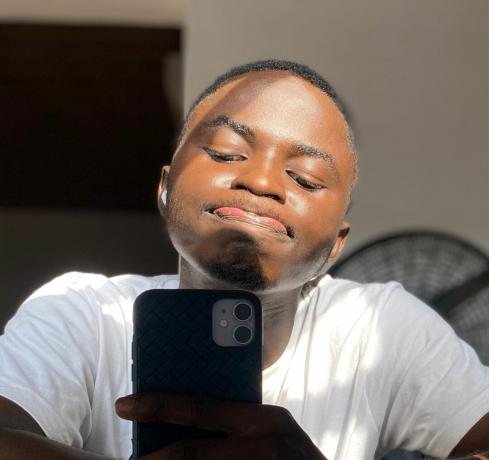
Sodiq on viimase 3 aasta jooksul kirjutanud tuhandeid õpetusi, juhendeid ja selgitajaid, et aidata inimestel lahendada probleeme Androidi, iOSi, Maci ja Windowsi seadmetega. Samuti meeldib talle vabal ajal vaadata tarbetehnoloogia tooteid (nutitelefonid, nutikodu seadmed ja lisavarustus) ning komöödiasarju.
Telli meie uudiskiri
Liituge meie uudiskirjaga, kus leiate tehnilisi näpunäiteid, ülevaateid, tasuta e-raamatuid ja eksklusiivseid pakkumisi!
Veel üks samm !!!
Palun kinnitage oma e-posti aadress meilis, mille me just saatsime.


