Reklaam
Füüsilise raamatu märkimine - oluliste lõikude märkimine, erisõnade esiletõstmine, äärealale märkmete kirjutamine - on hea viis selle igaveseks kahjustumiseks. Õnneks ei ole märkused digitaalselt või veebis lugedes nii hävitavad.
Õiget tüüpi märkused õiges kohas aitavad teil paremini meelde jääda ja produktiivsemad olla. Veebis on märkused väärtuslikud ka siis, kui teete meeskonnaga dokumentide kallal koostööd.
Kuid kuidas märkused teid abistavad? Ja kuidas saate alustada loetud märkuste märkimist viisil, mis pole keeruline või ebamugav? Siin on kõik, mida peate teadma digiajastu märkuste kohta.
Mis on märkus?
Märkused on väljamõeldud sõnad lause, lõigu, lehe või muu tähistamiseks. Märgistamistööriistu on mitmesuguseid, mida saate kasutada enda märkuste tegemiseks loete: rõhutage lauset, kasutage esiletõstjat, lisage noolega kommentaar, tähistage sümboliga, joonistage selle ümber kuju, sildistage sellele Post-Iti märkus, jne.
Märkuse mõiste jääb samaks sõltumata sellest, millist meediumit kasutate, kuid märkuste tegemiseks saadaval olevad tööriistad võivad erineda. Sellest lähemalt selles artiklis hiljem.
Kuidas on märkustest kasu?
Teksti märkimisel vestlete tegelikult sellega, mida loete. Seega on märkus oluline viiel peamisel põhjusel:
- See parandab teie lugemisoskust.
- See aitab teil reaktsiooni üles kirjutada ja ideid ühendada.
- See võimaldab teil filtreerida uurimiseks ja meelde tuletamiseks olulised üksikasjad.
- See aitab teil teavet paremini visualiseerida.
- See edendab koostööd.
Mõelge sellele nii: Lugemine on passiivne tegevus. Et saada teavet aru ja seda meeles pidada Kuidas meelde jätta, mida lugesite lihtsate tööriistade abilRohkem lugemine ei tee teile midagi head, kui te ei suuda säilitada midagi, mida loete. Kasutage neid näpunäiteid, kui teil on raske meelde jätta, mida loete. Loe rohkem , peate jälgima, mida loete, ja ühendama selle juba olemasolevate teadmistega. Peate märkima ka osad, millest te aru ei saa, et saaksite hiljem nende juurde tagasi tulla. Lühidalt: te peate saama aktiivseks lugejaks.
Teie aju peab teavet töötlema. Annotatsioon on üks olulisemaid, kuid algelisi oskusi, mis võib aidata kedagi kogu lasteaias doktorikraadini.
Kuid pidage meeles ühte hoiakut: märkused on kõige tõhusamad, kui neid tehakse säästlikult ja eesmärgipäraselt. Ärge rõhutage ega rõhutage liiga palju.
Kuidas e-raamatut teha?
E-raamatu märkimine on lihtne. Kõigil e-lugeritel on sisseehitatud annoteerimise tööriistad. Neid toetavad ka muud märkmete tegemise funktsioonid. Vaatame, kuidas protsess töötab kolmes populaarses lugejas:
Märkused rakenduses Mobile Kindle
Oleme teile juba näidanud, kuidas seda teha seadistage ja kasutage Kindle Paperwhite Kuidas oma Kindle Paperwhite'i üles seada ja kasutadaKas olete just saanud uue Kindle Paperwhite'i? Kui jah, siis siin on meie Kindle'i seadete seadistamise, kasutamise ja kohandamise juhend. Sa saad meistriks kohe! Loe rohkem . Tekstiploki märkimine on lihtne, kui lohistate sõrme üle teksti selle esiletõstmiseks. Sama meetodit järgivad ka Androidi ja iOS-i rakendused Kindle.
- Avage rakendus Kindle ja koputage selle avamiseks raamatut (ekraanipilt on iOS-ist).
- Tõstke sõna, lause või lõik esile, lohistades selle valimiseks sõrmedega üle.
- Esiletõstmise tööriistariba ilmub kohe, kui tõstad sõrme ekraanilt.
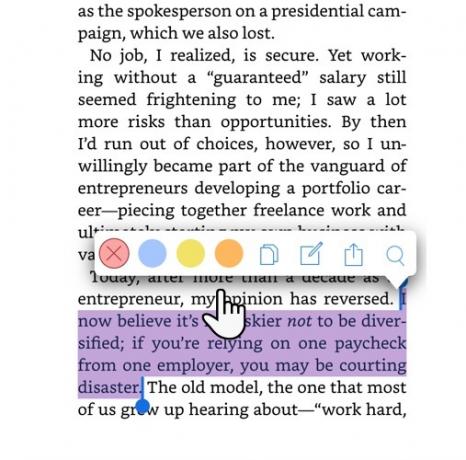
- Erinevalt Kindle Paperwhite'ist saate vali värv esiletõstmiseks. Võite klõpsata ka nuppu Kopeeri või koputage ikooni Märkused ikooni, et lisada märkuste juurde oma mõtted. Ärge unustage koputada Salvesta nuppu pärast märkme sisestamist.
Kõiki märkmeid ja esiletõstmisi saab vaadata rakenduses ja ka teie Amazon Kindle'i konto leht.
Märkused iBooksis
Apple'i vaikimisi e-raamatute lugeja annab teile seadmetes ühe puhtaima lugemiskogemuse. Teksti märkimise viis on sarnane Kindle'i rakendustele, väikse erinevusega. Esiletõstmiseks võite valida mõne muu värvi ja lisada märkmeid. Kuid see võimaldab ka teil seda teha allajoonitud tekst.
- Avage raamat rakendusega iBooks Macis, iPhone'is või iPadis.
- Tõstke sõna, lause või lõik esile, lohistades selle valimiseks sõrmedega üle.
- Märkuste tööriistariba kuvamiseks puudutage valikut. Valige esiletõstmiseks värv või kasutage allajoonimise funktsiooni. Kleepsu lisamiseks valikusse võite koputada ka märkmete ikooni.
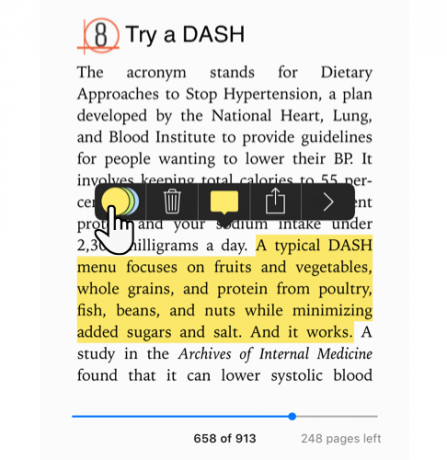
- Vaadake üle kõik iOS-i seadme märkmed ja esiletõstmised, koputades menüüikooni (kolm horisontaalset riba vasakus ülanurgas) ja seejärel nuppu Märkused sakk. Rakendusel macOS iBooks on spetsiaalne nupp Märkused.
Näpunäide: Kasutage märkuste värvimiseks erinevat värvi. Näiteks roosa esiletõstmist saab kasutada kahtluse või päringu esitamiseks, samas kui rohelist esiletõstmist võib kasutada idee jaoks, millega ühendate.
Google Play raamatud
Raamatusse saab märkmeid tõsta ja neid märkmeid lisada oma arvuti või rakenduse Play raamatud Google Play raamatud abil. See meetod on jällegi sarnane rakendusega iBooks.
PDF-dokumendi märkimine
Hea uudis on see, et suurem osa keskendutakse PDF-dokumentide märkimisele, kuna see on kõige enam jagatud vorming. Märkused on ka Windowsi ja macOS-i levinud ühiste tööriistade vaikimisi funktsioonikomplekt. Vaatame sisse, mis sisse on ehitatud.
Kommenteerige PDF-faili Windows 10-s
Microsoft Edge sai esimeseks brauseriks, mis lubas PDF-annotatsioone loomulikult. Windows 10 sügisel loojate värskendus tõi PDF-märkuste ning esiletõstude ja märkmetega. Tint funktsioon on ka teine põhitööriist, mis võimaldab teil annoteerida PDF-e, veebisaite ja isegi EPUB-e. Kuid tint töötab puutetundlikel ekraanidel paremini.
- Paremklõpsake PDF-dokumendil ja valige Avage valikuga> Microsoft Edge.
- Märkuste menüü kuvamiseks nelja valikuga tõstke esile tekst. Valige esiletõstja värv, lisage märge, kopeerige tekstiosa või klõpsake sõna või teksti uurimiseks lendlehe avamiseks nuppu Cortana.
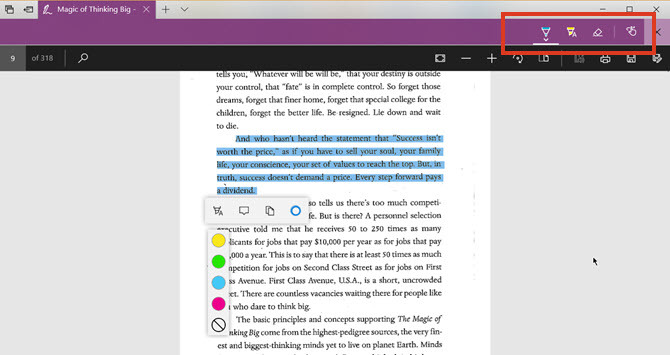
- Et kasutada Tint suvandid klõpsake menüü nuppu Lisa märkmeid (nupust Jaga vasakul). PDF-i märkimiseks valige pastapliiats, teksti esiletõstja, kustutuskumm või puutetundliku kirjutamise tööriist. Valige värv pastapliiatsi ikooni alt saadaolevast palettast.
Annotatsioonivõime on lihtsalt veel üks põhjus Edge'i brauseri kasutamiseks 10 põhjust, miks peaksite Microsoft Edge'i nüüd kasutamaMicrosoft Edge tähistab täielikku pausi Internet Exploreri kaubamärgist, tappes selle käigus 20-aastase sugupuu. Siin on põhjus, miks peaksite seda kasutama. Loe rohkem kui teie arvuti teisene brauser.
Kommenteerige Macis PDF-i
Teie macOS-i eelvaaterakendus on üks alahinnatud tööriistu. Eelvaate märgistusmenüü on üks selle kasulikumaid funktsioone. Selle abil saate teabe endale jätta või teha koostööd tehes ettepaneku PDF-dokumendi muutmiseks.
- Minema Vaade> Kuva märgistuse tööriistariba või klõpsake paremas ülanurgas ikooni (visandpliiats).
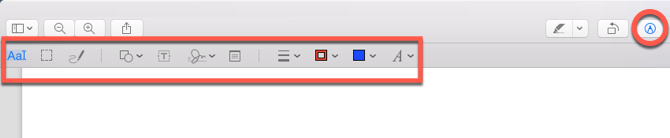
- Kasutage valiku- ja märgistusriistade abil PDF-i märkusi. Kõigi jaoks saate kasutada tüüpi, visandit, joonistada, kujundeid kasutada, märkmeid lisada, allkirjastada ja vormingut muuta.
- Klõpsake nuppu Valmis pärast PDF-i märgistamise lõpetamist.
Eelvaaterakendusel on kõik kellad ja viled. Võite isegi PDF-dokumentide loomine, ühendamine ja jagamine PDF-dokumentide loomine, ühendamine, jagamine ja märgistamine Maci jaoksÄrge makske PDF-tarkvara eest! Tehke oma Macis dokumentide teisendamine, PDF-ide ühendamine või tükeldamine ning vormide märkimine ja allkirjastamine tasuta. Loe rohkem sellega.
Kujutise märkimine
Kujutiste märkimise tööriistad on veebis kümmekond peenikest. Niisiis, me ei käsitle neid siin väga detailselt. Iga hea ekraanipilt võimaldab teil pildi annoteerida. Võite minna tagasi Apple Preview MacOS-is ja Värvige Windowsis.
Siin on veel mõned väärt väärtused, mida saate vaadata:
- Lõuend (Võrk)
- IrfanView (Windows)
- Droplr (Mac)
- Ekraanimeister (Android)
- Annoteeritav (iOS)
Ja ärgem unustagem kahte parimat kõik-ühes tasuta tööriista, mis võimaldavad meil pilte ja dokumente hõlpsalt annoteerida: Google Drive Kuidas Google Drive'is hõlpsalt veebimärgisega koostööd tehaSaadaval on spetsiaalsed märkuste tegemiseks mõeldud veebirakendused, mis integreeruvad Google Drive'iga ja muudavad teie dokumentidega teistega suhtlemise lihtsamaks. Vaatame parimaid märkmeriistu Google Drive'i jaoks. Loe rohkem ja Evernote.
Kuidas teha veebisaidi märkusi
Enamik meie lugemistest on veebis. Märkuste tööriist aitab teil lisada konteksti loetule. Jälle Microsoft Edge ja selle märgistuse tööriistakomplekt võimaldab teil ka veebilehtedel märkmeid kirjutada, logida ja esile tõsta. Kuid on suur võimalus, et sirvite suurema osa Google Chrome'ist. Brauseril puuduvad loomulikud märkuste tegemise võimalused, kuid tühimiku täitmiseks on piisavalt laiendusi.
Siin on mõned parimad laiendused veebisaitide märkimiseks.
- Liner
- Beanote
- Hüpotees
- Diigo veebikoguja
- Vinge ekraanipilt
- Nimbuse püüdmine
- qSnap
Näpunäide: Kui kasutate Firefoxi, siis vaadake seda Firefoxi ekraanipildid Mozillalt, millel on ekraanipiltidega sisseehitatud märkused.
Märkused lühidalt: märkige üles, säilitage ja meenutage
Ainult kõige märkimise alustamisest ei piisa - parimate tulemuste saamiseks peate seda tegema õigesti.
Teadus soovitab tungivalt et väldite märkmete tegemist arvutis. Kasutage pika käega. Isegi siis võib annotatsioon teabe kogumisel teie jaoks teha algse labida. Seejärel andke need üle omaenda töötlemis- ja analüütilistele ajurakkudele.
Näiteks kasutan annoteerimise vahendeid aeglustada minu enda unustamise kiirust Kuidas kõiki loetud Life Hacki näpunäiteid hõlpsalt korraldada ja meelde jättaUnustame asjad, kui me neid ei korda. See on halb uudis nende lõputute tarkussõnade jaoks, mida me iga päev loeme. Hea uudis on see, et unustamine saab peksa. Loe rohkem . Veeb võib küll meile teavet vaevata, kuid see annab meile ka tööriistu selle arukaks haldamiseks.
Saikat Basu on Interneti, Windowsi ja produktiivsuse asedirektor. Pärast MBA ja kümneaastase turundusalase karjääri eemaldamist on ta nüüd kirglik aidata teistel oma jutuvestmisoskust parandada. Ta otsib kadunud Oxfordi koma ja vihkab halbu ekraanipilte. Kuid fotograafia, Photoshopi ja produktiivsuse ideed rahustavad tema hinge.


