Reklaam
Kui Google'i vormid ei ole veel teie vormilooja, meil on aeg meelt muuta. Nendes kohtades, mida te võib-olla ei leia, on peidetud palju võimsaid tööriistu, kui te ei tea, mida otsite. Oleme siin selleks, et teada saada mõnda keerukamat Google'i vormide näpunäidet ja nippi.
1. Valige oma vastuse sihtkoht
Kui olete Google'i vormide mõõdukas kasutaja, siis arvatavasti teate juba, et saate tulemuste salvestada arvutustabelina või vormis hoida. Kuid te ei pruugi teada, kumba valida või miks.
Saate tulemuste sihtkoha valida, klõpsates nuppu Veel (kolme punkti ikoon) nuppu ja valimist Valige vastuse sihtkoht. Seejärel looge uus arvutustabel või lisage vastused olemasoleva arvutustabelisse teise vahekaardina.
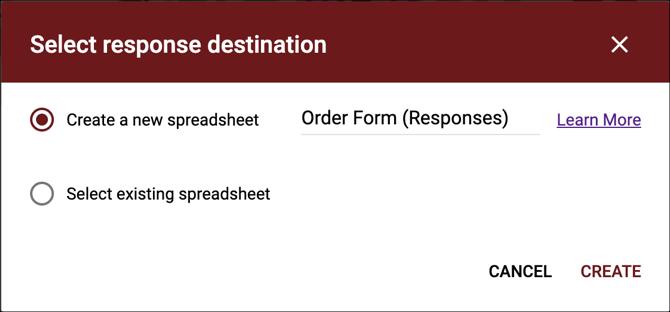
Kui soovite oma vastused kiiresti arvutustabelisse saata, võite klõpsata ka rohelist Loo arvutustabel nuppu. Või otse arvutisse allalaadimiseks valige Veel > Laadige vastused alla (.csv).
Kui otsustate luua uue arvutustabeli, asub see Google'i arvutustabelites teie määratud nimega või vaikevormina, mis on vormi nimi. Kui otsustate lisada olemasolevale arvutustabelile, valite Google'i arvutustabelite hüpikaknas selle, mida soovite.
Tulemuste salvestamiseks arvutustabeli kasutamine on ideaalne, kui soovite andmetega manipuleerida. Võite eelistada tulemuste vormistamist vormides, kui ootate rohkem kui 400 000 vastust, kuna see on tavalises Google'i arvutustabelite arvutustabelis ridade limiit.
Sõltumata sellest, millist sihtkohta valite, võite alati minna Vastused > Kokkuvõte tulemuste visuaalsema ülevaate saamiseks, mis on täiuslik, kui enamus teie küsimustele on valikvastustega või saab neid mingil viisil joonistada.
2. Vastuvõetud teatiste saamine
Kui soovite saada e-posti teel teatisi, kui keegi teie vormi esitab, saate selle seadistada vaid kahe klõpsuga.
Klõpsake nuppu Veel (kolme punkti ikoon) nuppu Vastused sakk ja vali Uute vastuste saamiseks saate e-posti teel teatisi. E-posti aadress, millele saate vastused, on selle konto aadress, mida kasutate Google Formsisse sisselogimiseks.
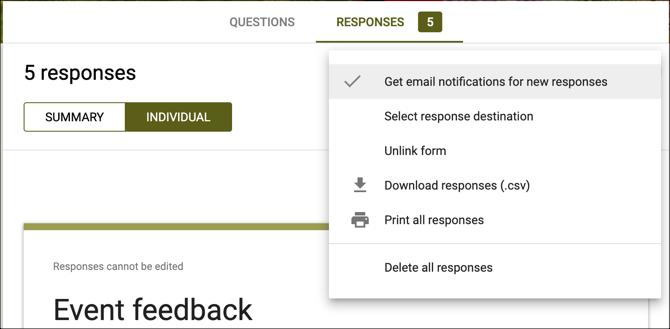
3. Sisestage Google'i vormide mitu lehte
Vormi kujundamiseks ja vastajatele paremini käsitletavaks muutmiseks on jaotiste lisamisega võimalik lisada mitu lehte.
Minge oma lehe viimasele plokile ja klõpsake nuppu Lisa jaotis nuppu tööriistaribal. Igale lehele saate määrata päise ja kirjelduse, mis võimaldab teil selgelt eristada teatud tüüpi või konkreetset tüüpi vastajaid puudutavad küsimused.
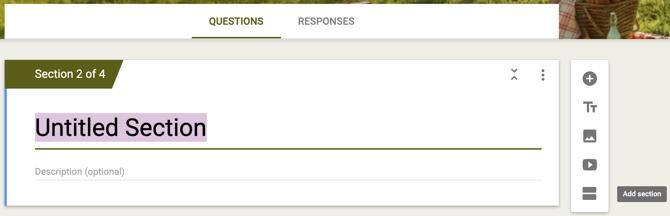
4. Manustage oma vormi iFrame
Kui sa tahad kasutage oma veebisaidi kontaktvormi loomiseks Google'i vorme Kuidas Google'i vormidega tasuta veebisaidi kontaktvormi luua?Kas vajate oma veebisaidi või ajaveebi kontaktvormi, kuid teile ei meeldi vaikesuvandid? Kasutage Google'i vorme ja koguge Google'i arvutustabelites vastuseid! Loe rohkem või mõnel muul eesmärgil, kus on kasulik vormi manustada iFrame-na, on seda lihtne teha.
Klõpsake nuppu Saada vormi lehe paremas ülanurgas. Seejärel klõpsake nuppu Manusta ikooni, kohandage oma iFrame'i laiust ja kõrgust, kui soovite, ja klõpsake nuppu Kopeeri. Seejärel saate koodi kleepida sinna, kuhu vajate.
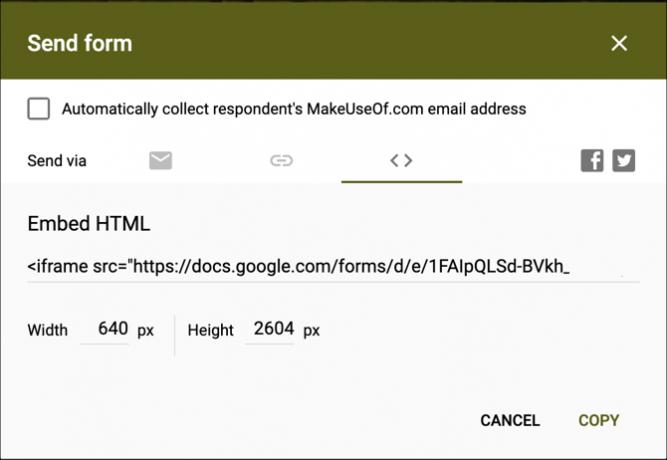
5. Looge automaathindamise viktoriin
Õpetajate jaoks on automaatvormiviktoriin Google Formsis tõesti lihtne viis aja säästmiseks. Klõpsake oma Google'i vormide peamisel lehel Malligalerii tipus. Kerige alla ja alla Haridus, valima Tühi viktoriin.
Klõpsake nuppu Lisage küsimus sisestage tööriistaribalt küsimus ja klõpsake nuppu Vastusklahv anda küsimusele õige vastus ja punkti väärtus. Kui teie vastajad on viktoriini lõpetanud, näevad nad valikuvõimalust Vaadake tulemust. See näitab neile kõiki vastatud küsimusi, mis on märgitud õigeteks või valedeks, ja saadud punkte.
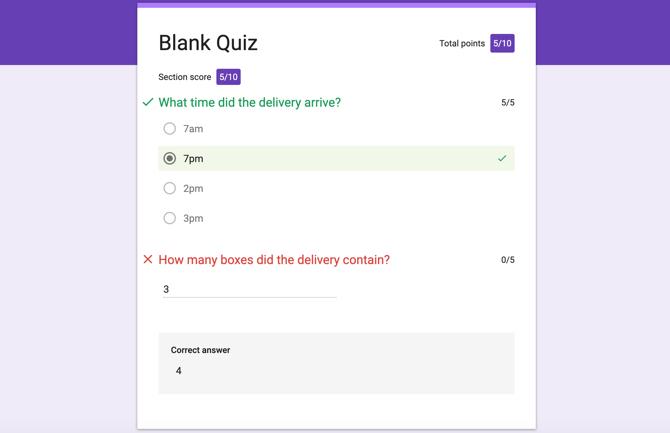
6. Pöörake vorm viktoriiniks
Kui loote vormi, mida soovite hiljem kasutada automaatse klassifitseerimise viktoriinina, on see lihtne. Klõpsake vormi lehel nuppu Seadistused (hammasrattaikoon) nuppu paremas ülanurgas. Valige Viktoriinid vahekaardil ja lülitage sisse lülitada Tee sellest viktoriin ja klõpsake nuppu Salvesta.
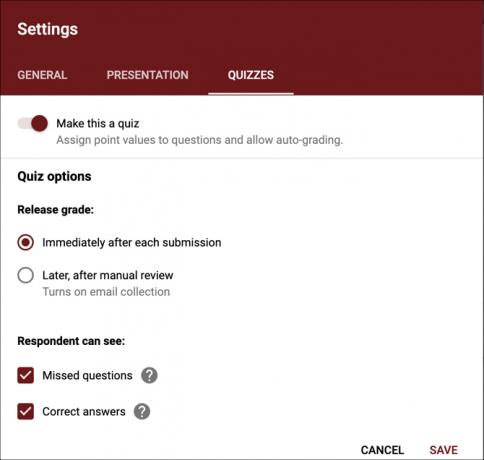
Seejärel võite minna vormile ja sisestada vastuseklahve ja punktiväärtusi, just nagu oleksite viktoriini loonud algusest peale.
7. Hankige eeltäidetud link
Võib-olla võiksite oma vastajate jaoks ankeedil mõned vastused eeltäita. Näiteks võite seda kasutada oma veebisaidil oleva kontaktvormi kiireks käivitamiseks. Klõpsake nuppu Veel vormilehe paremas ülanurgas (lehe kõrval) Saada) ja seejärel valige Hankige eeltäidetud link. Järgmisena täitke lihtsalt vorm nii, nagu soovite, et vastajad teeksid iga küsimuse ja klõpsake nuppu Hangi link.
Seejärel näete vasakus alanurgas, et teie link on valmis, klõpsake lihtsalt nuppu Kopeeri link ja kleepige see siis sinna, kuhu soovite jagada.

8. Reguleerige e-kirjade, vajalike küsimuste ja punktiväärtuste vaikeseadeid
Kui kavatsete vormikohaseid teekondi luua ja soovite alati e-posti aadresse koguda, võite selle vaikeseadeks märgistada. Lisaks, kui kavatsete esitada kõik vajalikud küsimused või kasutada viktoriiniküsimustes sama punkti väärtust, saate ka need vaikesätted seada.
Klõpsake nuppu Veel vormilehe paremas ülanurgas (lehe kõrval) Saada) ja seejärel valige Eelistused. Nüüd märkige hüpikaknas kõigi või kõigi nende suvandite ruudud. See on suurepärane aja kokkuhoid, kui plaanite kasutada samu sätteid edasi liikuvatel vormidel.
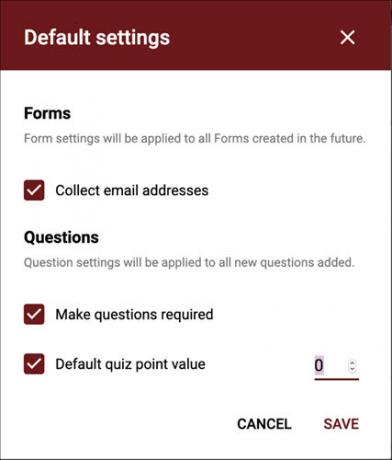
9. Lisage loogika hargnemine
Loogika hargnemine on väljamõeldis, kuidas öelda, et teie vastaja läheb konkreetsele lehele nende antud vastuse põhjal. Näiteks kui ütlete, et olete austraallane, on küsimused seotud Austraalia piirkondadega. Kui valite vastuseks teatud vanusevahemiku, võiksid teil pärast seda olla eakohased küsimused.
Saate seda kasutada ükskõik millise küsimuse jaoks, kus kasutaja saab valitud vastuste hulgast ühe vastuse anda. Klõpsake nuppu Veel (kolmepunktiline ikoon) nuppu ja vali Minge vastuse põhjal jaotisesse.
Seejärel valige rippmenüüst koht, kuhu soovite oma vastaja suunata. Uuele jaotisele saatmise asemel võite nad ka vormi saata.
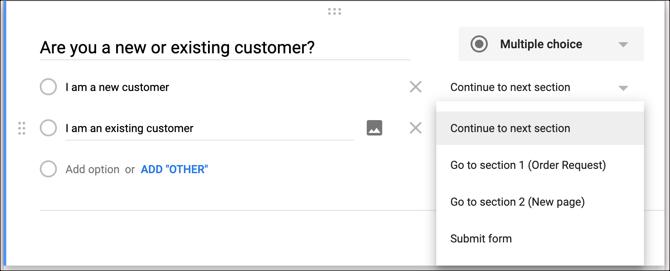
10. Kasutage skriptimist
Vormidel iseenesest pole skripte, kuid soovi korral on skriptimise võimalusi. Valige Seadistused (hammasrattaikoon) nuppu vormilehe paremas ülanurgas ja valige Skriptitoimetaja. Uue vahekaardi alguses saate puhta kiltkivi abil, kuhu saate skripti sisestada. Lihtsalt klõpsake Toimik > Salvesta kui sa lõpetad.

Mõne Google Formi skriptinäite ja spikri näite korral minge aadressile Google Appsi skripti leht arendajatele. Peaksite neid ka kontrollima võimsad Google'i vormide lisandmoodulid Google'i vormid saavad nende vingete lisandmoodulitega midagi tehaGoogle Forms on vähe kasutatud tööriist. Nende täpsemate Google'i vormide lisandmoodulitega saate oma vorme dünaamilisemaks muuta järgmiselt. Loe rohkem .
Kas otsite rohkem Google'i vormide abi?
Need Google'i vormide näpunäited on vaid jäämäe tipp. Oleme ka kaetud kuidas Google'i vorme oma ettevõtte jaoks kasutada Kuidas kasutada oma ettevõtte jaoks Google'i vormeVorm on lihtne viis korduva ülesande automatiseerimiseks. Näitame teile, kuidas saate Google'i vorme kasutada tavaliste töö- või ärirutiinide jaoks. Loe rohkem ja meil on juhend, mis võib lihtsalt olla Google'i vormide parim juhend, mille leiate Parim juhend Google'i vormide jaoks, mida te kunagi leiateGoogle Forms on üks parimatest tasuta veebitööriistadest, mis on andmete kogumiseks saadaval. See Google'i vormide juhend annab teile kõik, mida vajate oluliste vormistamise oskuste omandamiseks. Loe rohkem .
Koos oma infotehnoloogia bakalaureusekraadiga töötas Sandy aastaid IT-valdkonnas projektijuhi, osakonnajuhataja ja PMO juhina. Seejärel otsustas ta järgida oma unistust ja kirjutab nüüd täiskohaga tehnoloogiast.