Reklaam
Isegi kui olete suhteliselt kogenud Linuxi kasutaja, ei pruugi rühmad olla midagi, mida mõtlete kõige selle peale sageli. Paljudel juhtudel on süsteemi loomise ajal uue kasutaja loomisel loodud põhirühmad kõik, mida vajate.
Sellegipoolest võite oma süsteemi administreerides ilmneda olukordi, kus peate kasutaja rühma lisama. Kasutaja lisamine või kustutamine Ubuntu grupist on lihtne, lihtsalt ei pruugi te olla veel teadlik, kuidas seda teha.
Milliseid rühmi Linuxis kasutatakse?
Rühm Linuxis on täpselt selline, nagu see kõlab: kasutajate kogum. Neid kasutatakse paljude kasutajate õiguste haldamiseks, selle asemel, et neid ühe kasutaja alusel muuta. Tasub teada gruppide ringi, kuna seda mõistet kasutatakse Unixi-laadsetes opsüsteemides tervikuna, mitte ainult Linuxis.
Kasutaja peab kuuluma vähemalt ühte rühma. See on kasutaja peamine rühm. Kasutaja võib ja tavaliselt kuulub teistesse rühmadesse, mida nimetatakse sekundaarseteks gruppideks. Sageli on piiratud, kui palju sekundaarseid gruppe kasutaja võib kuuluda, kuid see pole midagi, millega sageli kokku puutute.
Muidugi pole rühmad ainus viis Linuxi õiguste haldamiseks. Kasutajapõhiste lubadega tegelemise kohta lugege meie chmod-käsu juhend Chmodi käskluse ja Linuxi failiõigused on lahti seletatudKui soovite failiõigusi õigesti hallata mis tahes Linuxi opsüsteemis, peate teadma käsku chmod. Loe rohkem .
Lisage kasutaja Ubuntus asuvasse rühma
On kaks käsku, mida peaksite teadma, kui soovite kasutaja Linuxi rühma lisada. Need on rühmad käsk ja usermod käsk. Esimene võimaldab teil näha, millistesse rühmadesse olete juba määratud. Käitage lihtsalt järgmist:
rühmad. Enne kasutaja lisamist gruppi veenduge, et kasutaja on tegelikult olemas. Selleks saate kasutada nuppu geniaalne käsk. Kõigi rühmade loetlemiseks käivitage järgmine:
geenterühm. Näete rühmade loendit ja seda, millised kasutajad neile on määratud.
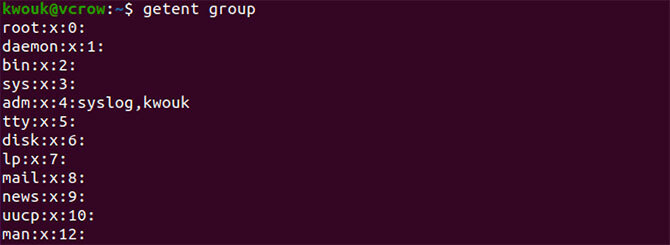
Kasutaja lisamiseks gruppi kasutage usermod käsk. Tavaliselt teete seda järgmise käsuga:
sudo usermod - -G grupi kasutajanimi. Ülaltoodud käsuga asendage Grupp selle rühma nimega, kuhu soovite kasutaja lisada, ja kasutajanimi kasutaja nimega. Näiteks:
sudo usermod -a -G sudo kwouk. See võimaldaks kõnealusel kasutajal kasutada sudo käsk. Kuna kasutada saavad ainult selle rühma kasutajad sudo, saate käivitada ainult usermod kui olete juba selles rühmas.
Kuigi see juhend keskendub Ubuntule, kasutaksite samu täpseid samme kasutaja lisamiseks teistesse distrosse kuuluva grupi juurde.
Ubuntu uue grupi loomine
Mõnikord satute olukordadesse, kus peate kasutaja gruppi lisama, kuid seda rühma ei eksisteeri. Sel juhul peate grupi ise looma, kus see on groupadd käsk tuleb sisse.
Seda käsku on väga lihtne kasutada. Lihtsalt jookse see alt sudo selle rühma nimega, mida soovite luua. Näiteks:
sudo groupadd newgroup. 
Ülaltoodu abil luuakse rühm, mida tuntakse uue rühmana. See käsk pole üks, mida peate kunagi käivitama, kuid teatud tarkvara installimine võib eeldada uute rühmade loomist. Kasutaja lisamiseks äsja loodud gruppi kasutage samu ülaltoodud samme.

Kasutaja eemaldamine Ubuntu grupist
Nüüd teate, kuidas lisada kasutaja rühma Linuxis, aga kuidas oleks nende eemaldamisega grupist? See võib Linuxi distributsioonides erineda, kuid õnneks on Ubuntul kasutaja grupist eemaldamine lihtne.
petlik käsku, nagu nimigi viitab, kasutatakse sageli kasutaja täielikuks kustutamiseks. Saate seda kasutada ka Ubuntul kasutaja kustutamiseks grupist, aga ka teistes distros nagu Debian, kus pakett on samuti saadaval. Kasutaja grupist eemaldamiseks kasutage käsku järgmisel viisil:
sudo deluser kasutajanimi rühmanimi. Kontrollige alati, kas rühma nimi on olemas. Kui käitate käsu ilma rühmanimeta, kustutab see kasutaja täielikult. Näiteks eemaldab järgmine käsk kasutaja grupist “sudo”.
sudo deluser kwouk sudo. Kui jätate ülaltoodud käsust lõpliku sudo välja, kustutab see kasutaja kwouk.

See võib aidata üle kontrollida, millistesse gruppidesse kasutaja on juba määratud. Selleks tehke lihtsalt järgmist:
sudo rühmade kasutajanimi. Lihtsam viis kasutajate lisamiseks ja eemaldamiseks gruppidest
Paljud inimesed eelistaksid kasutajate lisamiseks ja rühmadelt eemaldamiseks kasutada Ubuntul graafilist tööriista. Kui peate seda sageli tegema ja ei eelista käsurealt töötamist, võib see teie sarnasuse palju lihtsamaks teha. Õnneks pole see mitte ainult võimalik, vaid ka hõlpsasti teostatav.
Selleks peate installima paketi “gnome-system-tools”, mis sisaldab mõnda erinevat utiliiti. Meid huvitab ainult rakendus „Kasutajad ja rühmad”, kuid ikkagi peame kogu paketi installima. Selleks käivitage järgmine käsk:
sudo apt install gnome-system-tools. 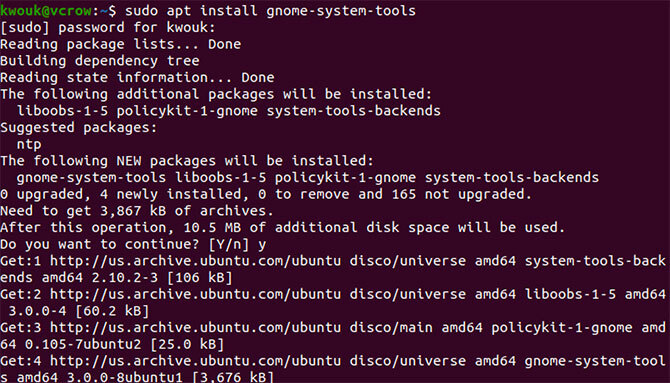
Vastake viipidele jah ja oodake siis pakettide allalaadimist ja installimist. Kui installimine on lõpule viidud, käivitage Kasutajad ja rühmad rakendus.
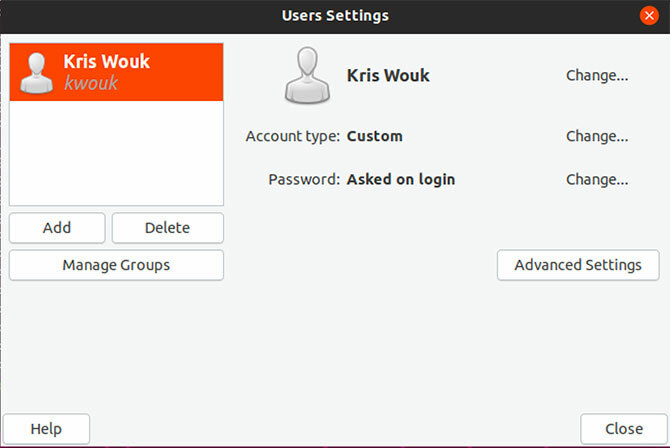
Vasakul küljel näete oma süsteemi kasutajate loendit. Kasutajate rühmadesse lisamiseks ja eemaldamiseks klõpsake nuppu Halda rühmi. Näete Ubuntu installimisel kõigi saadaolevate rühmade loendit. Lisage kasutajad rühmadesse, klõpsates Omadused ja märkige nende nime kõrval ruut. Kustutage kasutajad gruppidest, tühjendades ruudu.
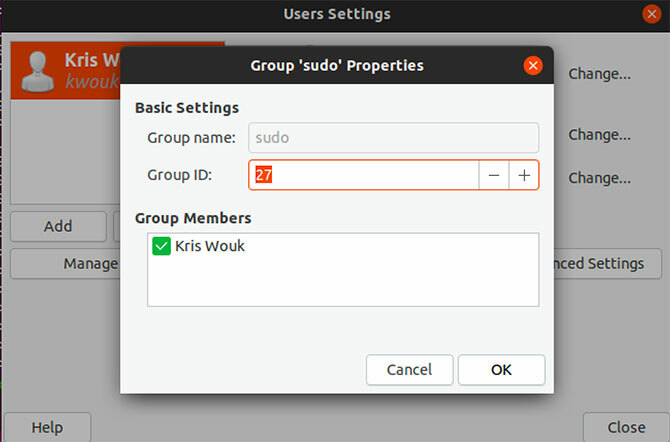
Uued viisid lubade haldamiseks Ubuntus
Kui Unixi juured ulatuvad 1970. aastatesse, siis Linux areneb pidevalt. See ei tähenda ka ainult paremat riistvara tuge ja jõudluse parandamist. Linuxi arenedes näeme üha rohkem võimalusi kasutajate ja lubade haldamiseks.
Muu hulgas toob Ubuntu 19.10 Gnome'i versiooni 3.32, mis lisab rakenduse lubade kontrolli. See võimaldab teil kasutada nutitelefoni stiilis rakenduste õigusi. Kuigi see funktsioon on alles lapsekingades, võib see lõpuks muuta Linuxi töölaua turvalisemaks. Muude teel olevate uute asjade vaatamiseks lugege meie juhendit Ubuntust tulevad uued funktsioonid 19.10 10 uut Linuxi Ubuntu 19.04 funktsiooni ja nende kasutamineKas soovite proovida uusi Ubuntu Linuxi funktsioone? Haarake Ubuntu 19.04 eksemplar ja pange end rihma. Siin on, mida otsida. Loe rohkem .
Kris Wouk on kirjanik, muusik ja mis iganes seda nimetatakse, kui keegi teeb veebi videoid.