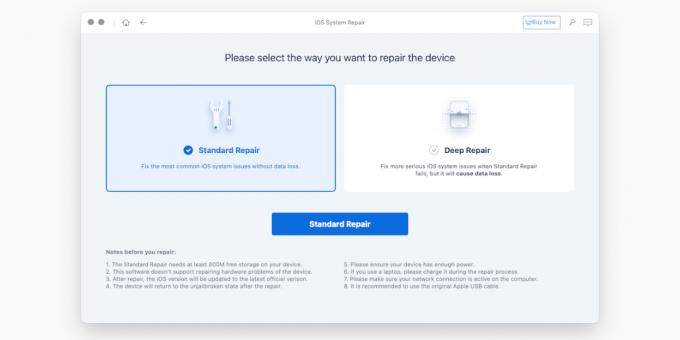Kui teie iPhone ei käivitu Apple'i logost mööda, tõmbate selle parandamiseks tõenäoliselt oma juuksed välja. Selles juhendis näitame teile, kuidas seda tüütut probleemi lahendada, et saaksite oma Apple'i seadme nautimise juurde naasta.
Mis põhjustab teie iPhone'i takerdumise Apple'i logosse?
Kui teie seade keeldub Apple'i logost mööda käivitamast, nimetatakse seda alglaadimissilmuseks. Tavaliselt juhtub see kolmel põhjusel:
- Olete proovinud Jailbreak'i, kuid midagi ebaõnnestus. Kui olete proovinud oma iPhone'i jailbreakida ja midagi on häiritud, paneb see teie iPhone sageli alglaadimisahelasse.
- Arvutist tehtud värskendused, taasted või andmeedastus olid kuidagi rikutud või olid pooleli. Kui lahutasite telefoni värskendamise ajal arvutist lahti või teil oli voolutõus, on tõenäoliselt värskendusfailid kuidagi rikutud. Sel juhul võib seade otsida faile, mis pole saadaval või millele pole juurdepääs. Siit ka alglaadimise silmus.
- Riistvara sisemised probleemid. Kui olete nutitelefonidega tegelenud, teate, et riistvara võib mõnikord paljudel põhjustel ebaõnnestuda. Niiskus, ülekuumenemine, mõjud ja mõnikord tootmisprobleemid võivad kõik tekitada riistvaraprobleeme. Kui teie telefoni riistvara on kahjustatud, võib see põhjustada kardetava käivitussilmu.
Märge: Kuigi see teave käsitleb peamiselt iPhone'i, on oluline märkida, et alglaadimisprobleemide probleem mõjutab ka mõnda iPadi. Seetõttu otsustasime sellesse artiklisse lisada teabe nii iPadi kui ka iPhone'i kohta.
Kinni jäänud iPhone'i või iPadi parandamine
Esiteks soovite proovida oma telefoni taaskäivitada. Jõu taaskäivitamise juures on suurepärane see, et see ei põhjusta andmete kadu. Kui teil on probleeme, on alati parem seda esialgu proovida, kuna see on kõigi lähtestusprotseduuride seas kõige vähem invasiivne. Kui see on väike probleem, lahendab probleemi peaaegu alati taaskäivitamise sundimine. See on ka lihtne. Kui aga taaskäivitamise sundimine ei toimi ja teie telefon on endiselt Apple'i logo küljes kinni, peate seadme seadistama taasterežiimi.
Kuidas sundida iPhone'i või iPadi taaskäivitama
IPhone X või uuema versiooni, iPhone SE (2. põlvkond), iPhone 8 ja iPhone 8 Plus jaoks - Vajutage kiiresti helitugevuse suurendamise nuppu, seejärel helitugevuse vähendamise nuppu. Seejärel hoidke toitenuppu all, kuni telefon taaskäivitub.
Face ID-ga iPadide jaoks - Vajutage kiiresti helitugevuse suurendamise nuppu, seejärel helitugevuse vähendamise nuppu, seejärel hoidke ülemist nuppu, kuni iPad taaskäivitub.
IPhone 7, iPhone 7 Plus või iPod Touch (7. põlvkond) - Hoidke ülemist või külgmist nuppu ja helitugevuse vähendamise nuppu all, kuni seade taaskäivitub.
Kodunupuga iPadide, iPhone 6s või varasemate versioonide ja iPod Touchi (6. põlvkond) jaoks - Hoidke ülanuppu ja kodu nuppu all, kuni seade taaskäivitub.
Kuidas viia oma iPhone või iPad taasterežiimi
Taasterežiim võimaldab teil oma arvutit iPhone'i tehaseseadete taastamiseks kasutada. Oluline on märkida, et võite selle protsessi käigus osa andmeid kaotada. Kui teil pole telefonis midagi olulist, ei tohiks see probleem olla. (Kui soovite siiski oma andmeid salvestada, on selleks viis, mida arutame järgmises jaotises).
Selleks vajate arvutit ja originaalset Apple'i USB-kaablit. Selle protsessi lõpuleviimiseks peab iPhone olema piisavalt laetud, seetõttu soovitame seda laadida vähemalt tund aega. Lõpuks peate oma telefoni ühendama otse arvutisse, nii et kui kasutate USB-jaoturit, soovite sellest protsessist lõpuni mööda minna.
Ainus probleem on see, et kui olete proovinud tugevat lähtestamist ja see ei töötanud, ei pääse te ka taasterežiimi juurde. Selle asemel lähtestab telefon, kuid jääb ikkagi alglaadimisse. Sellisel juhul vajate abiks tarkvaralahendust. Meile meeldib kasutada ReiBoot, kuna see võimaldab teil iPhone'i ühe klõpsuga taastada taasterežiimis. See funktsioon on tasuta.
ReiBoot'i kasutamiseks laadige kõigepealt alla Maci või Windowsi versioon tenorshare.com veebisaidil. Seejärel ühendage oma iPhone või iPad ja käivitage tarkvara ReiBoot. Klõpsake nuppu Sisestage taasterežiim ekraani vasakus alanurgas. Ühendage seade ja ReiBoot peaks selle ära tundma.
Järgmisena klõpsake parempoolsel alumisel paanil Ühe klõpsuga taasterežiimi sisenemiseks. Teie seade peaks minema taasterežiimi. Sealt saate teate, mis näitab, et ReiBoot töötas.
Märkus: ReiBooti saab kasutada taasterežiimist väljumiseks, kui teie iPhone on sellel ekraanil kunagi kinni. See on siiski tasuline funktsioon. Nüüd peaksite saama oma iPhone'i või iPadi taastada iTunes'i või Finderi abil.
Lae alla: ReiBoot macOS |Windows (Tasuta allalaaditavad, tellimis- ja eluaegse litsentsi pakkumised)
Kui sunniviisiline taaskäivitamine ja taasterežiim ei tööta
Kui ükski neist meetoditest ei tööta, siis on veel üks lahendus, mis töötab 100% ajast. ReiBoot sisaldab iOS-i süsteemi parandamise funktsiooni, mis võimaldab teie telefoni külmutada. Seda lahendust nimetatakse sageli DFU-ks (seadme püsivara värskendus). Teie iPhone'i püsivara kontrollib seadme riistvara. Kahjuks pole Apple'il oma veebisaidil teie iPhone'i püsivara parandamise juhiseid, kuna see ei vaja tavaliselt remonti.
Kuid kui olete selleni jõudnud, on DFU viimane samm, mida soovitame enne telefoni saatmist. Kui teil on vanem iPhone garantii kaotanud, võib püsivara värskenduse proovimine olla ka odavam kui Apple'i juurde tagasi pöördumine. Siin tuleb ReiBoot sidurina. Tarkvara funktsiooni „iOS-i süsteemi parandamine” saab kasutada iPhone'i või iPadi parandamiseks andmeid kaotamata. Nüüd on iOS-i süsteemiparandus tasuline funktsioon, kuid on oluline märkida, et tarkvara ReiBoot maksumus on sageli palju väiksem kui see, mis võib teie telefoni Apple'i remondiks maksma minna.
IOS-i süsteemi parandamise kasutamine
ReiBootil on kaks parandusvõimalust, esimene on Standard Repair, mis värskendab teie seadme püsivara ilma andmete kadumiseta. Teine on funktsioon Deep Repair, mis kahjuks põhjustab andmete kadu. Kui Standardparanduse funktsioon ei tööta, siis Deep Repair töötab, kuid võite ka sellega nõustuda peate oma seadmega uuesti alustama või taastama vanemast varukoopiast, kui praegune varukoopia pole seda saadaval.
Kasutage iOS-i süsteemi parandamise funktsiooni, avage rakendus ReiBoot ja ühendage telefon USB-kaabli abil. Seejärel klõpsake rohelist Alusta nupp ReiBoot'i põhiekraanil. Valige sealt Tavaline remont. Kui teie seadet mingil põhjusel ei tuvastata, aitab ReiBoot teil seadet DFU-režiimi viia. Kui teie seade on tuvastatud, antakse teile võimalus Apple'i püsivara alla laadida. Tehke seda klõpsates nuppu Lae alla. Kui seda püsivara ei alustata allalaadimist, võite oma brauseri kaudu allalaadimiseks kasutada ekraanilinki.
Kui püsivara on alla laaditud, klõpsake nuppu Alustage standardparandust. See protsess võib võtta veidi aega, nii et võtke veel üks tass kohvi ja lõdvestage paar. Kui protsess on lõpule jõudnud, peaks teie seade taaskäivituma. Kui see protsess mingil põhjusel nurjub, on järgmine samm valik Deep Repair is. Sügav remont toimub sama protseduuriga nagu tavaline parandus. Ainus erinevus on andmete kadumine.
Lõpuks, kui ükski neist lahendustest ei toimi, peate oma seadme Apple'ile saatma. Sellisel juhul võib teil olla tõsiseid riistvaraprobleeme, mida ei saa parandada ainult tarkvara abil.
Parandades iPhone'i pettumust
Valesti käituva iDevice'i lähtestamine võib sageli olla pettumust valmistav. Kuid mõne lihtsa tööriista ja mõningase kannatlikkuse abil saate selle halva õuna pettumuseelsesse olekusse taastada. Selle juhendi näpunäiteid järgides saate kiiresti taas oma iPhone'i või iPadi nautida nii, nagu see oli mõeldud nautimiseks.
Loodetavasti meeldivad teile soovitatavad ja arutatavad esemed! MUO-l on sidusettevõtted ja sponsoreeritud partnerlussuhted, nii et saame osa teie ostude tulust. See ei mõjuta teie makstavat hinda ja aitab meil pakkuda parimaid tootesoovitusi.
Kas teil on iPhone'iga probleeme? Siit saate teada, kuidas sundida taaskäivitamist ja kasutada seadme taastamiseks iPhone'i taasterežiimi.
Loe edasi
- iPhone
- Edutatud
- iPhone
- Tõrkeotsing

Matt L. Hall hõlmab MUO jaoks mõeldud tehnoloogiat. Pärit Texase Austinist, elab ta nüüd oma naise, kahe koera ja kahe kassiga Bostonis Massachusettsis. Matt õppis Massachusettsi ülikoolis inglise keelt.
Telli meie uudiskiri
Liituge meie uudiskirjaga, kus leiate tehnilisi näpunäiteid, ülevaateid, tasuta e-raamatuid ja eksklusiivseid pakkumisi!
Veel üks samm !!!
Palun kinnitage oma e-posti aadress meilis, mille me just saatsime.