Reklaam
Kui töölehel on palju andmeid või töötate väikesel ekraanil, saate väärtused peita Microsoft Excel et seda oleks hõlpsam vaadata ja oma andmeid analüüsida.
Siin on kõik, mida peate teadma, kuidas andmeid Excelis peita ja hallata teavet, millega soovite töötada.
Kuidas peita ületäitunud tekst Excelis
Kui sisestate lahtrisse teksti ja tekst on lahtrist laiem, voolab tekst reas olevatesse lahtritesse. Kui külgnevas lahtris on teksti, blokeerib esimese lahtri tekst külgnevas lahtris oleva teksti.
Selle saate lahendada kellel on teksti mähis esimeses lahtris. Kuid see suurendab kogu rea kõrgust.
Kui te ei soovi ületäitmise teksti kuvada, isegi siis, kui külgnevates lahtrites pole midagi, saate ületäitmise teksti peita.
Valige lahter, mis sisaldab ületanud teksti, ja tehke ühte järgmistest:
- Paremklõpsake valitud lahtri (te) l ja valige Lahtrite vormindamine.
- Vajutage Ctrl + 1.

Sisse Lahtrite vormindamine klõpsake dialoogiboksis Joondamine sakk. Seejärel valige Täida alates Horisontaalne ja klõpsake nuppu Okei.
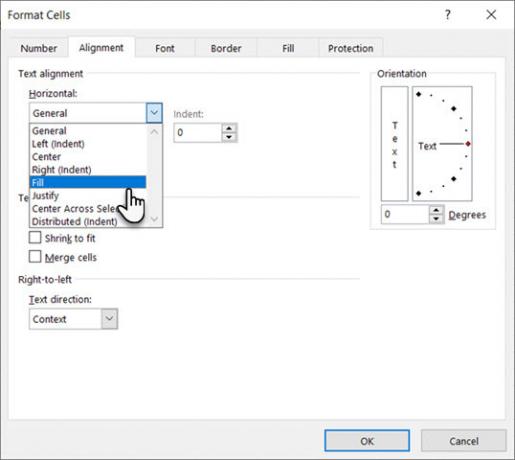
Esimeses lahtris olev ületäitmise tekst ei kuvata isegi siis, kui paremal olevas lahtris pole midagi.
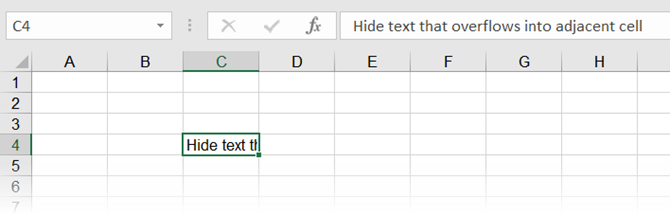
Kuidas kommentaare peita ja peita
Excelis olevad kommentaarid võimaldavad teil töölehti annoteerida. See on kasulik töölehtedel töötamisel. Saate seada meeldetuletusi või lisada märkmeid endale või teistele, et selgitada valemeid või seda, kuidas töölehe osa kasutada.
Kui töölehel on palju neid, võiksite kommentaarid peita. Kommentaarid võivad teie andmete lugemise raskendada.
Vaikimisi sisaldavad kommentaaridega lahtrid paremas ülanurgas väikest värvilist kolmnurka, mida nimetatakse a kommentaari indikaator. Neid indikaatoreid saab peita ka minnes Exceli suvanditesse, nagu näeme allpool.
- Üksiku lahtri kommentaari peitmiseks valige lahter ja klõpsake nuppu Kuva kommentaarid sisse Kommentaarid jaotis Ülevaade sakk.
- Kommentaari uuesti kuvamiseks valige sama lahter ja lülitage sisse Kuva kommentaarid nuppu uuesti.
- Samuti saate mitme lahtri kohta kommentaare kuvada või peita, kasutades nuppu Vahetus ja Ctrl klahvid lahtrite valimiseks ja nähtavuse muutmiseks Kuva kommentaar nuppu.
- Kõigi kommentaaride korraga kuvamiseks klõpsake lihtsalt nuppu Kuva kommentaarid sisse Kommentaarid grupp Ülevaade sakk. See suvand näitab kõiki avatud töövihikute kommentaare. Kui see suvand on sisse lülitatud, kuvatakse kõik avatud või loodud töövihikud kõik kommentaarid, kuni nupu välja lülitate.

5 sammu kommentaaride nähtavuse kontrollimiseks Excelis
- Nii kommentaaride kui ka kommentaaride indikaatorite peitmiseks minge Fail> Valikud.
- Klõpsake nuppu Täpsemad vasakul, siis kerige paremal alla Kuva sektsiooni.

- Valige Kommentaare ega näitajaid pole all Kommentaaridega lahtrite jaoks näidake. Indikaatorid ja kommentaarid on peidetud ning lahtrite kohal hõljumisel neid ei kuvata.
- Kommentaaride ja indikaatorite uuesti kuvamiseks valige üks kahest teisest suvandist. Võite ka klõpsata Kuva kõik kommentaarid sisse Kommentaarid jaotis Ülevaade sakk.
Valikud all Kommentaaridega lahtrite jaoks näidake sisse Exceli valikud ja Kuva kõik kommentaarid valik Ülevaade vahekaart on lingitud.
Kommentaarid on tõhusa koostöö jaoks kohustuslikud. Nii et pingutage selle nimel õppige kõike kommentaaride haldamise kohta Excelis Microsoft Exceli kommentaaride algaja juhendKommentaarid aitavad edastada ideid, küsimusi ja probleeme. Vaatame parimaid viise kõigi oma kommentaaride haldamiseks Microsoft Excelis. Loe rohkem kui jagate rühmas töövihikut.
Teatud lahtrite peitmine ja peitmine
Lahreid ise ei saa peita, kuid raku sisu saate peita ka Excelis. Võib-olla on teil mõnede lahtrite viidatud andmeid, mida pole vaja näha.
Lahtri sisu peitmiseks valige lahter (lahtrid), mida soovite peita (kasutage lahtrit) Vahetus ja Ctrl mitme lahtri valimiseks). Seejärel tehke ühte järgmistest:
- Paremklõpsake valitud lahtri (te) l ja valige Lahtrite vormindamine.
- Vajutage Ctrl + 1.
Sisse Lahtrite vormindamine dialoogiboksis veenduge, et Arv sakk on aktiivne. Valige Kohandatud sisse Kategooria kast.
Enne Tüüp, pange tähele, mis on praegu valitud. Sel moel teate, milleks seda muuta, kui otsustate sisu uuesti näidata.
Sisestage lahtrisse kolm semikoolonit () Tüüp ja klõpsake nuppu Okei.

Valitud lahtrite sisu on nüüd peidetud, kuid iga lahtri väärtus, valem või funktsioon kuvatakse endiselt vormeliribal.
Varjatud sisu on endiselt kasutatav valemites ja funktsioonides teistes lahtrites. Kui asendate sisu peidetud lahtris, peidetakse ka uus sisu. Uus sisu on saadaval ka teistes lahtrites, nagu ka algne sisu.
Lahtri sisu uuesti kuvamiseks järgige samu ülaltoodud samme. Kuid seekord vali originaal Kategooria ja Tüüp raku jaoks Lahtrite vormindamine Dialoogikast.
Kuidas peita ja peita vormeliriba
Lahtri peitmisel, nagu eelmises jaotises kirjeldatud, näete endiselt valemi ribal sisu, valemit või funktsiooni. Lahtri sisu täielikuks peitmiseks peate peitma ka vormeliriba.
Sisse Vaade vahekaardil tühjendage märkeruut Vormeliriba kasti Näita sektsiooni.
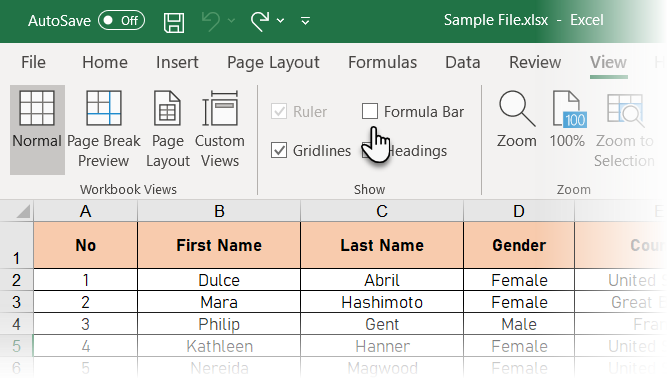
Samuti saate vormeliriba peita Exceli valikud Dialoogikast.
Minema Fail> Valikud. Seejärel klõpsake nuppu Täpsemad vasakul ja eemaldage märkeruut Kuva valemi riba kasti Kuva jaotis paremal.

Kuidas valemeid peita ja peita
Vaikimisi, kui sina sisestage valem lahtris kuvatakse valem valemiribal ja tulemus kuvatakse lahtris.
Kui te ei soovi, et teised teie valemeid näeksid, saate need peita. Üks võimalus on peita vormeliriba, kasutades eelmises jaotises toodud meetodit. Kuid keegi võib vormeliriba uuesti paljastada.
Valemi saab lahtris kindlalt peita, rakendades Varjatud lahtrisse seadmine ja seejärel töölehe kaitsmine.
Valige lahter (lahtrid), mille jaoks soovite valemi (d) peita, ja tehke ühte järgmistest:
- Paremklõpsake valitud lahtri (te) l ja valige Lahtrite vormindamine.
- Vajutage Ctrl + 1.
Sisse Kaitse vahekaardil, kontrollige Varjatud kast. Seejärel klõpsake nuppu Okei.
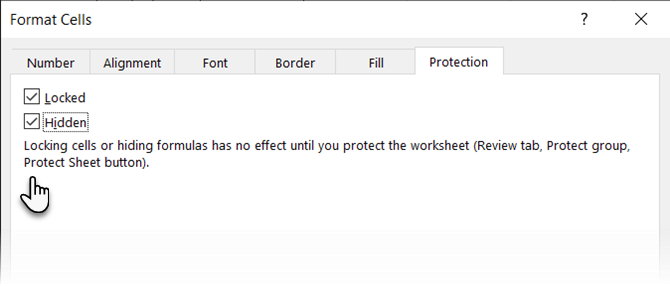
Valemite peitmiseks peate lehte ikkagi kaitsma.
Klõpsake nuppu Kaitse leht sisse Kaitske jaotis Ülevaade sakk.

Sisse Kaitse leht dialoogiboksis veenduge, et Kaitske kontrollitakse töölehe ja lukustatud lahtrite sisu.
Aastal Parooli kaitse eemaldamise parool lahtrisse sisestage parool, et teised ei kahjustaks töölehe kaitset. Seda ei nõuta, kuid soovitame seda.
Vaikimisi, Valige lukustatud lahtrid ja Valige lukustamata lahtrid on märgitud Luba kõigil selle töölehe kasutajatel kast. Võite märkida muude toimingute ruudud, mida soovite oma töölehe kasutajatel lubada, kuid te ei soovi seda teha, kui te ei soovi, et teised kasutajad teie töölehte muudaksid.
Sisestage oma parool uuesti väljale Kinnita salasõna Dialoogikast.
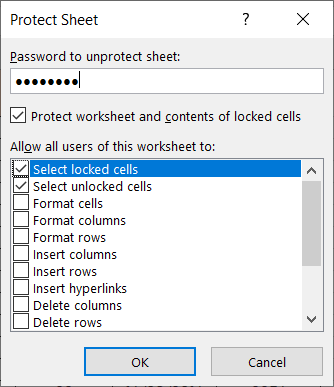
Valitud lahtrites olevad valemid ei kuvata praegu vormeliribal. Kuid valemite tulemusi näete ikkagi lahtrites, välja arvatud juhul, kui olete nende lahtrite sisu peitnud, nagu on kirjeldatud ülalpool jaotises „Teatud lahtrite peitmine ja peitmine”.
Valemite uuesti kuvamiseks valige lahtrid, mille jaoks valemeid soovite kuvada, ja klõpsake nuppu Kaitseta leht sisse Kaitske jaotis Ülevaade sakk.
Kui sisestasite lehe kaitsmisel parooli, sisestage parool lehele Kaitseta leht kuvatav dialoogiboks. Kui te ei kaitsnud lehte parooliga, siis enam viipasid ei kuvata.

Valemid ei kuvata veel. Lahtri sisu peitmiseks ja väljalülitamiseks pöörake toimingut, mida järgisite Varjatud seade neile.
Valige lahtrid, mille jaoks valemid peitsite, ja tehke ühte järgmistest:
- Paremklõpsake valitud lahtri (te) l ja valige Lahtrite vormindamine.
- Vajutage Ctrl + 1.
Tühjendage märkeruut Varjatud kasti Kaitse vahekaarti ja klõpsake nuppu Okei.
Valitud lahtrite valemid on nüüd taas valemiribal nähtavad, kui te pole valemit riba peitnud.
Kuidas peita ja peita ridu ja veerge
Kui soovite töölehelt eemaldada ühe või mitu rida või veergu, kuid te ei soovi neid kustutada, saate peida neid. Ridade ja veergude protsess on peaaegu sarnane, välja arvatud klaviatuuri otsetee.
Ridade peitmine ja peitmine Excelis
Ühe või mitme järjestikuse rea peitmiseks valige kõigepealt read. Seejärel tehke ühte järgmistest:
- Paremklõpsake valitud ridadel ja valige Peida.
- Vajutage Ctrl + 9.

Valitud read asendatakse topeltreaga rea pealkirjades ja paksu joonega, kus read olid. Kui klõpsate kuskil mujal töölehel, läheb paks joon ära. Kuid puuduvate rea numbrite ja rea pealkirjades oleva topeltrea järgi saate öelda, kus peidetud read asuvad.
Varjatud ridade ja veergude lahtrid saavad arvutamisel peidetud kujul endiselt kasutada.
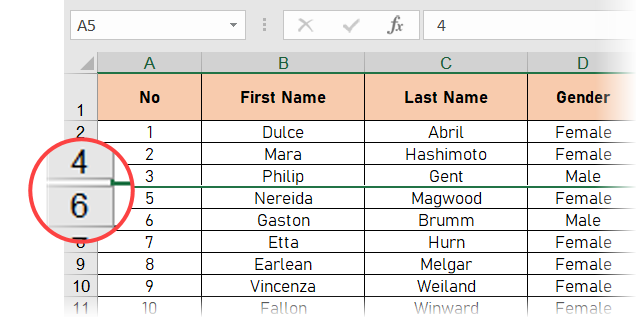
Kiireim viis ühe rea peitmiseks. Hõljutage kursorit peidetud reamarkeri kohal ja kui hiirekursor muutub jagatud kahe otsaga nooleks, tehke sellel topeltklõps.
Võite kasutada ka kiirklahvi: Ctrl + tõstuklahv + 9
Spetsiaalsete külgnevate ridade peitmine. Valige read ülalpool ja allpool peidetud read. Seejärel tehke ühte järgmistest:
- Paremklõpsake valitud ridadel ja valige Peida ära.
- Vajutage Ctrl + tõstuklahv + 9.
Peida töölehe kõik read peita. Klõpsake nuppu Vali kõik nuppu (paremal ülaservas rea ja veergude ristumiskohas väike kolmnurk).
- Paremklõpsake ja valige Peida ära.
- Vajutage Ctrl + tõstuklahv + 9.
Mis siis, kui peidate esimese rea? See peitmise meetod ei tööta töölehe esimesel real, kuna esimese rea kohal pole ühtegi rida.
Esimese rea valimiseks klõpsake nuppu Nimi Vormeliribast vasakul asuvasse kasti kirjutage „A1“, kui peidetud rida on lehe ülaservas, või „A2“, kui kasutate veerupäiseid nagu alloleval ekraanipildil. Vajutage Sisenema. Seejärel vajutage nuppu Ctrl + tõstuklahv + 9.
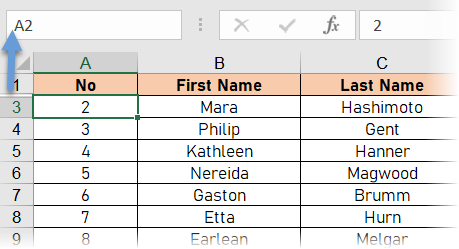
Veergude peitmine ja peitmine Excelis
Peitmisvõimalus Excelis on nii ridade kui ka veergude puhul sarnane. Valige veerg või järjestikused veerud, mida soovite peita, ja tehke ühte järgmistest:
- Paremklõpsake valitud veerge ja valige Peida.
- Vajutage Ctrl + 0 (null).
Peidetud veergude asemel kuvatakse sama topeltjoon ja paks joon, mida näete ridade peitmisel. Veeru tähed on ka peidetud.
Veergude uuesti kuvamiseks valige peidetud veergude vasakul ja paremal asuvad veerud. Seejärel tehke ühte järgmistest:
- Paremklõpsake valitud veerge ja valige Peida ära.
- Vajutage Ctrl + tõstuklahv + 0 (null).
Kui olete esimese veeru (A) peitnud, saate selle peita, nagu teete esimese rea peitmisel.
Kiireim viis on tõmmata värviline joon paremale ja paljastada esimene peidetud rida. Hõljutage kursorit allpool oleval ekraanil oleva markeri kohal, kuni kursor muutub kahe otsaga nooleks. Lohistage paremale.
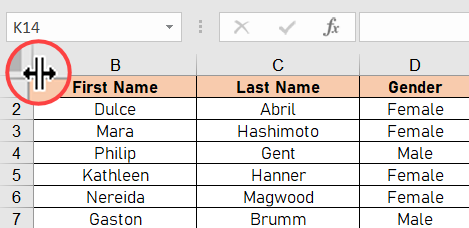
Esimese veeru valimiseks klõpsake nuppu Nimi Vormeliribast vasakul asuvasse lahtrisse tippige “A1” ja vajutage Sisenema. Seejärel vajutage nuppu Ctrl + tõstuklahv + 0 (null).
Mõnel juhul ei tööta peidetud klaviatuuri otsetee. Otsetee kasutamise asemel tippite peidetud veeru valimiseks nupu “A1” ja sisestusklahvi. Siis minge Avaleht> Lahtrühm> Vorming> Nähtavus> Peida ja peida> Peida veerud.
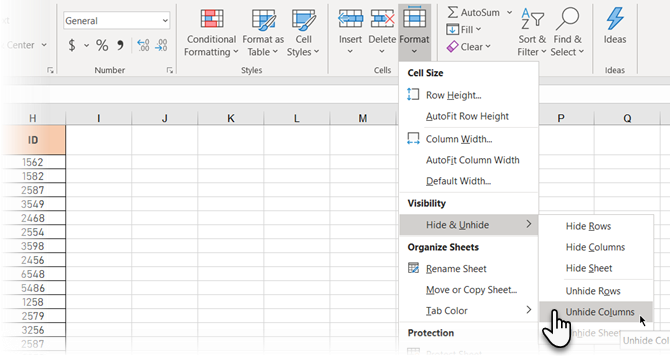
Kui olete peitnud palju ridu ja veerge, saate peita kõik peidetud veerud korraga.
Valige kogu tööleht, klõpsates kasti rea ja veeru päiste vahel või vajutades Ctrl + A. Seejärel vajutage nuppu Ctrl + tõstuklahv + 0 (null), et peita peidetud veerud.
Kui kogu tööleht on valitud, võite ka paremklõpsake rea või veeru päistel ja valige Peida ära.
Kuvage Excelis ainult neid andmeid, mida soovite näidata
Andmete peitmine on lihtne, kuid kasulik oskus õppida Excelis Microsoft Exceli algajate juhendKasutage seda algajate juhendit oma kogemuste Microsoft Exceliga alustamiseks. Siinsed põhilised arvutustabelite näpunäited aitavad teil iseseisvalt Exceli õppima asuda. Loe rohkem , eriti kui kavatsete kasutada oma töölehti esitluses. Sisestage kõik vajalikud andmed, isegi kui vajate arvutuste jaoks ainult mõnda teavet või kui mõni teave on tundlik või privaatne.
Saikat Basu on Interneti, Windowsi ja produktiivsuse asedirektor. Pärast MBA ja kümneaastase turundusalase karjääri eemaldamist on ta nüüd kirglik aidata teistel oma jutuvestmisoskust parandada. Ta otsib kadunud Oxfordi koma ja vihkab halbu ekraanipilte. Kuid fotograafia, Photoshopi ja produktiivsuse ideed rahustavad tema hinge.


