Reklaam
Windows sisaldab palju faile ja kaustu, mida te tegelikult ei vaja. Varjatud vahemällude, vanade failide, mis ruumi raiskavad, ja failide vahel, mida saate probleemide tegelikuks lahendamiseks kustutada, on keeruline teada saada, mida on ohutu eemaldada.
Vaatame läbi mõned Windowsi failid ja kaustad, mille eemaldamine on täiesti ohutu, et kettaruumi vabastada ja miks võiksite neid kustutada. Pange tähele, et mõned neist kaustadest asuvad kaitstud kohtades, nii et nende kustutamisel olge ettevaatlik.
Parim viis Windowsi kaustade puhastamiseks: kettapuhastus
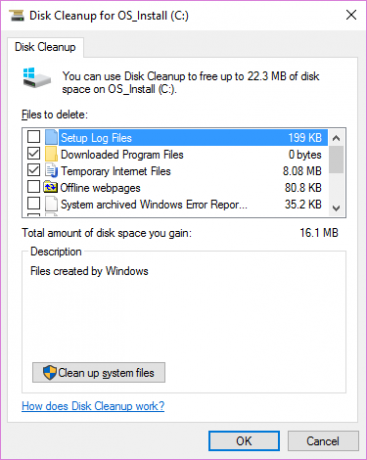
Enne kui vaatame mitut Windowsi faili ja kausta, mida saate ohutult eemaldada, peaksite teadma, et käsitsi kustutamine pole nende jaoks parim viis.
Lisaks sellele, et kulutate aega ise selle tegemisele, kui saaksite protsessi automatiseerida, on kindlam, kui lasete kettapuhastusriistal need puhastused teie heaks teha. Nii väldite vajalike failide tahtmatut kustutamist või valede kaustade segamist.
Windowsi kettapuhastuse tööriist aitab teil arvutis kettaruumi tagasi saada
ja seda on lihtne kasutada. Saate selle avada otsides Ketta puhastamine menüüs Start. Laske sellel skannida ja näete mitmeid failide kategooriaid, mida saate kustutada. Lisateabe saamiseks valige Puhastage süsteemifailid administraatori lubade saamiseks.Kui leiate selle liiga vana kooli, saate seda sirvida Seadistused> Süsteem> Salvestusruum proovida Windows 10 uuemat salvestusruumi puhastustööriista. Klõpsake nuppu Vabastage nüüd ruumi seda kasutada.
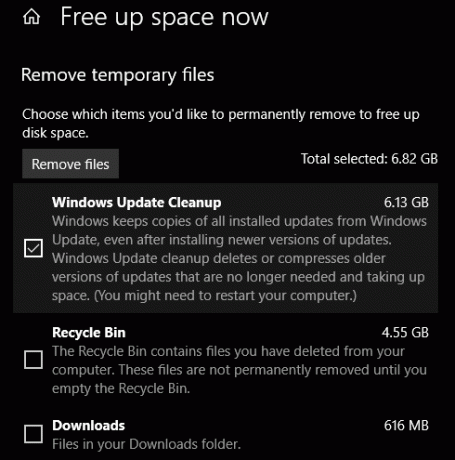
Mida kettapuhastusest kustutada
See pole täielik ketaste puhastamise tööriista juhend, nii et me ei hakka uurima kõiki selle pakutavaid võimalusi. Järgmised mitmed võimalused on madala rippuvusega viljad (veenduge, et valiksite) Puhastage süsteemifailid et neid kõiki näha):
- Windows Update'i puhastus: See kustutab Windows Update'i failide vanad koopiad. Need on enamikul juhtudel ohutud kustutada, kuid värskendustega seotud probleemide ilmnemisel peaksite neid alles jätma tõrkeotsinguks.
- Windowsi versiooniuuenduse logifailid: Samamoodi on need andmefailid, mida Windows Update hoiab, et aidata teil selle ümber tekkinud probleemidesse süveneda. Saate need kustutada, kui teil pole Windowsi värskendusega seotud vigu olnud.
- Keele ressursifailid: Kui olete varem alla laadinud mõne muu keele või klaviatuuripaigutuse, mida te ei kasuta, saate selle hõlpsalt kustutada.
- Prügikast: Ehkki saate prügikasti tühjendada selle akna kaudu, saate seda ka siin hõlpsalt teha.
- Ajutised failid: Nagu nende nimigi ütleb, ei kasutata ajutisi faile pikaajaliselt millegi jaoks, nii et saate need muretult kustutada.
1. Uinakurežiimi fail

Asukoht: C: \ hiberfil.sys
Talveunerežiim on teie arvutis sarnane unerežiimiga, välja arvatud juhul, kui süsteem salvestab kogu teie avatud töö kõvakettale ja lülitub seejärel välja. Saate aku sülearvutist eemaldada ja jääda nädalaks talveunerežiimi, seejärel alustada varundamist ja olla otse seal, kus pooleli jäite.
Muidugi võtab see ruumi, mille jaoks on talveunefail ette nähtud.
Sõltuvalt kõvaketta suurusest on talveunerežiimi fail tõenäoliselt mitu gigabaiti või rohkem. Kui te ei kasuta talveunerežiimi ja soovite selle keelata, saate seda hõlpsalt käsuviiba abil teha. Pange tähele te ei peaks lihtsalt kustutama hiberfil.sys, kuna Windows loob selle uuesti.
Paremklõpsake nuppu Start nupul, et avada menüü Power User, seejärel avage a Käsuviip (administraator) või Windows PowerShell (administraator) aken. Tippige järgmine käsk talveunerežiimi keelamiseks:
powercfg.exe / talveunerežiim välja lülitatudSee on kõik, mis vajalik talveunerežiimi keelamiseks. Windows peaks kustutama hiberfil.sys üksi, kui seda teete; kustutage see julgelt, kui ei. Pange tähele, et talveunerežiimi keelamine takistab teie arvutil ka Windows 10 kiiret käivitamist. Kuid see ei tähenda palju kaotust, kuna teadaolevalt põhjustab see funktsioon alglaadimisprobleeme.
2. Windowsi temp kaust
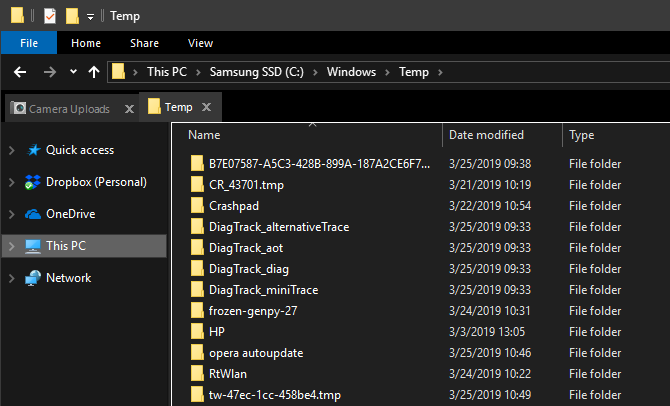
Asukoht: C: \ Windows \ Temp
Nagu nimest arvata võis, pole Windowsi ajutised failid pärast nende esialgset kasutamist olulised. Sees olevad failid ja kaustad sisaldavad teavet, mida Windows kasutas korraga, kuid ei vaja seda enam.
Peale kettapuhastuse kaudu puhastamise. saate seda kausta külastada ja selle sisu kustutada, vajutades Ctrl + A et kõik välja valida ja siis lüüa Kustuta. Windows võib selle tegemisel teile anda mõne üksuse kohta vea - ignoreerige neid ja tühjendage kõik muu.
3. Prügikast
Asukoht: kest: RecycleBinFolder
Tehniliselt pole prügikast tegelikult kaust. Ja kuigi mõnele võib see ilmne olla, kaasame selle ka juhuks, kui mõni lugeja pole sellest teadlik.
Kui kustutate faili oma süsteemist, saadab Windows selle prügikasti. See on eriline koht, kus kustutatud faile hoitakse seni, kuni te need lõplikult kustutate või taastate. Kui te ei mäleta, et prügikasti regulaarselt tühjendaksite, võib seal endiselt olla mitu gigabaidist vanu andmeid.
Prügikastile pääsete juurde oma töölaua otsetee kaudu. Kui teil seda pole, tippige kest: RecycleBinFolder failihalduri navigeerimisribale. Kui siin olete, näete kõike, mille olete hiljuti kustutanud.
Võite üksikute üksuste parema nupuga klõpsata ja valida Kustuta et need jäädavalt kustutada või Taastama faili tagasi algsesse asukohta saatmiseks. Ülaltoodud lindil näete nuppe Tühi prügikast ja Taastage kõik üksused.
Prügikasti töö täpsustamiseks klõpsake nuppu Prügikasti omadused lindil. Siin saate muuta prügikasti maksimaalset suurust või valida Ärge teisaldage faile prügikasti.

Selle valiku korral jätab Windows prügikasti vahele ja eemaldab üksused selle kustutamisel jäädavalt. Me ei soovita seda teha, kuna prügikast annab teile vea korral teise võimaluse.
4. Windows.old kaust
Asukoht: C: \ Windows.old
Iga kord, kui uuendate oma Windowsi versiooni, hoiab süsteem seda alles teie vanade failide koopia nimega Windows.old. Selles kaustas on põhimõtteliselt kõik, mis moodustas teie vana installi, ja seda hoitakse ringi juhuks, kui midagi ei läinud õigesti üle.
Vajadusel saate seda kausta kasutada Windowsi eelmisele versioonile tagasi pöördumiseks. Samuti saate kausta avada ja vajadusel haarata paar hulkuvat faili.
Windows eemaldab selle kausta lühikese aja pärast automaatselt, kuid võite selle ise eemaldada, kui teil on ruumi vaja. Seda ei kustutata, kui proovite minna läbi File Exploreri, nii et tippige Ketta puhastamine menüüsse Start ja käivitage tööriist nagu varem kirjeldatud.
Klõpsake nuppu Puhastage süsteemifailid akna allosas ja laske utiliidil uuesti skannida. Kui see on tehtud, otsige üles Eelmine Windowsi install (id) ja kustutage see selle tööriista abil.
Ilmselt raskendab nende failide eemaldamine probleemide korral andmete taastamist. Pärast Windowsi versiooniuuenduse (isegi ainult Windows 10 uusima versiooni) läbimist soovitame teil hoida seda kausta seni, kuni olete kindel, et kõik töötab õigesti.
5. Allalaaditud programmifailid
Asukoht: C: \ Windows \ allalaaditud programmifailid
Selle kausta nimi on natuke segane. See sisaldab tegelikult faile, mida kasutavad Internet Exploreri ActiveX-i juhtelemendid ja Java-apletid, nii et kui kasutate veebisaidil sama funktsiooni, ei pea te seda kaks korda alla laadima.
Tegelikult on see kaust kasutu. ActiveX on äärmiselt aegunud tehnoloogia, mis on täis turvaauke ja Java kasutatakse tänapäeva veebis harva. ActiveX on eksklusiivne Internet Exploreri jaoks ja tõenäoliselt kohtate seda ainult nüüd iidsetel ettevõtete veebisaitidel.
Enamik kodukasutajaid ei kasuta enam IE-d, rääkimata ActiveX-ist. Teie Allalaaditud programmifailid kaust võib juba tühi olla, kuid puhastage selle sisu, kui seda pole.
6. LiveKernelReports

Asukoht:C: \ Windows \ LiveKernelReports
LiveKernelReports kaust on veel üks kataloog, mis ilmub tõenäoliselt siis, kui otsite arvutis suuri faile. Selles kaustas asuvad failid, mis on pidevad infologid, mida Windows hoiab. Kui teie arvutis ilmneb probleem, saate nende failide sisu analüüsida aadressil alustage probleemi tõrkeotsingut Windowsi mannekeenide tõrkeotsingWindows võtab palju jama probleemide eest, mis pole tema kontrolli all. Siit leiate teavet suurimate probleemide kohta, mida inimesed Windowsi valesti kinnitavad, ja nende tõrkeotsingu kohta. Loe rohkem .
Kõiki selles kaustas olevaid tohutuid faile, mis lõpevad DMP-faililaiendiga, on ohutu kustutada. Nagu ülaltoodud asukohtades, soovitame faili ise kustutamise asemel kasutada ketaste puhastamist.
Kui Windows jookseb kokku või kui teil on muid suuremaid arvutiprobleeme, ärge kustutage neid prügifaile kohe. Võite kasutada sellist programmi nagu WhoCrashed neilt lisateavet saada.
7. Kausta meeldetuletus
Asukoht: C: \ Program Files \ rempl
Samal ajal kui Meenuta kaust pole suur, võite olla üllatunud, kui näete, et see teie süsteemis ilmub. See sisaldab mitut väikest faili ja võite isegi märgata mõnda sellega ühendatud Task Manager'i protsessi.
See kaust on ühendatud Windows 10 värskenduste kohaletoimetamisega. See sisaldab "töökindluse täiustused ”, mis aitab Windows 10 värskendustel sujuvalt sujuda ja ühilduvusprobleeme lahendada.
Kas saate kausta Rempl kustutada? Näib, et see ei avalda kahjulikku mõju. Kuna see võtab vaid mõne megabaidi ja võib Windowsi versiooniuuendused vähem pettumust valmistada, on kõige parem seda hoida.
Milliseid Windowsi kaustu kustutate?
See võtab natuke ringi vaatamise, kuid Windows sisaldab palju faile ja kaustu, mida pole vaja, näiteks kaustad Kaamera rull ja Salvestatud pildid. Pidage meeles, et arvuti puhastamine on üsna hea, nii et te ei pea nende kaustade sisu obsessiivselt eemaldama, kui teil pole kettaruumi tõesti vähe.
Kettapuhastusriista käitamine üks või kaks korda kuus peaks tegema piisavalt, et ümmargus eemal hoida. Teil on vaja muretseda suuremate probleemide pärast kui arvuti ajutiste failide mikromahutamine. Rääkides sellest, vaadake suurepäraseid tööriistad korduvate Windowsi toimingute automatiseerimiseks 7 tasuta Windowsi tööriista korduvate ülesannete automatiseerimiseksKas kordate meeletu käsitsi tehtavaid ülesandeid? Peatu! Siin on seitse Windowsi utiliiti, mis aitavad teil korduvaid ülesandeid automatiseerida ja väärtuslikku aega tagasi saada. Loe rohkem ja Windowsi rakendused, mis korraldavad teie jaoks faile automaatselt 6 Windowsi rakendust, mis korraldab teie jaoks faile automaatseltFailide korraldamine Windowsis on väsitav töö. Vaadake neid automaatseid failide korraldamise rakendusi, mis teevad seda teie eest. Loe rohkem .
Ben on MakeUseOfi peatoimetaja asetäitja ja spondeeritud postijuht. Tal on B.S. aastal arvutiinfosüsteemides Grove City kolledžis, kus ta lõpetas Cum Laude ja oma magistrantuuris autasud. Ta naudib teiste aitamist ja suhtub videomängudesse kui meediumisse kirglikult.